注: この記事は既に役割を終えており、間もなく提供終了となります。 Microsoft では、「ページが見つかりません」の問題を避けるために既知のリンクを削除しています。 このページへのリンクを作成された場合は、同様に、この問題を避けるためにリンクを削除してください。
文書パーツと呼ばれる、あらかじめデザインされたさまざまなテキストと書式設定のブロックを使用すると、Word で簡単に挿入できます。 文書パーツギャラリーは Word 全体で使用できます。また、書式付きのヘッダー、フッター、ページ番号、テキストボックス、表紙ページ、透かし、クイック表、目次、文献目録、および数式が含まれています。 組み込みの文書パーツはテーマを有効にしているため、文書のテーマを変更すると、文書パーツギャラリー内でも、書式設定が自動的に更新されます。 必要に応じて文書パーツのエントリをカスタマイズしたり、ユーザー設定の文書パーツを作成して、関連するギャラリーに追加したりすることができます。
この記事の内容
文書パーツを見つける
さまざまなギャラリー (すべてではありませんが、ほとんどのものは、[挿入] タブにあります) を参照すると、たくさんの文書パーツを見つけることができます。また、文書パーツ オーガナイザーを開くと、一度に全部のコレクションが表示されます。文書パーツ オーガナイザーは、[挿入]、[クイック パーツ] の順にクリックすると見つかります。
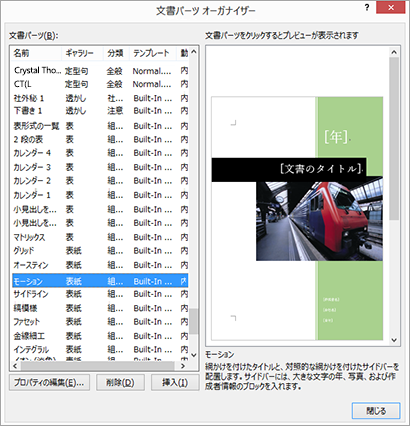
文書パーツギャラリーを表示しているときに、文書パーツオーガナイザー内の文書パーツをすばやく見つけるには、表紙やヘッダーなどの文書パーツを右クリックして、[整理と削除] をクリックします。 [文書パーツオーガナイザーを開くと、エントリが自動的に選択されます。
既存の文書パーツを挿入する
目的のギャラリー ([挿入] タブにあるテキスト ボックス ギャラリーなど) で文書パーツをクリックすると、文書に文書パーツを挿入できます。
Word の文書パーツ ギャラリーには、次のものがあります。
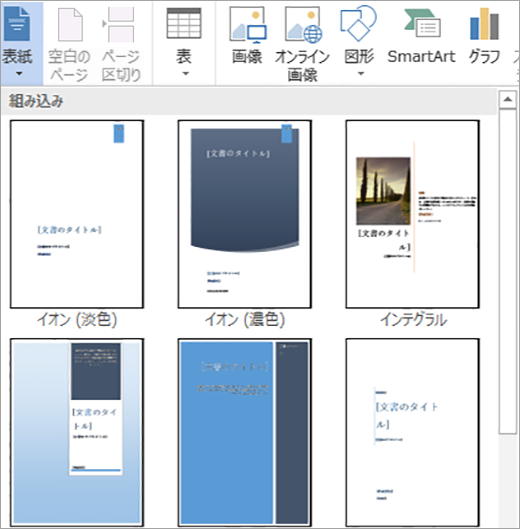
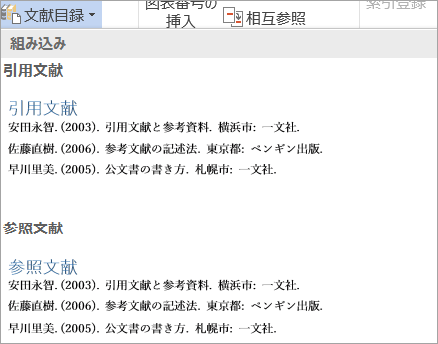
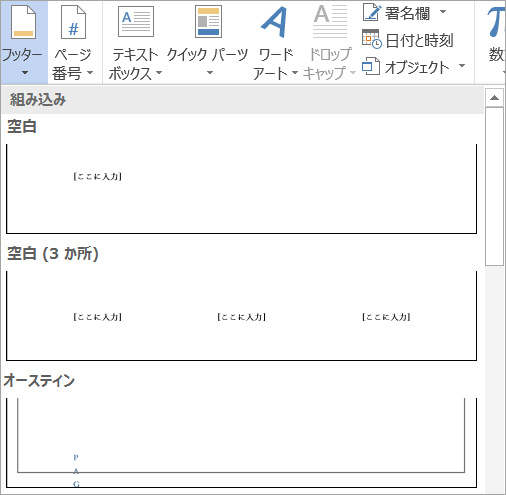
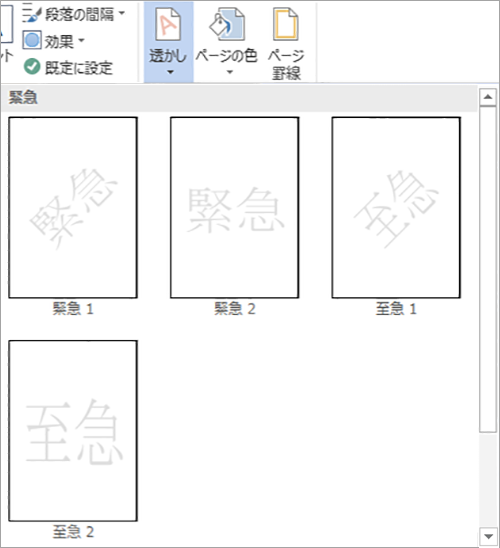
または、文書パーツ オーガナイザーを使用して、文書パーツを文書でプレビュー表示したり、挿入したりできます。この操作を行うには、[挿入]、[クイック パーツ]、[文書パーツ オーガナイザー] の順にクリックします。
![[クイック パーツ] メニューで [文書パーツ オーガナイザー] を選択](https://support.content.office.net/ja-jp/media/7dea0e77-25b1-430e-abe5-f1e4d05fdfaf.png)
注: キーボードを使用して文書パーツを挿入する場合、文書で文書パーツの名前を入力し、F3 キーを押します。
リボンのギャラリーボタンを右クリックし、[クイックアクセスツールバーに追加] をクリックして、文書パーツギャラリーをクイックアクセスツールバーに追加することができます。 表紙、目次、クイック表ギャラリーなどの一部の文書パーツギャラリーには、ショートカットメニューに追加のコマンドが含まれています。 たとえば、表紙ギャラリーで文書パーツを右クリックすると、[文書の先頭に挿入]、[現在の文書の位置に挿入]、[セクションの先頭へ挿入]、[セクションの最後に挿入]、または [ドキュメントの末尾に挿入] と表示されます。 [表のオプション] の [挿入] タブにある [クイック表ギャラリー] で文書パーツを右クリックすると、[ページヘッダー (現在のページの先頭)] と [ページフッター (現在のページの末尾)] も表示されます。
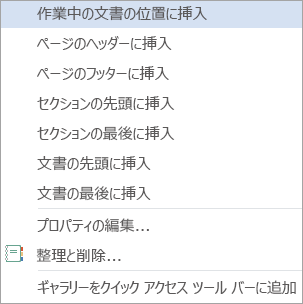
文書に文書パーツを挿入した後、テンプレートに保存された文書パーツには影響を与えずに、文書パーツの書式設定やプロパティをカスタマイズできます。
新しい文書パーツを作成する
複数の段落を含むデータや、ロゴ、グラフィック、特別に書式設定されたヘッダーやフッター、標準の表、演算式など、頻繁に使用する文書のコンテンツは、簡単に文書パーツに変換できます。
-
再利用できる文書パーツに変換するデータを選択します。
-
[挿入] タブで [クイック パーツ] をクリックして、[選択範囲をクイック パーツ ギャラリーに保存] をクリックするか、Alt + F3 キーを押します。
-
[新しい文書パーツの作成] ダイアログ ボックスが開いたら、文書パーツの名前、分類、説明、コントロールを入力します。
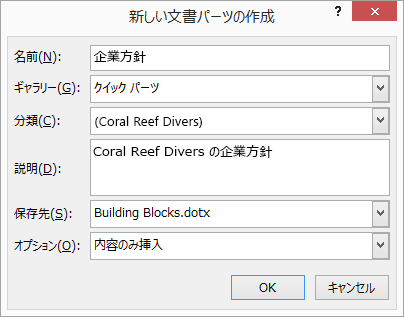
ヒント: スタイル、行間隔、インデント、配置など、すべての段落書式設定を含める場合は、コンテンツと一緒に段落記号 (¶) を選択します。 段落記号が表示されない場合、[ホーム] タブの [段落] グループで [表示/非表示 ¶] ボタンをクリックして、選択した段落記号を含めるかどうかを設定します。 段落記号を含めない場合、挿入された文書パーツは、現在の段落の書式設定と一致します。
[新しい文書パーツの作成] ダイアログ ボックスには、次のオプションが含まれます。
-
氏名 文書パーツの一意の名前を入力します。 関連する文書パーツのセットがある場合は、年次報告書の表紙、年次報告書のヘッダー、年次報告書など、必要に応じてすべての名前を1つの単語でグループ化することを検討してください。
-
ギャラリー 新しい文書パーツを、表紙、ページ番号、ヘッダー、フッター、クイック表作成、透かしなどの指定したギャラリーに追加します。 使用している文書パーツが通常の文書パーツで、既存のギャラリーとは関係ない場合、クイック パーツを使用すると、クイック パーツ ギャラリーの下に表示されるようになります。
-
カテゴリ 文書パーツギャラリーおよび [文書パーツオーガナイザー] に示されているカテゴリに文書パーツを配置します。 関連付けられたすべての文書パーツを文書パーツギャラリー全体の同じカテゴリに配置し、文書パーツオーガナイザーですばやく並べ替えるために、会社または部門の新しいカテゴリを作成することを検討してください。
ヒント: 使用している文書パーツを文書パーツ ギャラリーの上部に表示するには、アスタリスクなどの記号で始まるカテゴリ名を作成するか、名前をかっこで囲みます。
-
説明 短い説明を付けて、文書パーツの主要な目的を自分のためだけではなく、他のユーザーにもわかりやすくします。 説明は、文書パーツ ギャラリーの強化されたヒント ([Word オプション] の [ポップ ヒントに機能の説明を表示する] を有効にします) として表示され、文書パーツ オーガナイザーで文書パーツを選択するときにも、プレビュー ウィンドウの下に表示されます。
-
保存先 文書パーツは、テンプレートにのみ保存できます。 文書パーツは、開いたすべての文書で利用できるように、文書パーツ.dotx (既定で選択されています)、Normal.dotm、または全文書対象のテンプレート形式で保存できます。 また、文書パーツを文書テンプレートに保存すると、そのテンプレートを使用する文書でのみ保存した文書パーツを利用できるようになります。 [保存先] の一覧には、文書パーツ.dotx、Normal.dotm、読み込まれた全文書対象のテンプレート、作業中の文書に添付された文書テンプレート (Normal.dotm 以外のテンプレートの場合)、現在開いている作業中の保存テンプレートが含まれます。 他のユーザーと共有する文書パーツを作成している場合、後で配布できるように別のテンプレートに保存することをおすすめします。
-
オプション 文書パーツをカーソルの位置のコンテンツにのみ挿入するか (演算式などのコンテンツで便利です)、段落に挿入するか (段落や見出しで便利です)、ページに挿入するか (文章パーツの前後に改ページを挿入します) を指定します。
ヒント: 文書パーツ ギャラリー下部にある [選択をギャラリー名に保存] ギャラリーを使用して、[新しい文書パーツの作成] ダイアログ ボックスにすばやくアクセスし、ダイアログ ボックスで対応するギャラリーを自動的に選択します。
文書パーツのプロパティを変更する
文書パーツのプロパティを変更するには、[文書パーツの変更] ダイアログボックス内の情報を変更します。これは [新しい文書パーツの作成] ダイアログボックスによく似ています。 文書パーツのプロパティを変更するには、次の2つの方法のいずれかで [文書パーツの変更] ダイアログボックスを開きます。
-
ギャラリー アイテムを右クリックして、[プロパティの編集] を選択します。
-
[挿入] タブで [クイック パーツ] をクリックして、[文書パーツ オーガナイザー] をクリックし、オーガナイザーの一覧で目的の文書パーツ名を選択して、[プロパティの編集] ボタンをクリックします。
[文書パーツの変更] ダイアログ ボックスを開いた後、必要に応じて変更を行い、[OK] をクリックしてダイアログ ボックスを閉じます。 文書パーツのエントリを再定義するかどうかを確認するメッセージが表示されます。 [はい] をクリックすると、変更内容がすぐに有効になります。
また、コンテンツや書式設定の変更など、文書パーツを再定義することができます。 変更を行い、コンテンツを選択するだけです。 [挿入] タブで、[クイック パーツ]、[選択範囲をクイック パーツ ギャラリーに保存] の順にクリックするか、Alt + F3 キーを押します。 [新しい文書パーツの作成] ダイアログ ボックスで、再定義する文書パーツと同じ名前を入力して、ギャラリーやカテゴリの変更など、他にも必要な変更があれば行います。 [OK] をクリックすると、エントリを再定義するかを確認するメッセージが表示されます。
文書パーツを削除する
文書パーツを挿入して作成したコンテンツを削除するには、他のコンテンツと同じようにコンテンツを削除するだけです。 文書パーツのエントリを削除するには、文書パーツ オーガナイザーで文書パーツを選択し ([挿入]、[クイック パーツ]、[文書パーツ オーガナイザー] の順にクリック)、[削除] をクリックします。










