カメオを使用すると、ライブカメラフィードを PowerPoint スライドに直接挿入できます。 その後、画像や他のオブジェクト (書式設定、切り替え、スタイルなど) と同じ効果をカメラ フィードに適用できます。
Cameo は、Windows または macOS 用のデスクトップ アプリまたは Web アプリの Microsoft 365 サブスクライバーが利用できます。 (デスクトップ アプリの場合、現在のチャネルと、2023 年 1 月以降の Semi-Annual チャネルでも使用できます)。

スライドにカメオを追加する
-
[挿入] > [Cameo] を選択します。 カメラ フィードのプレースホルダーがスライドに表示されます。
-
プレースホルダーの [ プレビュー ] アイコン
![[カメラ] ボタン (オフ)](https://support.content.office.net/ja-jp/media/c5e1b01c-39df-45e7-805b-4ccd4fb05a9a.png)
注: 共有ドキュメントでは、ビデオ フィードだけが表示されます。
-
[カメラ] タブ で、[プレビュー] ボタンの下にある矢印を選択 して、他のカメラを選択します。 スライドで使用できるビデオ フィードは 1 つのみです。
-
タブを使用して、[カメラのスタイル]、[カメラの図形]、[カメラの枠線]、および [カメラの効果] のような効果を適用します。 また、スライドや ナビゲーション ウィンドウの他の画像やオブジェクトと同様に、カメラ フィードを配置またはオーバーレイすることもできます。

-
画像アンカーを使用して、スライドのサイズと配置を調整します。
-
カメラ フィードを切り取って貼り付け、さらに [アニメーション] や [画面切り替え] ([変形] など) を使用できます。 デザイン アイデアは、Cameo でも機能します。
-
カメオの使用中に表示するには、リボンの [スライド ショー ] > [最初から] を選択します。
ヒント: または、カメオを含むプレゼンテーションを Teams 会議でPowerPoint Liveで表示することもできます。 PowerPoint Liveスライド上のカメオを検出し、自動的にカメオモードに切り替わります。 Teams のカメラ設定 (背景効果やフィルターなど) は、Teams のPowerPoint Live セッションでカメオによって自動的に継承されます。 詳細については、「Teams で PowerPoint Live の Cameo を使用する」を参照してください。
スライド マスター レイアウトにカメオを追加する
複数のスライドでカメオを一貫して表示するには、スライド レイアウトまたはテンプレートにカメオ プレースホルダーを追加します。
-
既存のプレゼンテーションを開くか作成し、[スライド マスター > 表示] を選択します。
![リボンの [スライド マスター] ボタンをPowerPointする](https://support.content.office.net/ja-jp/media/b1de8dfb-5b51-4b40-ac18-590772e12eae.png)
-
カメオ オブジェクトを保持する新しいレイアウトを作成するには、[スライド マスター ] タブで [レイアウトの挿入] を選択します。 (または、左側のナビゲーションで、カメオ オブジェクトを配置する既存のレイアウトを選択することもできます)。
-
スライド レイアウトにカメオ プレースホルダーを追加するには、[スライド マスター] タブで 、[プレースホルダーの挿入] > [カメオ] を選択し、カメオを表示する場所を選択します。
注: スライド レイアウトにカメオを挿入すると、このレイアウトが適用されているすべてのスライドにカメオ オブジェクトが表示されます。
-
スライドのデザインとレイアウトに合わせてカメオ プレースホルダーを書式設定するには、[図形の書式設定] を選択します。
注: レイアウトを後で簡単に見つけられるようにするには、名前を変更します。レイアウトが選択されている状態で、[ スライド マスター ] タブで [ 名前の変更] を選択します。 ダイアログで、スライド レイアウトの個別の名前を入力し、[名前の 変更] を選択します。
-
[ビュー] > [標準ビュー] を選択します。
-
カメオ プレースホルダーでレイアウトを使用するには、[ ホーム] タブで [新しいスライド] または [レイアウト] を選択し、手順 4 で名前を付けたレイアウトを選択します。
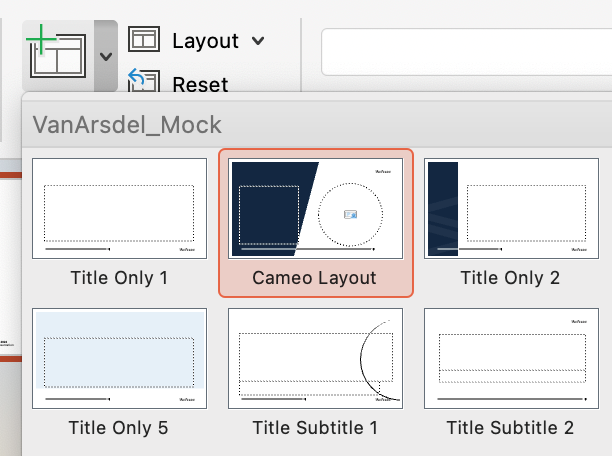
スライドを挿入するか、レイアウトを適用すると、カメオ オブジェクトが自動的に表示されます。
スライドを編集すると、カメラ フィードがカメオに表示されます。
さらに詳しく
PowerPoint for Macでカメオでカスタマイズされたカメラフィードを記録する
ライブ カメラ フィードを使用してPowerPointビデオ ストーリーをカスタマイズする
詳細情報: ライブ カメラ フィードをプレゼンテーションに統合する
Web 用 PowerPoint では、カメオの追加と編集がサポートされるようになりました。
カメオを挿入する
-
[標準] ビューで、リボンの [ 挿入 ] タブを選択します。
-
[ カメオ] を選択します。
-
スライドのカメオ プレースホルダーを選択します。
-
[ カメラのフォーマット ] タブを選択します。
-
[カメラの形式] タブのオプションを使用して、カメラの外観をカスタマイズします。 定義済みのカメラ スタイルを使用することも、図形と罫線を手動で適用することもできます。
ライブ カメラをプレビューする
-
[ スライド ショー ] タブを選択し、[ 現在のスライドから] を選択します。
注意: Web 用 PowerPointでカメオを初めて開く場合は、ブラウザーでカメラのアクセス許可を付与する必要があります。
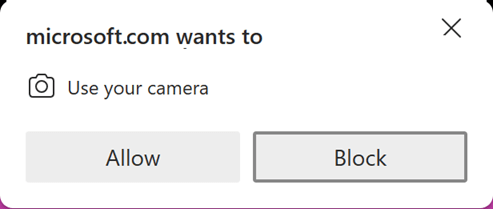
スライド ショー ビューでは、画面の端の近くにツール バーが表示されます。
-
必要に応じて、ツール バーの右端にある [その他] 選択し、使用するデバイス上のカメラを選択します。










