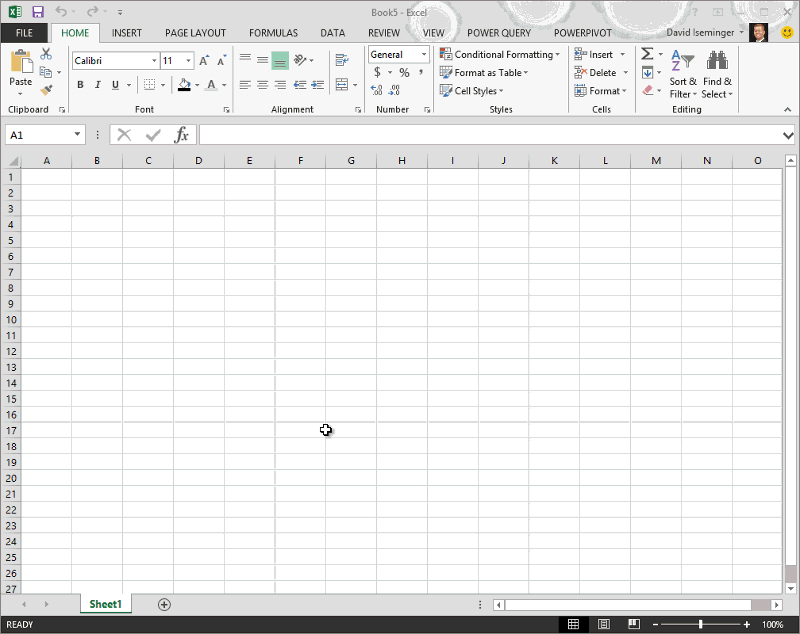注: この記事は既に役割を終えており、間もなく提供終了となります。 Microsoft では、「ページが見つかりません」の問題を避けるために既知のリンクを削除しています。 このページへのリンクを作成された場合は、同様に、この問題を避けるためにリンクを削除してください。
注: Power Query は、Excel 2016 では取得と変換として知られています。 ここで提供される情報は両方に適用されます。 詳細については、「Excel 2016 で取得と変換を実行する」を参照してください。
データの整理は、Excel では一般的な作業であり、1 つ以上のテーブルを操作して、データ分析の要件に合う 1 つの主題テーブルにまとめる作業を行います。 Power Query には、直感的なユーザー インターフェイスが備わっており、一連のデータを使って、ユーザーは簡単な操作で、データの整理と変換のステップを定義できます。
これらの手順は、クエリが更新されるたびに自動的に実行され、データまたは分析のニーズの変更に合わせて後で変更できます。 クエリ ステップを追加、削除、または編集することで、複数のデータ ソースのデータを整形できます。 クエリステップは、Excel でデータを手動で取得および整形する必要性に代わるものになります。
Power Query では、他の Microsoft Excel ブック、SQL Server、Oracle、IBM DB2、SharePoint、その他の構造化データなど、幅広いデータ ソースからデータを Microsoft Excel にインポートすることができます。 データ ソースへの接続について詳しくは、「データ ソースに接続する」をご覧ください。
データ ソースに接続したら、クエリ エディターを使ってデータを役に立つ形に整理します。 データ ソースを整理するために、Power Query は特定のエディター操作に関連付けられたクエリ ステップのシーケンスを自動的に作成します。 たとえば、データ ソースに接続し、行を列見出しにして、行を並べ替え、テーブルをフィルター処理するなど、クエリ エディターで特定の作業を行うと、クエリ ステップのシーケンスが作成されます。 データを整理する方法について詳しくは、「データを整理する」をご覧ください。
注: クエリ エディターの表示方法に関するビデオについては、この記事の最後を参照してください。
クエリ ステップの例
|
クエリ エディターでの操作 |
クエリのステップ |
|---|---|
|
データ ソースに接続する |
Source |
|
関連テーブルを含む列を展開する |
Expand NewColumn |
|
列の名前を変更する |
RenamedColumns |
|
テーブルを並べ替える |
SortedRows |
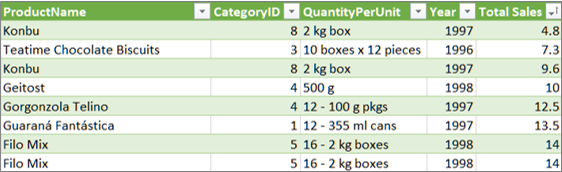
注: クエリ エディターは、Power Query を使用して新しいクエリの読み込み、編集、または作成を行うときにのみ表示されます。 次のビデオは、Excel ブックからクエリを編集した後で表示される [クエリ エディター] ウィンドウを示します。 既存のブック クエリを読み込んだり編集したりせずにクエリ エディターを表示するには、[Power Query] リボン タブの [外部データの取り込み] セクションから [その他のデータ ソース]、[空のクエリ] の順に選びます。 次のビデオは、クエリ エディターを表示する 1 つの方法を示します。