受信者リストを絞り込む
-
[フィールド] ボックスの下矢印を選択し、第 1 レベルのフィルターとして使用する Excel メーリング リストの列名を選択します。
-
[ 比較 ] ボックスの下矢印を選択し、比較オプションを選択します。
-
と等しい か 、等しくない
-
より小さい か 、より大きい
-
より小さいか等しいか、 またはより大きいか等しい
-
空白または空白 ではない
-
が含まれている か、 含まれていないか
-
-
[比較対象] ボックスに、[フィールド] ボックスの選択と照合するデータを入力します。
比較では大文字と小文字が区別されないため、MEGAN は megan、Megan、または mEGAN と一致します。
-
(省略可能)2 番目のレベルのフィルターを追加するには、左端の列で次のいずれかを選択します。
-
また、 両方のフィルター条件が満たされていることを確認します。
-
または 、いずれかのフィルター条件が満たされていることを確認します。
![Word の差し込み印刷の一環として、[アドレス帳の編集] を選択し、[アドレス帳の絞り込み] で [フィルター] を選択します。](https://support.content.office.net/ja-jp/media/834d5428-1bdb-416a-82c5-a4270dc1a366.png)
-
-
必要に応じて手順 1 ~ 3 を繰り返します。
-
完了したら [OK] を選択し、レコードを絞り込んだ結果を確認します。
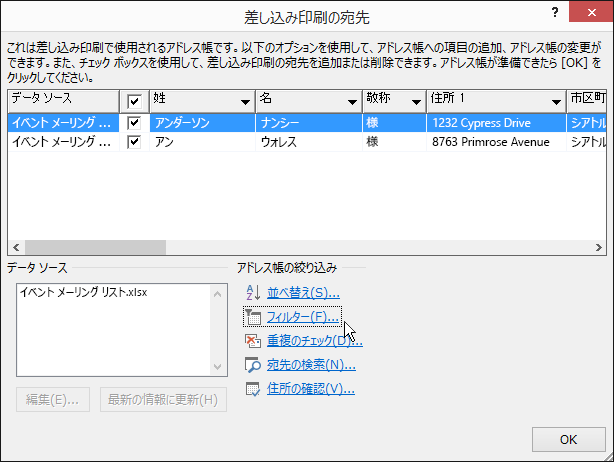
含める行のみを表示するために一覧をフィルター処理する
-
[ メーリング] > [ 受信者の編集] に移動します。
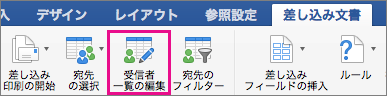
[受信者の編集] が淡色表示されている場合は、[受信者の選択] を選択し、使用するメーリング リストにドキュメントを接続します。
-
[ メール] >[受信者の フィルター] を選択します。
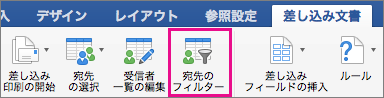
-
[ レコードのフィルター処理] で、[ フィールド ] ボックスの横にある矢印を選択し、フィルター処理する列を選択します。
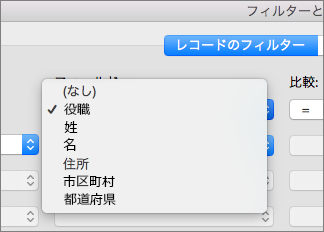
-
[ 比較] を選択し、作成する比較の種類を選択します。
![設定する [比較] オプションをクリックする](https://support.content.office.net/ja-jp/media/2d556040-2de8-462d-925f-310722ddc2fd.png)
-
[比較対象] ボックスには、フィルター処理する値を入力します。
-
(省略可能)第 2 レベルのフィルターを追加するには、次のいずれかを選択します。
-
また、 両方のフィルター条件を満たすことができます。
-
または 、いずれかのフィルター条件を満たす。
-
-
必要に応じて手順 3 ~ 5 を繰り返します。
-
[OK] を選択します。
これで差し込み印刷フィールドを、電子メールの宛名差し込みや Word for Mac での宛名の差し込みに使うドキュメントに挿入できます。 詳細については、「差し込み印刷フィールドを挿入する」をご覧ください。










