コンテンツタイプは、列を使ってキャプチャするリストアイテムまたはドキュメントに関する情報をグループ化する手段です。 たとえば、発注書のコンテンツタイプがある場合は、アカウント番号、プロジェクト番号、日付、プロジェクトマネージャーなどを含めることができます。 必要な種類の列を追加することで、コンテンツタイプをカスタマイズできます。 リストまたはライブラリに適切なコンテンツタイプを追加し、各列を個別に作成または追加せずに、列のグループを取得できます。 同じリストまたはライブラリに複数のコンテンツタイプを含めることができ、さまざまな種類のアイテムやドキュメントを表示するビューを作成することができます。
サイトレベルまたはリストまたはライブラリレベルでコンテンツタイプを作成できる場合は、トップサイトのすべてのサイトとサブサイトで共有されるという利点があります。 これにより、列を標準化し、エラーを最小限に抑えることができます。 欠点は、作成時に管理者権限が必要であり、慎重に計画する必要があることです。 リストまたはライブラリレベルのコンテンツタイプは簡単に作成できますが、自分が含まれているライブラリに固有のものです。
コンテンツ タイプに列を追加する
コンテンツタイプに列を追加するには、次の手順を実行します。
警告: 表示されるコンテンツ タイプがハイパーリンクではなく選べない場合は、そのサイトが別のサイトからコンテンツ タイプを継承していることを意味します。 コンテンツ タイプに列を追加するには、他のサイトでそれを変更する必要があります。
サイトコンテンツタイプに列を追加する
-
列を追加してサイトコンテンツタイプを変更するサイトに移動します。
-
[設定
![Office 365 の [設定] ボタン](https://support.content.office.net/ja-jp/media/a9a59c0f-2e67-4cbf-9438-af273b0d552b.png)
![[設定] ボタンのサイト設定オプション](https://support.content.office.net/ja-jp/media/821fec37-fefb-4a53-8105-20984e578af7.png)
-
[Web デザイナー ギャラリー] で、[サイト コンテンツ タイプ] を選びます。
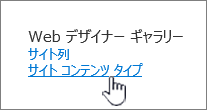
-
列を追加するコンテンツ タイプの名前をクリックします。
-
[列] で、[サイト内の既存の列から追加] をクリックします。

-
[列の選択] セクションの [列の選択元] で、矢印をクリックして列の追加元となるグループを選びます。
-
[使用できる列] で、追加する列をクリックし、[追加] をクリックして列を [追加する列] ボックスに移動します。
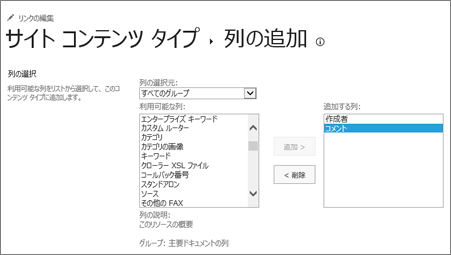
-
このサイト コンテンツ タイプから継承するすべてのコンテンツ タイプを更新する場合は、[リストおよびサイト コンテンツ タイプの更新] セクションの [このタイプを継承するすべてのコンテンツ タイプを更新する] で [はい] をオンにします。 このサイトを継承するコンテンツタイプを更新しない場合は、[いいえ] をクリックします。
![[すべてのコンテンツタイプを更新する] を選ぶ](https://support.content.office.net/ja-jp/media/c0dddba9-8e49-4cd7-b564-4eb76aa65f62.png)
リストまたはライブラリのコンテンツタイプに列を追加する
-
列を追加してコンテンツタイプを変更するリストまたはライブラリに移動します。
-
次のいずれかの操作を行います。
-
リストで作業している場合は、[リスト] タブをクリックし、[リストの設定] をクリックします。
![リボン上の [リストの設定]](https://support.content.office.net/ja-jp/media/2cb1875e-1f0f-48af-8428-1eebe153dc52.png)
-
ライブラリで作業している場合は、[ライブラリ] タブをクリックし、[ライブラリの設定] をクリックします。
![SharePoint のリボンの [ライブラリの設定] ボタン](https://support.content.office.net/ja-jp/media/cdf718fa-d792-40fc-8026-00c3b80b9e05.png)
-
-
[コンテンツ タイプ] で、列を追加するコンテンツ タイプの名前をクリックします。
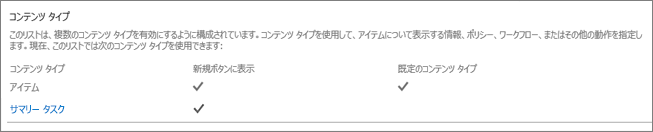
-
[列] で [既存のサイトまたはリストの列から追加] をクリックします。
![[既存のコンテンツタイプの追加] オプションが強調表示されている](https://support.content.office.net/ja-jp/media/98ebea30-980c-4f86-8334-28d2ddd69c8e.png)
-
[列の選択] セクションの [列の選択元] で、矢印をクリックして列の追加元となるグループを選びます。
-
[使用できる列] で、追加する列をクリックし、[追加] をクリックして列を [追加する列] ボックスに移動します。
![使用可能な列が強調表示された [列の追加] ページ](https://support.content.office.net/ja-jp/media/a7d50a68-f691-4a83-82af-81e1b56db75b.png)
-
[OK] をクリックします。
列の順序を変更する
コンテンツタイプの列の順序を変更するには、次の手順を実行します。
-
列の順序を変更するサイトに移動します。
-
[設定
![Office 365 の [設定] ボタン](https://support.content.office.net/ja-jp/media/a9a59c0f-2e67-4cbf-9438-af273b0d552b.png)
![[設定] ボタンのサイト設定オプション](https://support.content.office.net/ja-jp/media/821fec37-fefb-4a53-8105-20984e578af7.png)
-
[Web デザイナー ギャラリー] で、[サイト コンテンツ タイプ] を選びます。
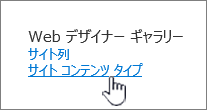
-
[サイトコンテンツタイプ] で、列の順序を変更するコンテンツタイプの名前をクリックします。
-
[列] の [列の順序] をクリックします。
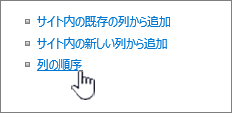
-
[列の順序] セクションで、[上からの並び順] 列で順序を変更する列の横にある矢印をクリックし、目的の番号を選びます。
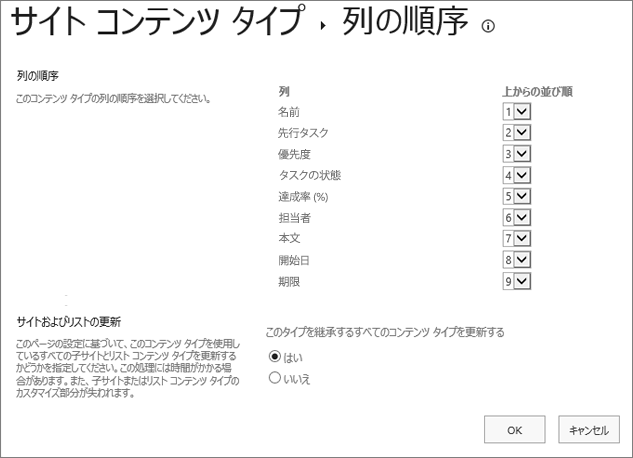
-
このサイト コンテンツ タイプから継承するすべてのコンテンツ タイプを更新する場合は、[リストおよびサイト コンテンツ タイプの更新] セクションの [このタイプを継承するすべてのコンテンツ タイプを更新する] で [はい] をオンにします。 このサイトを継承するコンテンツタイプを更新しない場合は、[いいえ] をクリックします。
-
[OK] をクリックします。
-
列の順序を変更するリストまたはライブラリに移動します。
-
次のいずれかの操作を行います。
-
リストで作業している場合は、[リスト] タブをクリックし、[リストの設定] をクリックします。
![リボン上の [リストの設定]](https://support.content.office.net/ja-jp/media/2cb1875e-1f0f-48af-8428-1eebe153dc52.png)
-
ライブラリで作業している場合は、[ライブラリ] タブをクリックし、[ライブラリの設定] をクリックします。
![SharePoint のリボンの [ライブラリの設定] ボタン](https://support.content.office.net/ja-jp/media/cdf718fa-d792-40fc-8026-00c3b80b9e05.png)
-
-
[コンテンツタイプ] で、変更するコンテンツタイプの名前をクリックします。
-
[列] の [列の順序] をクリックします。
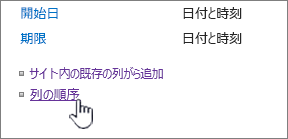
-
[列の順序] セクションで、[上からの並び順] 列で順序を変更する列の横にある矢印をクリックし、目的の番号を選びます。
-
このサイト コンテンツ タイプから継承するすべてのコンテンツ タイプを更新する場合は、[リストおよびサイト コンテンツ タイプの更新] セクションの [このタイプを継承するすべてのコンテンツ タイプを更新する] で [はい] をオンにします。 このサイトを継承するコンテンツタイプを更新しない場合は、[いいえ] をクリックします。
![[すべてのコンテンツタイプを更新する] を選ぶ](https://support.content.office.net/ja-jp/media/c0dddba9-8e49-4cd7-b564-4eb76aa65f62.png)
-
[OK] をクリックします。
列を必須、任意、または非表示にする
列を必須、任意、または非表示にするには、次の手順に従います。
-
列を追加してサイトコンテンツタイプを変更するサイトに移動します。
-
[設定
![Office 365 の [設定] ボタン](https://support.content.office.net/ja-jp/media/a9a59c0f-2e67-4cbf-9438-af273b0d552b.png)
![[設定] ボタンのサイト設定オプション](https://support.content.office.net/ja-jp/media/821fec37-fefb-4a53-8105-20984e578af7.png)
-
[Web デザイナー ギャラリー] で、[サイト コンテンツ タイプ] を選びます。
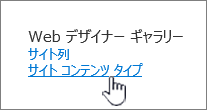
-
[列] で、必須、任意、または非表示にする列の名前をクリックします。
-
[列の設定] セクションで、次のいずれかの操作を行います。
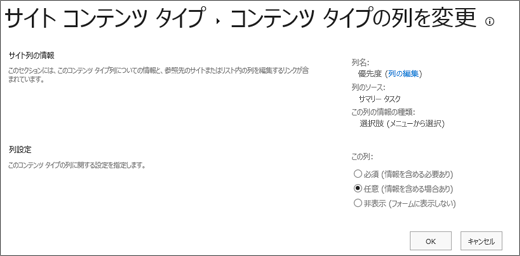
-
列の情報の指定を必須にするには、[必須] をクリックします。
-
列の情報の指定を省略可能にするには、[任意] をクリックします。
-
コンテンツ タイプのいかなるフォームにも列が表示されないようにするには、[非表示] をクリックします。
-
-
[OK] をクリックします。
-
列を追加してコンテンツタイプを変更するリストまたはライブラリに移動します。
-
次のいずれかの操作を行います。
-
リストで作業している場合は、[リスト] タブをクリックし、[リストの設定] をクリックします。
![リボン上の [リストの設定]](https://support.content.office.net/ja-jp/media/2cb1875e-1f0f-48af-8428-1eebe153dc52.png)
-
ライブラリで作業している場合は、[ライブラリ] タブをクリックし、[ライブラリの設定] をクリックします。
![SharePoint のリボンの [ライブラリの設定] ボタン](https://support.content.office.net/ja-jp/media/cdf718fa-d792-40fc-8026-00c3b80b9e05.png)
-
-
[コンテンツ タイプ] で、変更するコンテンツ タイプの名前をクリックします。 [コンテンツ タイプ] が表示されない場合、[詳細設定] をクリックし、[コンテンツ タイプの管理を許可する] で [はい] をクリックし、[OK] をクリックします。
-
[列] で、必須、任意、または非表示にする列の名前をクリックします。
-
[列の設定] セクションで、次のいずれかの操作を行います。
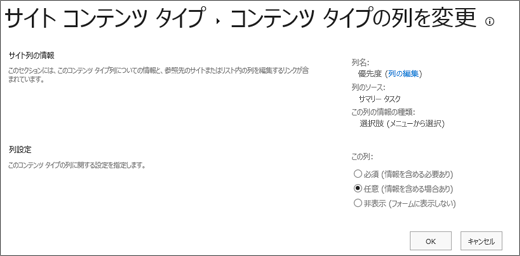
-
列の情報の指定を必須にするには、[必須] をクリックします。
-
列の情報の指定を省略可能にするには、[任意] をクリックします。
-
コンテンツ タイプのいかなるフォームにも列が表示されないようにするには、[非表示] をクリックします。
-
-
[OK] をクリックします。
リストまたはライブラリにコンテンツタイプを追加して使用する
リストまたはライブラリにコンテンツタイプを追加する方法については、「リストまたはライブラリにコンテンツタイプを追加する」を参照してください。
コンテンツタイプの列を表示するには、新しいビューを作成するか、既定のビューを更新します。 詳細については、「リストまたはライブラリのビューを作成、変更、または削除する」を参照してください。
ご意見をお待ちしています。
この記事はお役に立ちましたか? 不足している情報はありませんか? その場合は、このページの最下部で不足している点やわかりにくかった点をお知らせください。 使用している SharePoint のバージョン、OS、ブラウザーも記載してください。 皆様からのご意見は、事実を確認し、情報を追加して、この記事を更新するために利用させていただきます。










