ビデオ所有者と Stream 管理者は、ビデオへのリンク、埋め込みコード、ビデオの詳細とアクセス許可を変更することなく、新しいバージョンのビデオをアップロードできます。
ビデオに関連する次の情報は、以前のバージョンから保持されます。
-
詳細 (名前、説明、ビデオ言語)
-
アクセス許可
-
オプション (コメント)
-
ビュー、コメント、いいねの履歴
以前のバージョンのビデオの次の情報は 保持されません。
-
サムネイル。 カスタム サムネイルはすべて削除され、新しいサムネイルが生成されます。
-
フォーム。 フォーム自体はまだMicrosoft Formsにありますが、Stream にアップロードした後に新しいバージョンを開き、各フォームをビデオの正しい場所に配置する必要があります。
-
トラン スクリプト。 編集またはカスタムアップロードされたキャプションファイルとサブタイトル ファイルはすべて削除され、ビデオの新しいバージョンが読み込まれると、新しいトランスクリプトが生成されます。
ビデオを置き換える方法
-
[ ストリーム] で、置き換えるビデオ (マイ ビデオなど) を見つけて、グループを選択します
-
ビデオオンデマンドの場合は、ビデオの [アクション] セクションで、[ 編集 ] アイコン
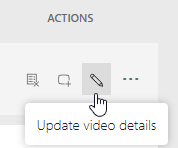
または
ライブ イベント ビデオの場合は、[その他] メニューの [ビデオの詳細の更新] をクリックします
![[その他] メニューからビデオの詳細を更新する](https://support.content.office.net/ja-jp/media/f8ad64a7-2e32-413c-9c6a-24c1edec055a.png)
-
上部のバーまたは "... から [ビデオの置換 ] を選択します。(その他のメニュー) アイコン
![[その他] メニューからビデオを置き換える](https://support.content.office.net/ja-jp/media/d9dc86a4-79d3-4fb5-afb1-66f8cb236d6e.png)
または
ライブ イベント ビデオの場合は、[その他] メニューの [ビデオの置換] をクリックします。
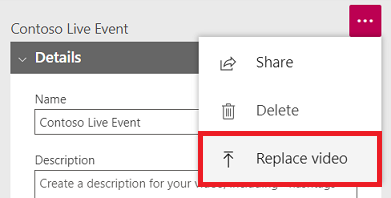
注意: 新しいバージョンをアップロードすると、Stream は古いバージョンを完全に削除します。 新しいバージョンをアップロードする前に、手順 4 を実行してください。
-
新しいバージョンをアップロードする前に、
-
元のビデオ、キャプションと字幕ファイル、サムネイルなど、役に立つファイルを保存します
-
ビデオにフォームがある場合は、元のフォームに表示される場所をメモし、新しいバージョンで使用するかどうかを決定します
-
-
新しいビデオを [ ビデオの置換 ] ページにドラッグするか、[ 参照 ] をクリックしてファイルを選択します
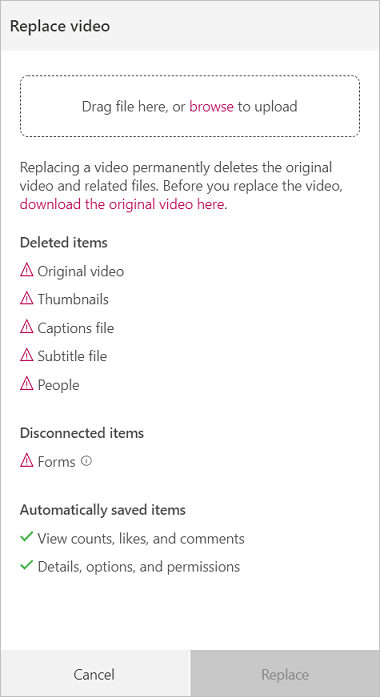
-
[置換] をクリックします
-
ビデオのアップロードと処理中に、ビデオの詳細ページが開き、アップロードと置換の完了率がページの上部に表示されます
-
ビデオの新しいバージョンが公開されると、使用する準備ができていることを示す通知が表示されます










