Stream の詳細 (SharePoint 上)
Stream (SharePoint 上) は、他のファイルと同様にビデオの記録、アップロード、検出、共有、管理を行うインテリジェントなビデオ エクスペリエンスです。 ビデオは他のドキュメントと同様です。 Microsoft 365 全体のアプリとシームレスに統合されるため、ビデオ コンテンツを追加または関与する場所に関係なく、同じエクスペリエンスが得られます。
Stream を使用すると、ユーザーは次のことができます。
-
他のファイルと同じように、ビデオまたはオーディオ ファイルを SharePoint、Teams、または OneDrive にアップロードします。
-
Office の [Stream start]\(ストリームの開始\) ページから、最近のビデオを見つけて、自分と共有したビデオに戻ります。
-
SharePoint、Teams、または OneDrive のビデオで読み上げられた言語のトランスクリプトとクローズド キャプションを生成します。
-
ビデオトランスクリプトに基づいて、Stream で Copilot で質問をしたり、概要や洞察を得ることができます。
-
チャプターを追加して、ビューアーが目的のオーディオ/ビデオ ファイルの一部にジャンプできるようにします。
-
他の Microsoft 365 ドキュメントと同様に、コメントと共同作業します。
-
カスタム サムネイル、タイトル、説明を追加します。
-
他のファイルを共有するのと同じように、外部パートナーやゲストを含む他のユーザーとビデオを共有します。
-
で再生可能なビデオを機能および埋め込む
-
Teams チャット メッセージ、Viva Engage での投稿、Outlook でのメール、PowerPoint 内のスライド、Word 内のドキュメント、ループ内のページ、ホワイトボードのボード、Sway のページ、またはフォームの質問内のコンポーネント & ページを介した Microsoft 365 全体のアプリケーション。
-
分析を取得 して、視聴者がどのように視聴しているかを把握します。
-
Microsoft 365 の検索ボックスがあるどこからでもビデオを検索します。
ビデオ ファイルのアップロード
他のファイルを操作する Microsoft 365 の同じ場所にビデオをアップロードするだけです。 これらの同じ場所では、Microsoft 365 ファイル プラットフォームが提供するものと組み合わせて、Stream からエンタープライズ ビデオ機能を取得します。
たとえば、次のいずれかの場所にビデオ ファイルをアップロードすると、Stream 機能を使用できます。
-
ビデオ ファイルを Microsoft Teams チャット メッセージにドラッグ アンド ドロップする
-
[ファイル] タブを使用してビデオ ファイルを Teams チャネルにアップロードする
-
SharePoint のドキュメント ライブラリにビデオ ファイルをアップロードする
-
OneDrive for Business へのビデオ ファイルのアップロード
-
Viva Engage 投稿の一部としてビデオ ファイルをアップロードする
-
[ストリームの開始] ページを使用してビデオ ファイルをアップロードする
-
Stream Web アプリ プレーヤー ページを使用してビデオ ファイルをアップロードする
ビデオを整理するには、Microsoft 365 の他のファイルと同じ方法でビデオを整理する必要があります。
ユース ケースの例
必要: 少人数のグループと共有する必要があるビデオがあります。
操作: ビデオを OneDrive にアップロードし、リンクを共有します。
必要: チーム、部署、またはクラスと共有する必要があるビデオがあります。
例: トレーニング ビデオ、ハウツー ビデオ、会議の記録、ライブ イベントの記録。
対処方法: Teams チーム、SharePoint サイト、または Viva Engage コミュニティにアップロードし、リンクをつかんでユーザーと共有します。
必要: 組織全体と共有する必要があるビデオがあります。
例: 組織内の CEO またはリーダーからのビデオ メッセージ、人事情報、新入社員のオンボード トレーニング。
操作: 組織全体に公開されている既存の SharePoint コミュニケーション サイト、Teams チーム、Viva Engage コミュニティを作成または再利用してから、そこにビデオをアップロードします。
ストリームの開始ページ
![Office の [ストリームの開始] ページ](https://support.content.office.net/ja-jp/media/67d84ab5-76b4-46c9-8476-6b041720dafb.png)
Office の [ストリームの開始] ページを使用すると、Microsoft 365 にアップロードした場所に関係なく、ビデオに戻ることができます。 ビデオや Teams 会議の記録を見つけ、中断した場所をすばやく取得したり、共有されていたり、役に立つ新しいコンテンツを見つけたりするのに役立ちます。
Stream Web アプリ
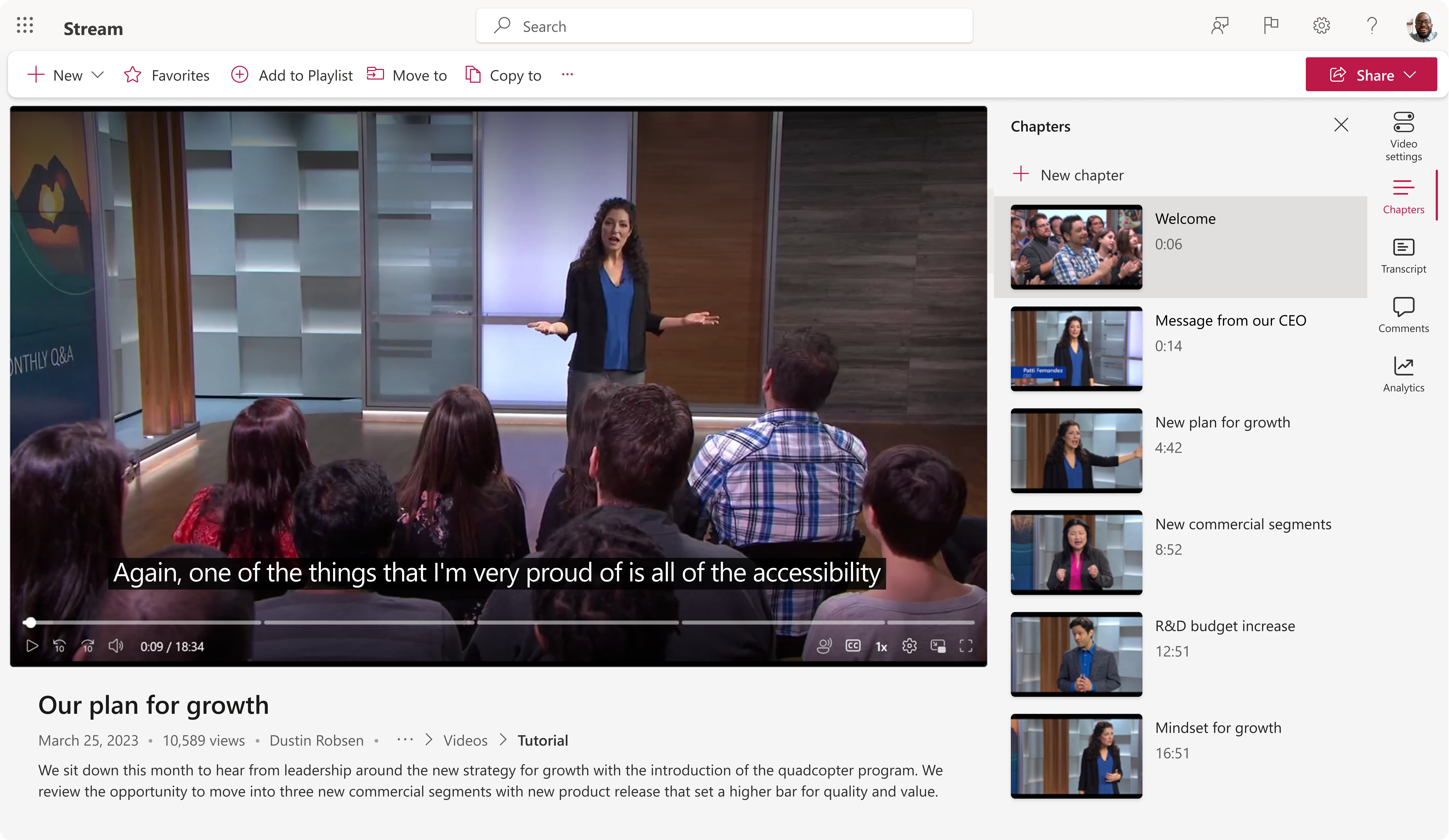
Stream Web アプリを使用すると、ビデオ コンテンツを使用する方法が向上します。 Office の [ストリーム] スタート ページとシームレスに連携します。
トランスクリプトを読みながらビデオを見て、章を使用して最も関心のあるセクションに移動し、他のユーザーにコメントを残します。 再生コントロールは、ノイズ抑制、キャプション、全画面表示のサポートが追加され、期待どおりに機能します。
また、オーディオ/ビデオ ファイルにタイトルと説明を追加したり、カスタム サムネイルを設定したり、必要な章を追加したり、トランスクリプトを生成したり、ビデオを共有したり、特定の時刻コードでビデオを共有したりできるビデオ管理ツールでもあります。
以下のいずれかのタブを選択して、Stream (on SharePoint) の使用方法の詳細を確認し、組織がビデオを使用して生産性とコミュニケーションを促進できるようにします。
関連項目
このページの左上にある目次の関連トピックを参照してください。










