ピボットテーブルを作成した後で、そのソース データの範囲を変更できます。 たとえば、ソース データを拡大して対象データを増やすことができます。 ただし、ソース データが大きく異なる場合 (列が増えたり減ったりする場合など) は、新しいピボットテーブルを作成することを検討してください。
ピボットテーブルのデータ ソースを異なる Excel の表またはセル範囲に変更したり、異なる外部データ ソースに変更したりできます。
-
[ピボットテーブル レポート] をクリックします。
-
[分析] タブの [データ] グループで、[データ ソースの変更] をクリックしてから、[データ ソースの変更] をクリックします。
[ピボットテーブルのデータ ソースの変更] ダイアログ ボックスが表示されます。
-
次の操作のいずれかを行います。
異なる接続を使用するには-
[外部データ ソースを使用] をクリックしてから、[接続の選択] をクリックします。
![[ピボットテーブルのデータ ソースの変更] ダイアログ ボックス](https://support.content.office.net/ja-jp/media/cf1bb46a-caa6-40fa-b22c-437fceb39192.jpg)
[既存の接続] ダイアログ ボックスが表示されます。
-
ダイアログ ボックスの上部にある [表示] ドロップダウン リストで、接続を選択する接続のカテゴリを選択するか、[すべての既存の接続] (既定) をクリックします。
-
[接続の選択] リスト ボックスから接続を選択してから、[開く] をクリックします。 接続がリストにない場合はどうすればよいですか?
注: [このブック内の接続] カテゴリから接続を選択する場合、既存の接続を再利用または共有することになります。 [ネットワーク上の接続ファイル] または [このコンピューター上の接続ファイル] カテゴリから接続を選んだ場合、接続ファイルは新しいブック接続としてブックにコピーされた後、ピボットテーブル レポートの新しい接続として使われます。
詳細については、「ブック内のデータへの接続を管理する」を参照してください。
-
[OK] をクリックします。
ピボットテーブルのデータ ソースを異なる Excel の表またはセル範囲に変更するには
-
[表または範囲の選択] をクリックしてから、[表/範囲] テキスト ボックスに最初のセルを入力し、[OK] をクリックします。
-
[既存の接続] ダイアログ ボックスに接続がない場合は、[その他を参照] をクリックしてから、[データ ソースの選択] ダイアログ ボックスで接続先のデータ ソースを探します。 必要に応じて [新しいソース] をクリックし、[データ接続ウィザード] の手順に従った後、[データ ソースの選択] ダイアログ ボックスに戻ります。
![[データ ソースの選択] ダイアログ ボックス](https://support.content.office.net/ja-jp/media/f4e66695-eb57-4108-a445-18710d0b8e12.jpg)
ピボットテーブルがデータ モデル内の範囲またはテーブルへの接続に基づく場合は、[テーブル] タブで別のデータ モデルのテーブルまたは接続を選ぶことができます。 ただし、ピボットテーブルがブックのデータ モデルに基づく場合は、データ ソースは変更できません。
![[既存の接続] ダイアログ ボックスの [テーブル] タブ](https://support.content.office.net/ja-jp/media/173dbe31-fc82-4c5e-a1ce-c534fd38bebf.jpg)
-
必要な接続を選び、[開く] をクリックします。
-
[接続の作成のみ] をクリックします。
![[データのインポート] の [接続の作成のみ]](https://support.content.office.net/ja-jp/media/b2a449a8-6383-4b3b-b671-e5a38bb1e1f8.png)
-
[プロパティ] をクリックし、[定義] タブをクリックします。
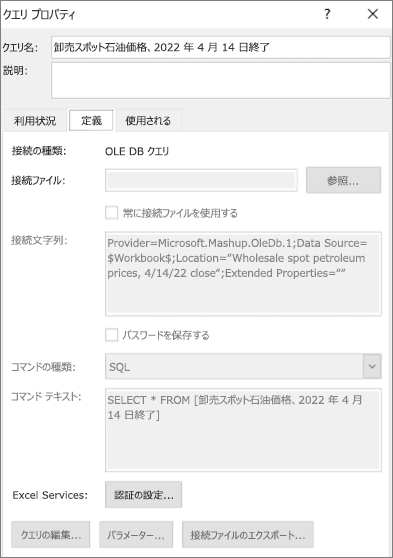
-
.odc 接続ファイルが移動されている場合は、[接続ファイル] ボックスで、ファイルの新しい場所を参照します。
-
[接続文字列] ボックスの値を変更する必要がある場合は、データベース管理者にお問い合わせください。
-
[ピボットテーブル レポート] をクリックします。
-
[オプション] タブの [データ] グループで、[データ ソースの変更] をクリックしてから、[データ ソースの変更] をクリックします。
[ピボットテーブルのデータ ソースの変更] ダイアログ ボックスが表示されます。
-
次のいずれかの操作を行います。
-
異なる Excel の表またはセル範囲を使用するには、[表または範囲の選択] をクリックしてから、[表/範囲] テキスト ボックスに最初のセルを入力します。
または、[ダイアログを折りたたむ


-
-
異なる接続を使用するには、[外部データ ソースを使用] をクリックしてから、[接続の選択] をクリックします。
[既存の接続] ダイアログ ボックスが表示されます。
-
ダイアログ ボックスの上部にある [表示] ドロップダウン リストで、接続を選択する接続のカテゴリを選択するか、[すべての既存の接続] (既定) をクリックします。
-
[接続の選択] リスト ボックスから接続を選択してから、[開く] をクリックします。
注: [このブック内の接続] カテゴリから接続を選択する場合、既存の接続を再利用または共有することになります。 [ネットワーク上の接続ファイル] または [このコンピューター上の接続ファイル] カテゴリから接続を選んだ場合、接続ファイルは新しいブック接続としてブックにコピーされた後、ピボットテーブル レポートの新しい接続として使われます。
詳細については、「ブック内のデータへの接続を管理する」を参照してください。
-
[OK] をクリックします。
[既存の接続] ダイアログ ボックスに接続がない場合は、[その他を参照] をクリックしてから、[データ ソースの選択] ダイアログ ボックスで接続先のデータ ソースを探します。 必要に応じて [新しいソース] をクリックし、[データ接続ウィザード] の手順に従った後、[データ ソースの選択] ダイアログ ボックスに戻ります。
![[データ ソースの選択] ダイアログ ボックス](https://support.content.office.net/ja-jp/media/f4e66695-eb57-4108-a445-18710d0b8e12.jpg)
ピボットテーブルがデータ モデル内の範囲またはテーブルへの接続に基づく場合は、[テーブル] タブで別のデータ モデルのテーブルまたは接続を選ぶことができます。 ただし、ピボットテーブルがブックのデータ モデルに基づく場合は、データ ソースは変更できません。
![[既存の接続] ダイアログ ボックスの [テーブル] タブ](https://support.content.office.net/ja-jp/media/173dbe31-fc82-4c5e-a1ce-c534fd38bebf.jpg)
-
必要な接続を選び、[開く] をクリックします。
-
[接続の作成のみ] をクリックします。
![[データのインポート] の [接続の作成のみ]](https://support.content.office.net/ja-jp/media/b2a449a8-6383-4b3b-b671-e5a38bb1e1f8.png)
-
[プロパティ] をクリックし、[定義] タブをクリックします。
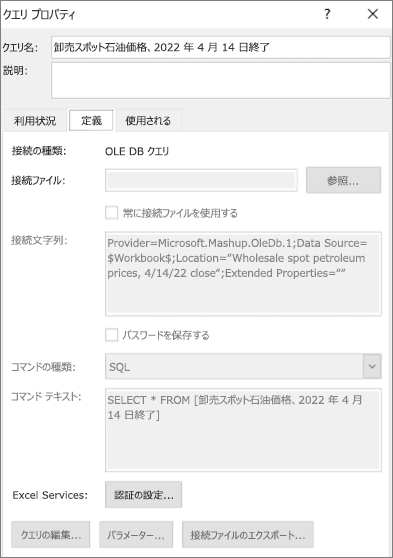
-
.odc 接続ファイルが移動されている場合は、[接続ファイル] ボックスで、ファイルの新しい場所を参照します。
-
[接続文字列] ボックスの値を変更する必要がある場合は、データベース管理者にお問い合わせください。
サポートされているデータ ソースの詳細については、「Excel for Mac でデータをインポートおよび整形する (Power Query)」を参照してください。
-
[ピボットテーブル レポート] をクリックします。
-
[分析] タブの [データ] グループで、[データ ソースの変更] をクリックしてから、[データ ソースの変更] をクリックします。
[ピボットテーブルのデータ ソースの変更] ダイアログ ボックスが表示されます。
-
次のいずれかの操作を行います。
-
ピボットテーブルのデータ ソースを異なる Excel の表またはセル範囲に変更するには、[表または範囲の選択] をクリックしてから、[表/範囲] テキスト ボックスに最初のセルを入力し、[OK] クリックします
![[ピボットテーブルのデータ ソースの変更] ダイアログ ボックス](https://support.content.office.net/ja-jp/media/6cbd84e5-4c74-4c8d-9d18-de5d229faa5a.jpg)
-
異なる接続を使用するには、次の操作を行います。
-
[外部データ ソースを使用] をクリックしてから、[接続の選択] をクリックします。
![[ピボットテーブルのデータ ソースの変更] ダイアログ ボックス](https://support.content.office.net/ja-jp/media/cf1bb46a-caa6-40fa-b22c-437fceb39192.jpg)
[既存の接続] ダイアログ ボックスが表示されます。
-
ダイアログ ボックスの上部にある [表示] ドロップダウン リストで、接続を選択する接続のカテゴリを選択するか、[すべての既存の接続] (既定) をクリックします。
-
[接続の選択] リスト ボックスから接続を選択してから、[開く] をクリックします。 接続がリストにない場合はどうすればよいですか?
注: [このブック内の接続] カテゴリから接続を選択する場合、既存の接続を再利用または共有することになります。 [ネットワーク上の接続ファイル] または [このコンピューター上の接続ファイル] カテゴリから接続を選んだ場合、接続ファイルは新しいブック接続としてブックにコピーされた後、ピボットテーブル レポートの新しい接続として使われます。
詳細については、「ブック内のデータへの接続を管理する」を参照してください。
-
[OK] をクリックします。
-
-
[既存の接続] ダイアログ ボックスに接続がない場合は、[その他を参照] をクリックしてから、[データ ソースの選択] ダイアログ ボックスで接続先のデータ ソースを探します。 必要に応じて [新しいソース] をクリックし、[データ接続ウィザード] の手順に従った後、[データ ソースの選択] ダイアログ ボックスに戻ります。
![[データ ソースの選択] ダイアログ ボックス](https://support.content.office.net/ja-jp/media/f4e66695-eb57-4108-a445-18710d0b8e12.jpg)
ピボットテーブルがデータ モデル内の範囲またはテーブルへの接続に基づく場合は、[テーブル] タブで別のデータ モデルのテーブルまたは接続を選ぶことができます。 ただし、ピボットテーブルがブックのデータ モデルに基づく場合は、データ ソースは変更できません。
![[既存の接続] ダイアログ ボックスの [テーブル] タブ](https://support.content.office.net/ja-jp/media/173dbe31-fc82-4c5e-a1ce-c534fd38bebf.jpg)
-
必要な接続を選び、[開く] をクリックします。
-
[接続の作成のみ] をクリックします。
![[データのインポート] の [接続の作成のみ]](https://support.content.office.net/ja-jp/media/b2a449a8-6383-4b3b-b671-e5a38bb1e1f8.png)
-
[プロパティ] をクリックし、[定義] タブをクリックします。
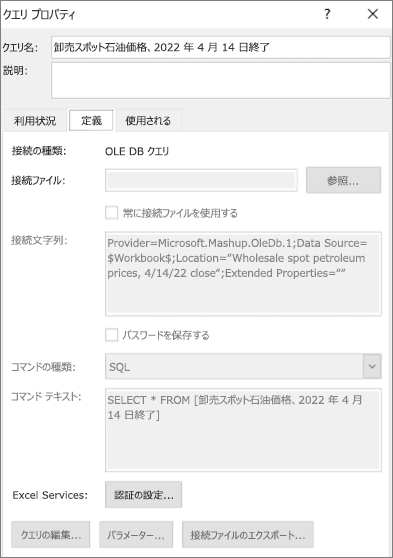
-
.odc 接続ファイルが移動されている場合は、[接続ファイル] ボックスで、ファイルの新しい場所を参照します。
-
[接続文字列] ボックスの値を変更する必要がある場合は、データベース管理者にお問い合わせください。
-
ピボットテーブルの任意の場所をタップして、リボンの [ピボットテーブル ] タブを表示します。
![リボンの [Excel on iPad] [データ ソースの変更] ボタン](https://support.content.office.net/ja-jp/media/817cd8be-a6eb-46c8-aeae-f793c0fb0a2d.png)
-
[データ ソースの変更] をタップして、変更データ ソースのサイド ウィンドウを表示します。
![iPad 上の Excel の [ピボットテーブル データ ソース] ウィンドウを変更します。](https://support.content.office.net/ja-jp/media/e3608cba-9383-4489-9a82-08d4250759c2.png)
-
次のいずれかの操作を行います。
-
[ソース] ボックスに目的の [テーブル/範囲] を入力します。
-
[ソース] ボックスをタップし、グリッドで目的の [テーブル/範囲] を選択します。
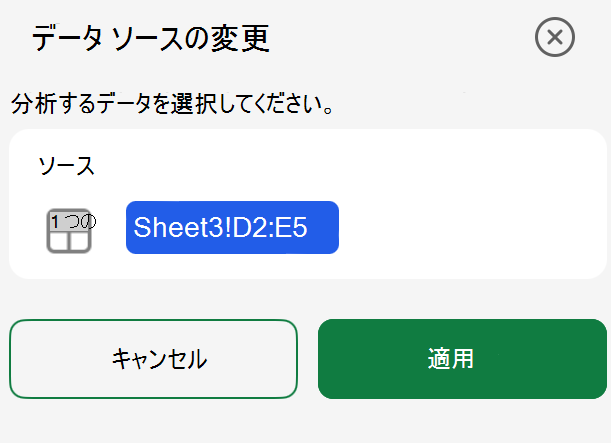
4. [ 適用] をタップします。
補足説明
Excel Tech Communityで、いつでも専門家に質問できます。また、コミュニティでは、サポートを受けられます。










