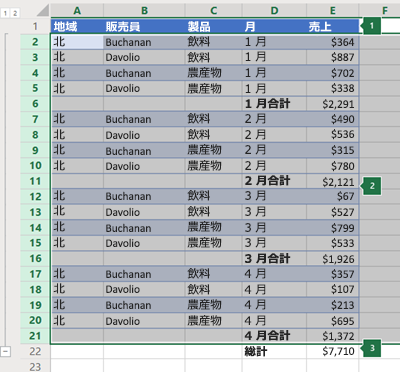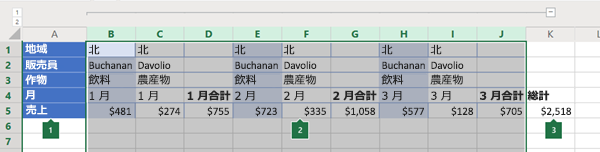グループ化して集計するデータの一覧がある場合は、最大 8 レベルのアウトラインを作成できます。 アウトライン記号の中で大きい数字で表される内側の各レベルに、小さい数字で表されるすぐ外側のレベルの詳細データが表示されます。 アウトラインを使うと、集計行や集計列の表示や各グループの詳細データの参照をすばやく行うことができます。 作成できるアウトラインは、行のアウトライン (下の例を参照)、列のアウトライン、行と列の両方のアウトラインです。
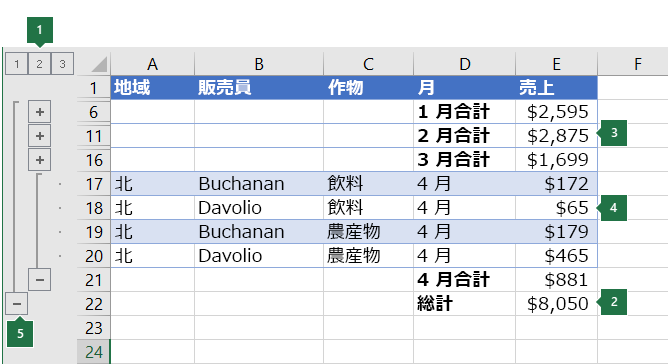 |
|
1. レベルの行を表示するには、適切な
2. アウトライン内のデータを展開または折りたたむには、 |
-
アウトラインするデータの各列に、最初の行 (リージョンなど) にラベルが含まれており、各列に同様のファクトが含まれており、アウトラインする範囲に空白の行または列がないことを確認します。
-
必要に応じて、グループ化された詳細行に対応する集計行 (小計) を指定できます。 これらを作成するには、次のいずれかの操作を行います。
-
[小計] を使って集計行を挿入する
[小計] を使うと、詳細行の各グループのすぐ上またはすぐ下に SUBTOTAL 関数が挿入され、アウトラインが自動的に作成されます。 SUBTOTAL 関数の使用方法の詳細については、「SUBTOTAL 関数」をご覧ください。
-
独自の集計行を挿入する
詳細行の各グループのすぐ上またはすぐ下に数式を設定して、独自の集計行を挿入します。 たとえば、3 月と 4 月の売上データの行の下 (または上) で、SUM 関数を使ってこれらの月の売上の小計を出します。 後の表では、この例を示します。
-
-
既定では、Excel は集計する詳細の下にある集計行を検索しますが、詳細行の上に作成することもできます。 詳細の下にサマリー行を作成した場合は、次の手順 (手順 4) に進みます。 詳細行の上にサマリー行を作成した場合は、[ データ > アウトライン] に移動し、ダイアログ ボックス起動ツールを選択します。
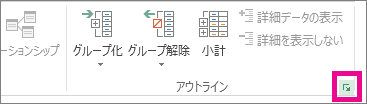
[設定] ダイアログ ボックスが開きます。
![アウトラインの [設定] ダイアログ ボックス](https://support.content.office.net/ja-jp/media/c13dbcfa-58cd-4b29-af65-39f16fd116c8.png)
[設定] ダイアログ ボックスで、[ 詳細の下の行の概要 ] チェック ボックスをオフにし、[OK] を選択します。
-
データのアウトラインを作成します。 次のいずれかの操作を行います。
アウトラインを自動作成する
-
輪郭を描くセル範囲のセルを選択します。
-
[データ > アウトライン] > [グループ > グループ] に移動し、[自動アウトライン] を選択します。
![[グループ] の下にある矢印をクリックして、[アウトラインの自動作成] をクリックする](https://support.content.office.net/ja-jp/media/88cf7c73-d030-4eb2-abce-52e862797c58.png)
アウトラインを手動で作成する
重要: アウトライン レベルを手動でグループ化する場合は、行を誤ってグループ化しないように 、すべてのデータを表示 することをお勧めします。
-
外部グループ (レベル 1) のアウトラインを作成するには、外側のグループに含まれるすべての行 (詳細行、追加した場合はサマリー行) を選択します。
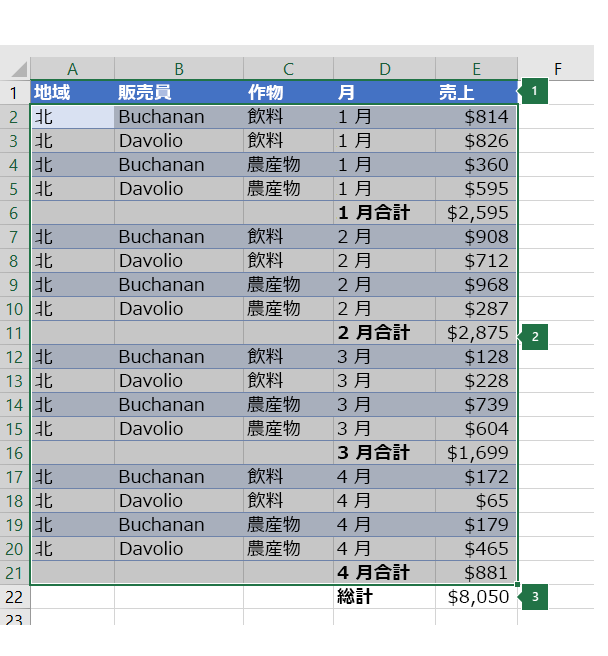
1. 最初の行にはラベルが含まれており、選択されていません。
2. これは外部グループであるため、小計と詳細を含むすべての行を選択します。
3. 総計を選択しないでください。
-
[ データ > アウトライン > グループ > グループ] に移動します。 [グループ] ダイアログ ボックスで、[行] を選択し、[OK] を選択します。
ヒント: セルだけでなく行全体を選択した場合、Excel は自動的に行ごとにグループ化されます。[グループ] ダイアログ ボックスは開きません。
![[行] をクリックして、[OK] をクリックする](https://support.content.office.net/ja-jp/media/7e60a982-7297-42cc-b2e4-1be0a0539f5d.png)
画面のグループの上または左に、アウトライン記号が表示されます。
-
必要に応じて、入れ子になった下位グループ (指定したデータ セクションの詳細行) のアウトラインを作成します。
注: 内部グループを作成する必要がない場合は、以下の手順 f に進んでください。
入れ子になった下位グループそれぞれについて、集計行に隣接する各詳細行を選択します。
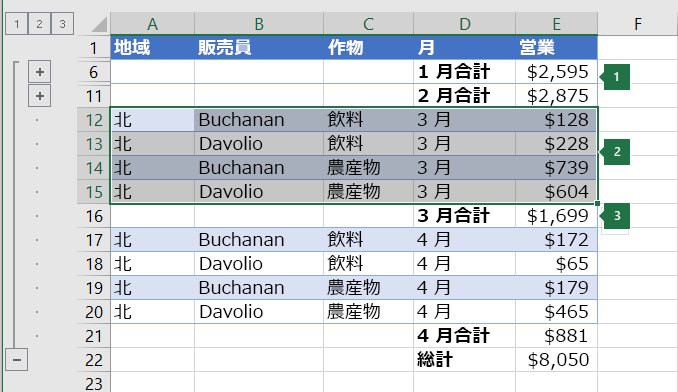
1. 各内部レベルで複数のグループを作成できます。 ここでは、2 つのセクションが既にレベル 2 でグループ化されています。
2. このセクションが選択され、グループ化する準備が整いました。
3. グループ化するデータの集計行を選択しないでください。
-
[データ > アウトライン > グループ > グループ] に移動します。
![[データ] タブの [グループ] をクリックする](https://support.content.office.net/ja-jp/media/e620ae64-551f-43b2-9730-903c49f97379.png)
[グループ] ダイアログ ボックスで、[行] を選択し、[OK] を選択します。 画面のグループの上または左に、アウトライン記号が表示されます。
ヒント: セルだけでなく行全体を選択した場合、Excel は自動的に行ごとにグループ化されます。[グループ] ダイアログ ボックスは開きません。
-
下位の行の選択とグループ化を続け、アウトラインに含めるすべてのレベルを作成します。
-
行のグループ化を解除する場合は、行を選択し、[データ > アウトライン ] > [ グループ解除 ]> [グループ解除] に移動します。
レベル全体を削除せずに、アウトラインのセクションのグループ化を解除することもできます。 Shift キーを押しながらグループの


重要: 詳細データが非表示の状態でアウトラインのグループ化を解除すると、詳細行が非表示のままになる可能性があります。 データを表示するには、まず、非表示の行に隣接して表示されている行番号をドラッグして選択します。 次に、[ホーム ] > [セル ] > [書式] に移動し、[ 非表示] & [再表示] をポイントし、[行の再表示] を選択します。
-
-
アウトラインを作成するデータの各行の最初の列に行見出しがあること、同じ行には同じ種類のデータが入力されていること、範囲内に空白行または空白列が含まれていないことを確認します。
-
詳細列の各グループの右または左に、数式を含む独自の集計列を挿入します。 次の手順 4 に示す表は、例を示しています。
注: 列単位でデータのアウトラインを作成するには、グループの各詳細列のセル範囲を参照する数式を集計列に設定します。
-
サマリー列が詳細列の左側にある場合は、[データ > アウトライン] に移動し、ダイアログ ボックス起動ツールを選択します。
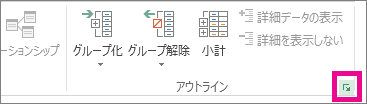
[設定] ダイアログ ボックスが開きます。
![アウトラインの [設定] ダイアログ ボックス](https://support.content.office.net/ja-jp/media/c13dbcfa-58cd-4b29-af65-39f16fd116c8.png)
[設定] ダイアログ ボックスで、詳細チェック右側にある [概要] 列をオフにし、[OK] を選択します。
-
データのアウトラインを作成するには、次のいずれかの操作を行います。
アウトラインを自動作成する
-
範囲内のセルを選択します。
-
[データ > アウトライン ] > [グループ > グループ] に移動し、[自動アウトライン] を選択します。
アウトラインを手動で作成する
重要: アウトライン レベルを手動でグループ化する場合、列のグループ化でのミスを防ぐために、すべてのデータを表示することをお勧めします。
-
外部グループ (レベル 1) のアウトラインを作成するには、下位のすべての集計列とそれに関連する詳細データを選択します。
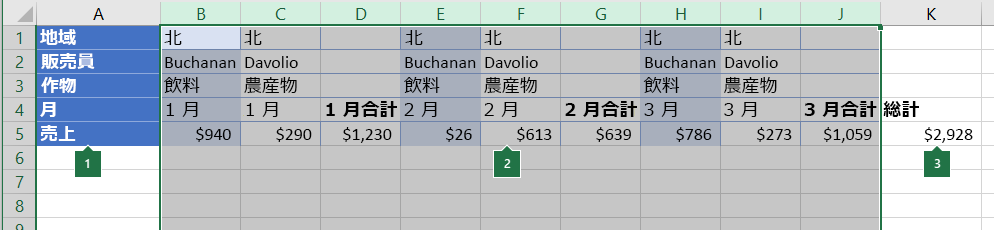
1. 列 A にラベルが含まれています。
2. すべての詳細列と小計列を選択します。 列全体を選択しない場合は、[グループ ] ([データ ] > [ アウトライン ]> [グループ]) を選択すると、[グループ] ダイアログ ボックスが開き、[ 行 ] または [ 列] を選択するように求められます。
3. 総計列は選択しないでください。
-
[データ > アウトライン > グループ > グループ] に移動します。
![[データ] タブの [グループ] をクリックする](https://support.content.office.net/ja-jp/media/e620ae64-551f-43b2-9730-903c49f97379.png)
アウトライン 記号がグループの上に表示されます。
-
内部の入れ子になった詳細列のグループ (レベル 2 以上) のアウトラインを作成するには、集計列を含む列の隣にある詳細列を選択します。
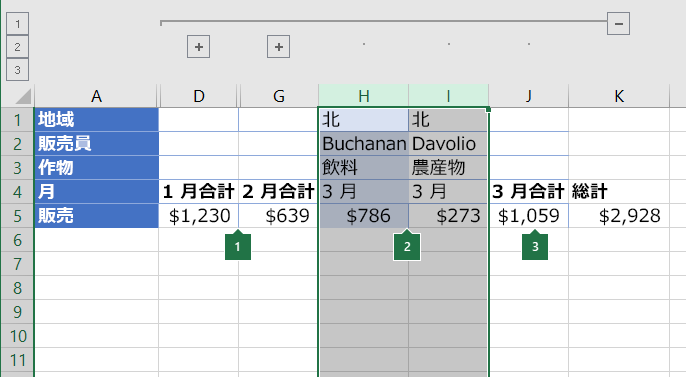
1. 各内部レベルで複数のグループを作成できます。 ここでは、2 つのセクションが既にレベル 2 でグループ化されています。
2. これらの列が選択され、グループ化する準備が整います。 列全体を選択しない場合、[グループ ] ([データ ] > [ アウトライン ]> [グループ]) を選択すると、[グループ] ダイアログ ボックスが開き、[ 行 ] または [ 列] を選択するように求められます。
3. グループ化するデータの集計列を選択しないでください。
-
[データ > アウトライン > グループ] に移動します。
![[データ] タブの [グループ] をクリックする](https://support.content.office.net/ja-jp/media/e620ae64-551f-43b2-9730-903c49f97379.png)
画面のグループの上または左に、アウトライン記号が表示されます。
-
-
下位の列の選択とグループ化を続け、アウトラインに含めるすべてのレベルを作成します。
-
列のグループ化を解除する場合は、列を選択し、[データ > アウトライン ] > [グループ解除] に移動します。
![[データ] タブで、[グループ解除] をクリックする](https://support.content.office.net/ja-jp/media/ad7d3e64-e489-4b50-bba8-114b85b3b6f7.png)
レベル全体を削除せずに、アウトラインのセクションのグループ化を解除することもできます。 Shift キーを押しながらグループの 

詳細データが非表示の状態でアウトラインのグループ化を解除した場合、詳細列は非表示のままになります。 データを表示するには、まず、非表示の列に隣接して表示されている列見出しをドラッグして選択します。 [ホーム] > [セル] > [書式] に移動し、[非表示] & [再表示] をポイントして、[列の再表示] を選択します。
-
、



-
次の操作のいずれか、または複数の操作を行います。
-
グループの詳細データを表示または非表示にする
グループ内の詳細データを表示するには、グループの [

-
グループの詳細データを非表示にするには、グループの [

-
アウトライン全体の特定のレベルを表示または非表示にする

たとえば、アウトラインに 4 つのレベルがある場合は、 を選択して残りのレベルを表示しながら、4 番目のレベル

-
アウトラインの詳細データをすべて表示または非表示にする
すべての詳細データを表示するには、


-
すべての詳細データを非表示にするには、[

-
アウトラインが作成された行には、RowLevel_1 や RowLevel_2 などのスタイルが使われます。 アウトラインが作成された列には、ColLevel_1 や ColLevel_2 などのスタイルが使われます。 スタイルには、太字、斜体などの文字書式が使われ、他のデータから集計行と集計列が区別されます。 これらの各スタイルの定義を変更し、別のテキストの書式やセルの書式を使ってアウトラインの表示を独自に設定できます。 アウトラインへのスタイルの適用は、アウトラインの作成時または作成後に行うことができます。
次の操作のいずれか、または複数の操作を行います。
新しい集計行または列にスタイルを自動的に適用する
-
[データ > アウトライン] に移動し、ダイアログ ボックス起動ツールを選択します。
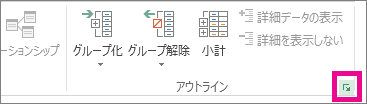
[設定] ダイアログ ボックスが開きます。
![アウトラインの [設定] ダイアログ ボックス](https://support.content.office.net/ja-jp/media/c13dbcfa-58cd-4b29-af65-39f16fd116c8.png)
-
[既定のスタイルを使用する] チェック ボックスをオンにします。
既存の集計行または集計列にスタイルを適用する
-
スタイルを適用するセルを選択します。
-
[データ > アウトライン] に移動し、ダイアログ ボックス起動ツールを選択します。
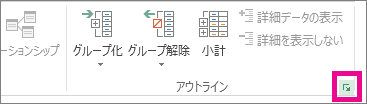
[設定] ダイアログ ボックスが開きます。
![アウトラインの [設定] ダイアログ ボックス](https://support.content.office.net/ja-jp/media/c13dbcfa-58cd-4b29-af65-39f16fd116c8.png)
-
[自動スタイル チェック] ボックスを選択し、[スタイルの適用] を選択します。
![[自動スタイル] が選択された [設定] ダイアログ ボックス](https://support.content.office.net/ja-jp/media/c14d7cd8-48ce-4032-bbd3-87fc5d88e2ea.png)
オートフォーマットを使って、アウトラインを作成したデータの書式を設定することもできます。
-
、



-



詳細については、「アウトラインの詳細データの表示と非表示を切り替える」を参照してください。
-
集計行の範囲を選択します。
-
[ホーム] > [編集] > [検索] & [選択] に移動し、[特別に移動] を選択します。
![[検索と選択] をクリックして、[ジャンプ] をクリックする](https://support.content.office.net/ja-jp/media/ea5116cc-f59a-468d-859d-b9d79693db30.png)
-
[表示セルのみ] を選択します。
-
[OK] を選択し、データをコピーします。
注: アウトラインを非表示または削除しても、データは削除されません。
アウトラインを非表示にする
-
[ファイル > オプション] > [詳細設定] に移動し、[このワークシートの表示オプション] セクションの [アウトラインが適用されている場合はアウトラインシンボルを表示する] ボックスチェックオフにします。
アウトラインを削除する
-
シートをクリックします。
-
[データ > アウトライン ] > [グループ解除] に移動し、[アウトラインのクリア] を選択します。
![[グループ解除] ボタンの [アウトラインのクリア] をクリックする](https://support.content.office.net/ja-jp/media/4a7b014b-dc25-450f-a975-5da4d3854183.png)
重要: 詳細データが非表示の間にアウトラインを削除した場合、詳細行または列は非表示のままになります。 データを表示するには、まず、非表示の行または列に隣接して表示されている行番号または列見出しをドラッグして選択します。 [ホーム > セル ] > [書式] に移動し、[ 非表示] & [再表示] をポイントし、[行の再表示 ] または [ 列の再表示] を選択します。
合計やその合計のグラフのみを表示する、データの集計レポートを作成するとします。 この場合、一般に次の操作を行います。
-
概要レポートを作成する
-
データのアウトラインを作成します。
詳細については、「行のアウトラインを作成する」または「列のアウトラインを作成する」をご覧ください。
-
行アウトラインの次の例に示すように、アウトライン記号



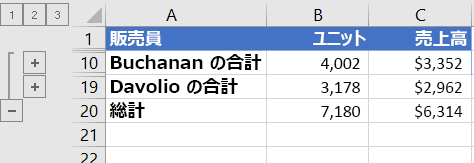
-
詳細については、「アウトラインの詳細データの表示と非表示を切り替える」を参照してください。
-
-
概要レポートのグラフを作成する
-
グラフ化する集計データを選択します。
たとえば、ブキャナンとダヴォリオの合計のみをグラフに表示し、総計はグラフに表示しない場合は、上の例に示すようにセル A1 から C19 を選択します。
-
[推奨グラフ > グラフ > 挿入] を選択し、[すべてのグラフ] タブを選択してグラフの種類を選択します。
![[グラフの挿入] ダイアログ](https://support.content.office.net/ja-jp/media/11a5e1ba-c519-42ea-91e6-bcb4e11c9211.png)
たとえば、[クラスター化列] オプションを選択した場合、グラフは次のようになります。
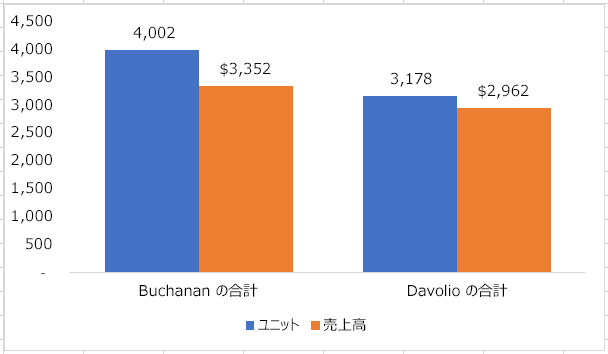
アウトライン表示されたデータ リストの詳細データの表示と非表示を切り替えると、対応するグラフに表示されるデータも切り替わります。
-
Web 用 Excelで行と列をグループ化 (またはアウトライン) できます。
注: 集計行または列を (SUM や SUBTOTAL などの関数を使用して) データに追加することはできますが、スタイルを適用したり、 Web 用 Excelの集計行と列の位置を設定したりすることはできません。
行または列のアウトラインを作成する
|
|
|
|
Excel Online の行のアウトライン
|
Excel Online の列のアウトライン
|
-
アウトラインを作成するデータの各列 (または行) に最初の行 (または列) にラベルがあり、各列 (または行) に同様のファクトが含まれていること、および範囲に空白の行または列がないことを確認します。
-
データ (集計行または列を含む) を選択します。
-
[データ > アウトライン ] > [グループ > グループ] に移動し、[ 行 ] または [列] を選択します。
-
必要に応じて、入れ子になった内部グループのアウトラインを作成する場合は、アウトラインデータ範囲内の行または列を選択し、手順 3 を繰り返します。
-
アウトラインに必要なすべてのレベルを作成するまで、内部の行または列の選択とグループ化を続行します。
行または列のグループ化を解除する
-
グループ化を解除するには、行または列を選択し、[データ > アウトライン] > [グループ解除 ] > [ グループ解除] に移動し、[ 行 ] または [列] を選択します。
アウトラインの詳細データの表示と非表示を切り替える
次の操作のいずれか、または複数の操作を行います。
グループの詳細データを表示または非表示にする
-
グループ内の詳細データを表示するには、グループの

-
グループの詳細データを非表示にするには、グループの

アウトライン全体の特定のレベルを表示または非表示にする
-

-
たとえば、アウトラインに 4 つのレベルがある場合は、 を選択して残りのレベルを表示しながら、4 番目のレベル

アウトラインの詳細データをすべて表示または非表示にする
-
すべての詳細データを表示するには、


-
すべての詳細データを非表示にするには、[

補足説明
Excel Tech Communityで、いつでも専門家に質問できます。また、コミュニティでは、サポートを受けられます。