原因: ルールは、メッセージを送信または受信したときにのみ、自動的に実行されます。
解決策: 受信済みのメッセージに、ルールを手動で適用します。
-
ナビゲーション ウィンドウの下部にある [ メール

-
フォルダー一覧で、ルールを適用するフォルダーをクリックします。
-
[ メッセージ ] メニューの [ ルール] をポイントし、[ 適用] をポイントし、ルールをクリックするか、[ すべて適用] をクリックします。
注:
-
[すべて適用] をクリックすると、[メーリング リスト マネージャー] ルールが含まれます。
-
ルールの手動適用は、[このコンピューター上] ルールにのみ利用できます。 Outlook for Mac を使って、サーバーベースのルールを手動で適用することはできません。 詳細については、「Outlook for Mac 2011 でルールを作成または編集する」または「Outlook 2016 for Macでルールを作成する」を参照してください。
-
原因: ルールが無効です。
解決策: ルールを有効にします。
-
[ツール] メニューの [ルール] をクリックします。
-
[ ルール ] ダイアログ ボックスの左側のウィンドウで、編集するルールのアカウントの種類をクリックします。
自分のアカウントの種類がわからない場合
-
[ルール] ダイアログ ボックスで、[すべて表示] をクリックし、[個人設定] で [アカウント] をクリックします。
-
[アカウント] ダイアログ ボックスの左側のウィンドウで、アカウントをクリックします。 アカウントの種類は、アカウントの説明に表示されます。 この例では、アカウントは Exchange アカウントとします。
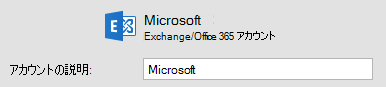
-
[ルール] ダイアログ ボックスに戻るには、[すべて表示] をクリックし、[電子メール] で [ルール] をクリックします。
-
-
ルールの横にある [有効] チェック ボックスをオンにします。
原因: ルールは、削除されたフォルダーを参照します。
解決策: 現在のフォルダーを反映するようにルールを更新します。
-
[ツール] メニューの [ルール] をクリックします。
-
[ ルール ] ダイアログ ボックスの左側のウィンドウで、編集するルールのアカウントの種類をクリックします。
自分のアカウントの種類がわからない場合
-
[ルール] ダイアログ ボックスで、[すべて表示] をクリックし、[個人設定] で [アカウント] をクリックします。
-
[アカウント] ダイアログ ボックスの左側のウィンドウで、アカウントをクリックします。 アカウントの種類は、アカウントの説明に表示されます。 この例では、アカウントは Exchange アカウントとします。
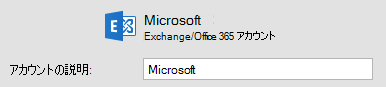
-
[ルール] ダイアログ ボックスに戻るには、[すべて表示] をクリックし、[電子メール] で [ルール] をクリックします。
-
-
動作していないルールをダブルクリックします。
-
削除済みのフォルダーを参照している条件またはアクションがある場合は、別のフォルダーを選びます。
原因: ルールは、1 つのアカウントの種類に対してのみ利用できます
解決策: アカウントの種類ごとに、追加のルールを作成します。
たとえば、POP アカウント用のルールを作成済みの場合、IMAP アカウント用に同様のルールを作成できます。
-
[ツール] メニューの [ルール] をクリックします。
-
[ ルール ] ダイアログ ボックスの左側のウィンドウで、編集するルールのアカウントの種類をクリックします。
自分のアカウントの種類がわからない場合
-
[ルール] ダイアログ ボックスで、[すべて表示] をクリックし、[個人設定] で [アカウント] をクリックします。
-
[アカウント] ダイアログ ボックスの左側のウィンドウで、アカウントをクリックします。 アカウントの種類は、アカウントの説明に表示されます。 この例では、アカウントは Exchange アカウントとします。
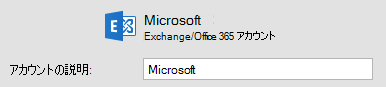
-
[ルール] ダイアログ ボックスに戻るには、[すべて表示] をクリックし、[電子メール] で [ルール] をクリックします。
-
-
ルールを作成します。
注: ルールを作成する方法の詳細については、「Outlook for Mac 2011 でルールを作成または編集する」または「Outlook 2016 for Macでルールを作成する」を参照してください。
原因: 別のルールが最初にメッセージに適用されています。
解決策: ルールの適用順序を変更します。
ルールは、一覧に表示されている順序で実行されます。 一覧の一番上のルールが、最初に実行されます。
-
[ツール] メニューの [ルール] をクリックします。
-
[ ルール ] ダイアログ ボックスの左側のウィンドウで、編集するルールのアカウントの種類をクリックします。
自分のアカウントの種類がわからない場合
-
[ルール] ダイアログ ボックスで、[すべて表示] をクリックし、[個人設定] で [アカウント] をクリックします。
-
[アカウント] ダイアログ ボックスの左側のウィンドウで、アカウントをクリックします。 アカウントの種類は、アカウントの説明に表示されます。 この例では、アカウントは Exchange アカウントとします。
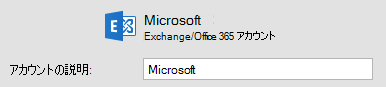
-
[ルール] ダイアログ ボックスに戻るには、[すべて表示] をクリックし、[電子メール] で [ルール] をクリックします。
-
-
ルールをクリックし、[ 上へ移動 ] または [ 下へ移動]
![[上へ移動] と [下へ移動] の矢印](https://support.content.office.net/ja-jp/media/a8cbed7a-6223-440c-8813-5a45b8139e58.gif)
解決策: 複数のルールをメッセージに適用します。
既定では、メッセージごとに 1 つのルールだけが適用されます。 メッセージがルールの実行条件を満たした時点で、他のルールは適用されません。 ただし、ルールを定義して、その条件を満たすメッセージを他のルールで引き続き使用できるようにすることができます。
-
[ツール] メニューの [ルール] をクリックします。
-
[ ルール ] ダイアログ ボックスの左側のウィンドウで、編集するルールのアカウントの種類をクリックします。
自分のアカウントの種類がわからない場合
-
[ルール] ダイアログ ボックスで、[すべて表示] をクリックし、[個人設定] で [アカウント] をクリックします。
-
[アカウント] ダイアログ ボックスの左側のウィンドウで、アカウントをクリックします。 アカウントの種類は、アカウントの説明に表示されます。 この例では、アカウントは Exchange アカウントとします。
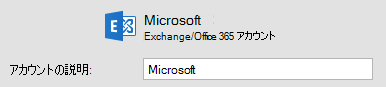
-
[ルール] ダイアログ ボックスに戻るには、[すべて表示] をクリックし、[電子メール] で [ルール] をクリックします。
-
-
変更するルールをダブルクリックします。
-
[アクション] の下の、[上の条件に一致するメッセージには他のルールを適用しない] チェック ボックスをオフにします。
原因: Outlook for Mac で作成した一部のルールは、Exchange サーバーに保存されません。
解決策: Outlook Web App または Outlook for Windows でルールを作成します。
Outlook for Mac でサーバーベースのルールを作成または編集するには、Microsoft Exchange アカウントを Microsoft Exchange Server 2010 以降で管理する必要があります。 アカウントを Microsoft Exchange Server 2007 で管理している場合は、Outlook Web App または Outlook for Windows を使って、サーバーベースのルールを作成および管理できます。
Exchange サーバーに保存したルールは、メッセージを Outlook for Mac にダウンロードする前に実行されます。
関連項目
Outlook for Mac 2011 でルールを作成または編集する










