他のファイルを開くことなく、別のプレゼンテーションから自分のプレゼンテーションに 1 つまたは複数のスライドを追加できます
(既定では、コピーしたスライドは、コピー先のプレゼンテーションに挿入した後のスライドのデザインを継承します。 ただし、代わりにコピーするスライドの書式設定を保持することを選ぶこともできます)。
1 つのプレゼンテーションから別のプレゼンテーションにスライドをインポートするときは、単純に元のスライドをコピーします。 コピーに加えた変更は、他のプレゼンテーションにある元のスライドには影響しません。
-
スライドの追加先のプレゼンテーションを開きます。
-
左側のスライドのサムネイル ウィンドウで、スライドを追加する場所をクリックします。
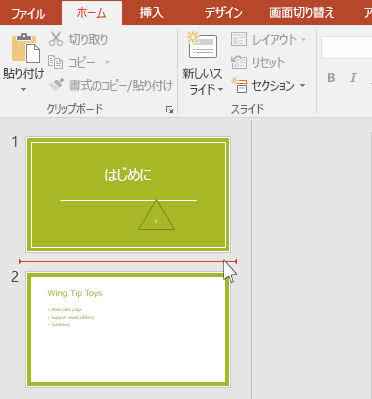
-
リボンの [ホーム] タブの [スライド] グループで、[新しいスライド] の下にある矢印をクリックし、[スライドの再利用] を選択します。
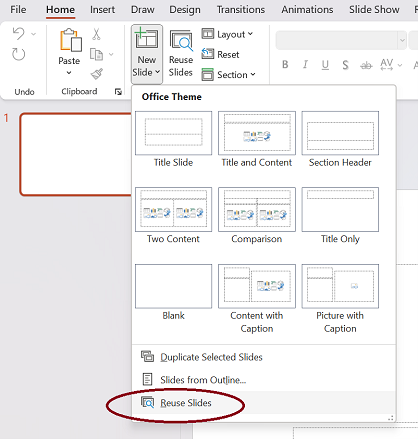
-
[スライドの再利用] ウィンドウで、[PowerPoint ファイルを開く] をクリックします。
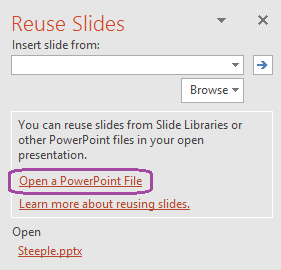
-
[参照] ダイアログ ボックスで、必要なスライドを含むプレゼンテーション ファイルを探してクリックし、[開く] をクリックします。
-
追加先のプレゼンテーションに追加するスライドで元のプレゼンテーションの書式設定をそのまま使用するには、スライドを追加先のプレゼンテーションに追加する前に [元の書式を保持する] チェック ボックスをオンにします。 (このチェック ボックスがオンでない場合、コピーしたスライドは、後に挿入されたスライドのスタイルを継承します)。 次に、[ スライドの再利用 ] ウィンドウで、次のいずれかの操作を行います。
-
単一のスライドを追加するには、そのスライドをクリックします。
-
すべてのスライドを追加するには、任意のスライドを右クリックし、[すべてのスライドを挿入] をクリックします。
![元のプレゼンテーションで使用されているスタイル設定を保持する場合、[元の形式を保持] オプションを選択します。](https://support.content.office.net/ja-jp/media/53d2e4bd-c86d-426a-9c33-d2aaa9597149.png)
-
-
スライドを挿入するプレゼンテーションとして既存のプレゼンテーションを開くか、新しいプレゼンテーションを作成します。
-
標準ビューのナビゲーション ウィンドウで、後ろに他のスライドを挿入するスライドをクリックします。
-
[ホーム] タブの [スライド] で、[新しいスライド] の横にある矢印をクリックし、[スライドの再利用] をクリックします。
![[新しいスライド] メニューには、スライドの再利用コマンドが含まれています。](https://support.content.office.net/ja-jp/media/d9a187c6-b445-43c0-97f2-dffc9823df41.png)
-
ダイアログ ボックスで、挿入するプレゼンテーションを見つけて選択します。 [OK] をクリックします。
すべてのスライドのコピーがプレゼンテーションに挿入されます。 一部のみが必要な場合は、左側のウィンドウで選択し、キーボードの Delete キーを押すことで削除できます。 (削除する複数のスライドを選択するには、スライドをクリックするときに
![macOS の [コマンド] ボタン。](https://support.content.office.net/ja-jp/media/314f2d55-e8b8-4417-9d4b-b3908c1ebd0c.gif)
注: Web 用PowerPointでは、他のプレゼンテーションから再利用したスライドを一度に 1 つだけ挿入できます。
-
スライドを挿入するプレゼンテーションを開きます。
-
左側のスライドサムネイルペインで、スライドを追加するスライドをクリックします。
-
リボンの [ ホーム ] タブの [ スライド ] グループで、[ スライドの再利用] を選択します。
![[スライドの再利用] を選択します](https://support.content.office.net/ja-jp/media/f3d375cd-2133-435f-a1b0-7fc4f258cede.png)
-
開いた [ 検索 ] ウィンドウで、目的のスライドを含むプレゼンテーション ファイルを見つけて選択します。 再利用可能なスライドの一覧が表示されます。
![[検索] ウィンドウ](https://support.content.office.net/ja-jp/media/18d21939-206d-4671-8b7c-f026d364179e.png)
-
目的のスライドにカーソルを合わせ、[ スライドの挿入 ] を選択してプレゼンテーションで再利用します。 PowerPointは、現在のスライドの後に再利用したスライドを挿入します。
![[スライドの挿入] を選択します](https://support.content.office.net/ja-jp/media/20411e14-4ea2-4cb6-bfb0-38fe7e5d62fb.png)
別のプレゼンテーションから現在のプレゼンテーションにスライドをインポートする
-
左側のサムネイル ウィンドウで、インポートしたスライドを挿入するスライドを選択します。
-
[ ホーム ] タブで、[ スライドの再利用] を選択します。
![[スライドの再利用] ボタン](https://support.content.office.net/ja-jp/media/bc8cd056-2943-492a-a85b-f298a562c791.png)
右側に [ スライドの再利用 ] ウィンドウが開きます。 最近のプレゼンテーションが表示されます。
-
一覧からプレゼンテーションを選択すると、その中の個々のスライドが表示されます。
-
スライドサムネイルをクリックして、現在のプレゼンテーションにコピーします。
既定では、インポートされたスライドは、表示元のプレゼンテーションの色と書式設定を保持します。
-
選択したプレゼンテーションからスライドのインポートが完了したら、ウィンドウを閉じるか、インポートする他のスライドを検索できます。
![[スライドの再利用] ウィンドウの上部に [検索] ボックスがあります](https://support.content.office.net/ja-jp/media/184bfa30-06e1-4181-a670-d6a47d45a131.png)
詳細情報
-
[ スライドの再利用 ] ウィンドウの上部にある検索ボックスを使用すると、コンピューターのハード ドライブに保存されているか、 SharePoint または 職場または学校の OneDriveに保存されているかに関係なく、任意のプレゼンテーションを検索できます。
-
検索ボックスの下にある [参照 ] ボタンを使用すると、目的のフォルダーを調べることができます。
-
既定では、インポートするスライドはプレゼンテーションの書式設定を保持します。 ただし、3 つの書式設定オプションを使用できます。 スライドが挿入されると、左側のサムネイル ウィンドウに表示され、サムネイルに (Ctrl) ポップアップ メニューが表示されます。 クリックすると、次の 3 つの 貼り付けオプションが表示されます 。
オプション
説明
![[変換先のテーマを使用する] オプション](https://support.content.office.net/ja-jp/media/129947f5-89f2-45ab-8c45-a1d5f3530165.png)
[貼り付け先のテーマを使用]
インポートされたスライドには、現在のプレゼンテーションの配色とスタイルが採用されています。
![[ソースの書式設定を保持] オプション](https://support.content.office.net/ja-jp/media/008f23e7-a25a-49e2-9910-2f284cedeb5d.png)
元の形式を保持
インポートされたスライドは、配色とプレゼンテーションのスタイルを保持します。
![[図] オプション](https://support.content.office.net/ja-jp/media/0db3d17c-8e2e-46c8-b6f6-f90438a3d7ae.png)
図
ソース スライドの画像は、左側のサムネイル ウィンドウで現在選択されているスライドに挿入されます。 画像は、必要に応じて移動およびサイズ変更できます。










