Windows 8.1 のサポートが終了しました
Windows 8.1のサポートは 2023 年 1 月 10 日に終了しました。 引き続き Microsoft からセキュリティ更新プログラムを受け取るには、Windows 11 PC に移行することをお勧めします。
新しいデスクトップや [スタート] メニュー オプションを含む、Surface RT および Surface 2 用の最新 Windows 更新プログラムについて説明します。
Windows 8.1 RT Update 3 の新機能
Windows 8.1 RT Update 3 には、Surface RT および Surface 2 用の Windows デスクトップ エクスペリエンスの機能強化が含まれています。 慣れ親しまれて簡単なスタート メニューの追加により、デスクトップ、すべてのアプリ、ファイル、PC 設定へ、便利な 1 つの場所からすぐにアクセスできます。
![Surface の [スタート] メニュー](https://support.content.office.net/ja-jp/media/44a47129-f5e3-4a5a-4a7b-72444ab5ca9f.png)
この更新プログラムは、Windows RT 8.1 Update を実行している Surface RT または Surface 2 デバイスでは、Windows Update を通して無償で提供されます。
手順を開始する前に
更新プログラムは、Windows Update を通じて Surface に自動的にインストールされます。 Windows RT 8.1 Update を実行している場合は、Windows 8.1 RT Update 3 が重要更新プログラムとしてダウンロードできるようになります。 更新プログラムの設定によっては、ダウンロードとインストールが既に終了している可能性があります。
確認する方法は次のとおりです。
-
画面の右端から内側へスワイプして、[設定] を選択します。
-
[PC 設定の変更]、[保守と管理] の順に選択します。
-
[更新履歴を表示する] を選びます。
この更新プログラムは [Windows の更新プログラム (KB3033055)] として表示されます。 この更新プログラムが履歴一覧に表示された場合は、既に Windows 8.1 RT Update 3 がインストールされています。 下の スタート メニューの表示 に移動し、Surface でスタート メニューを有効にする方法を確認します。
更新プログラムをまだ入手していない場合は、事前に次のことを確認してください。
-
Windows RT 8.1 Update がインストールされていることを確認します。
Surface 更新プログラムのインストールについて詳しくは、「Surface および Windows の更新プログラムのインストール」をご覧ください。
-
ファイルをバックアップします。 Windows 8.1 RT Update 3 をインストールしても、Windows の設定、個人用ファイル、およびアプリは保存されます。 ただし、Surface を更新する前に、個人用ファイルをバックアップすることをお勧めします。
-
インターネットに接続します。 Windows 8.1 RT Update 3 をダウンロードしてインストールするにはオンラインになっている必要があります。
-
Surface をコンセントに接続します。 更新プログラムのダウンロードとインストールには Surface の充電が 35 パーセント以上であることが必要です。 また、更新中に Surface がスリープ状態にならないように、Surface を接続したままにしておくことも重要です。
Windows 8.1 RT Update 3 のインストール
Windows 8.1 RT Update 3 が提供されることが Windows Update によって通知されたら、画面の指示に従ってダウンロードしてインストールします。
詳しくは、「Surface および Windows の更新プログラムのインストール」をご覧ください。
スタート メニューの表示
Windows 8.1 RT Update 3 をインストールした後で、スタート メニューを表示する必要があります。 この操作を行うと、Windows 8スタート画面は表示されなくなります。 スタート メニュー オプションをオフにすると、再びスタート画面を使用できるようになります。
注: Surface に複数のユーザー アカウントがある場合は、アカウントごとにこの設定を変更する必要があります。
[スタート] メニューを表示する方法は次のとおりです。
-
Surface のデスクトップに移動するか、スタート画面に移動して [デスクトップ] を選択し、キーボードの Windows ロゴ キー +D キー を押します。
注: デスクトップのタイルが表示されていない場合は、画面中央から上にスワイプしてアプリ ビューを表示し、[デスクトップ] を選択します。
-
タスクバーを長押し (または右クリック) して、[プロパティ] を選択します。
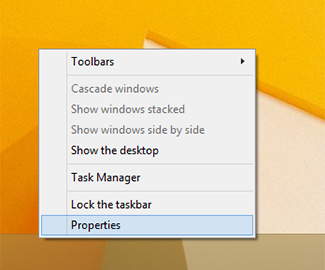
-
[スタート メニュー] タブで、[スタート画面ではなくスタート メニューを使用する] チェック ボックスを選択します。
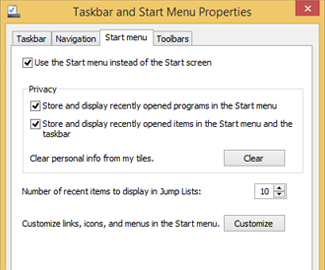
[スタート] メニューとタスク バーのプライバシーやその他の設定をカスタマイズすることもできます。
-
最近開いたプログラムをスタート メニューに保存し表示する
-
最近開いた項目をスタート メニューとタスク バーに保存し表示する
-
-
[OK] を選択し、表示されるメッセージで [サインアウトしてスタートを変更する] を選択します。
再びサインインすると、通常のスタート画面ではなくデスクトップが表示されます。 スタート メニューを開くには、画面左下にある [スタート] ボタンを選択します。
Windows 8.1 RT Update 3 の削除
Surface から更新プログラムを削除するには、[コントロール パネル] でアンインストールします。 以下にその方法を示します。
-
[スタート] に移動し、[コントロール パネル]、[プログラム]、[インストールされた更新プログラムを表示] の順に選択します。
-
右上にある検索ボックスに「kb3033055」を入力します。
-
[Microsoft Windows の更新プログラム (KB3033055)]、[アンインストール] の順に選択します。
[スタート] メニューではなく [スタート] 画面を使用する場合は、Surface にインストールされている更新プログラムをそのままにして、[スタート] メニュー オプションをオフにするだけです。 上の「スタート メニューの表示」の手順に従い、[スタート画面ではなくスタート メニューを使用する] チェック ボックスを選択解除します。 再びサインインすると、スタート画面が表示されます。










