この記事は、Windows のナレーター、JAWS、Microsoft 365 製品で NVDA などのスクリーン リーダー プログラムを使用するユーザーを対象としています。 この記事は、Microsoft 365 スクリーン リーダー サポート コンテンツ セットの一部であり、アプリのアクセシビリティに関する詳細情報を見つけることができます。 一般的なヘルプについては、Microsoft サポート にアクセスしてください。
キーボードとスクリーン リーダーで Clipchamp を使用して、Clipchamp エディターを移動します。 ナレーター、NVDA、JAWS でテストしましたが、一般的なアクセシビリティ標準と手法に従っている限り、すべてのスクリーン リーダーで動作する可能性があります。
注:
-
新しい Microsoft 365 の機能は Microsoft 365 サブスクリプションをご利用の方に段階的にリリースされるため、ご使用のアプリではこれらの機能をまだ使用できない可能性があります。 より早く新機能を入手するための方法については、Office Insider プログラムにご参加ください。
-
スクリーン リーダーの詳細については、「Microsoft 365 でのスクリーン リーダーの機能」を参照してください。
このトピックの内容は以下のとおりです。
Clipchamp エディター ページを開く
-
Windows ロゴ キーを押し、「」と入力 Microsoft Clipchamp。
-
"Microsoft Clipchamp、デスクトップ アプリ" と読み上げられると Enter キーを押します。
-
個人の Microsoft アカウントで Windows にログインしている場合は、Clipchamp アプリを開くと自動的にサインインします。 それ以外の場合は、Clipchamp サインイン ページが開きます。
-
Tab キーを使用して移動し、目的のサインイン オプションを選択します。
-
アカウントでサインインして、Clipchamp ホームページに移動します。 個人の Microsoft アカウント、Google、メール、またはFacebook アカウントでサインインできます。
-
Clipchamp ホームページで、"新しいビデオを最初から作成する" と読み上げられるまで Tab キーを押します。 次に Enter キーを押してエディター ページを開きます。
注:
-
Clipchamp が [すべてのアプリ] に表示されない場合は、 Microsoft Store からインストールします。
-
Clipchamp アカウントの作成とアクセスの詳細については、「Clipchamp アカウントを作成してアクセスする方法」を参照してください。
関連項目
障碍のあるお客様へのテクニカル サポート
Microsoft は、すべてのお客様に最適な操作性を提供することを目指しています。 障碍のある方、およびアクセシビリティに関してご質問がある方が技術サポートをご希望の場合は、Microsoft Disability Answer Desk までご連絡ください。 Disability Answer Desk サポート チームは、一般的なユーザー補助技術を駆使するトレーニングを受けており、英語、スペイン語、フランス語、および米語の手話でサポートを提供することができます。 お住まいの地域での連絡先の詳細については、Microsoft Disability Answer Desk サイトを参照してください。
政府機関、商用、または法人ユーザーの場合は、法人向け Disability Answer Desk までお問い合わせください。
キーボードとスクリーン リーダーで Clipchamp を使用して、Clipchamp エディターを移動します。 ナレーター、NVDA、JAWS でテストしましたが、一般的なアクセシビリティ標準と手法に従っている限り、すべてのスクリーン リーダーで動作する可能性があります。
注:
-
新しい Microsoft 365 の機能は Microsoft 365 サブスクリプションをご利用の方に段階的にリリースされるため、ご使用のアプリではこれらの機能をまだ使用できない可能性があります。 より早く新機能を入手するための方法については、Office Insider プログラムにご参加ください。
-
スクリーン リーダーの詳細については、「Microsoft 365 でのスクリーン リーダーの機能」を参照してください。
このトピックの内容は以下のとおりです。
Clipchamp エディター ページを開く
-
Https://app.clipchamp.com/login に移動して、Microsoft Edge、Chrome、または任意のブラウザーで Clipchamp を使用できます。 そこから、任意のサインイン方法を選択し、プロンプトに従って続行します。
-
Tab キーを使用して移動し、目的のサインイン オプションを選択します。
-
アカウントでサインインして、Clipchamp ホームページに移動します。 個人の Microsoft アカウント、Google、メール、またはFacebook アカウントでサインインできます。
-
Clipchamp ホームページから、スクリーン リーダーが "新しいビデオを最初から作成する" と読み上げられるまで移動して、エディター ページを開きます。
注: Clipchamp アカウントの作成とアクセスの詳細については、「Clipchamp アカウントを作成してアクセスする方法 - Microsoft サポート」を参照してください。
エディターの移動
Clipchamp エディター内を移動し、メイン画面要素を順番に移動するには、Tab キーを押します。
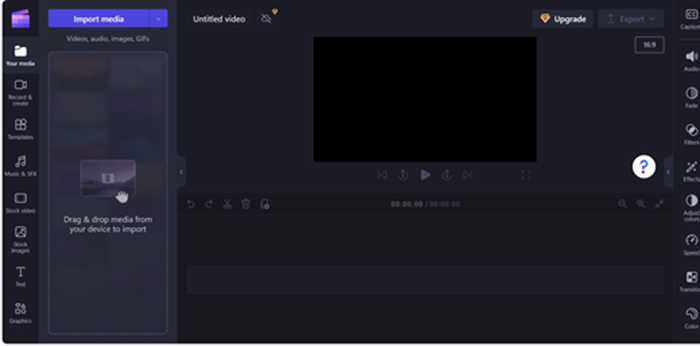
Clipchamp エディター ページは、次のランドマークで構成されます。
-
サイドバー
-
タイムライン
-
プロパティ パネル
-
ヘッダー
サイドバーのナビゲーション
Clipchamp のサイドバーは、重要な機能とツールのハブとして機能し、ユーザーがビデオ プロジェクトでさまざまなアクションを実行できるようにします。
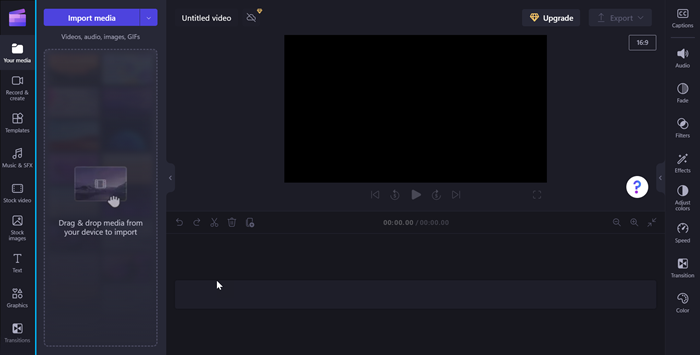
サイドバーを移動するには、次の手順に従います。
-
Alt キーを押しながら 1 キーを押してサイドバーに移動します。
-
サイドバーは、次のタブ項目で構成されます。
-
メディア
-
レコードと作成
-
テンプレート
-
ミュージック & SFX
-
ストック ビデオ
-
ストック 画像
-
テキスト
-
グラフィックス
-
移行
-
ブランド キット
-
-
上方向キーまたは下方向キーを押して、すべてのメディア タブ内を移動します。
-
スクリーン リーダーが "メディア タブ項目の 1/10" と読み上げられるまで Tab キーを押して、コンテンツ サイドバーを開きます。
-
Tab キーを使用して移動し、[メディアのインポート] ボタンが読み上げられると Enter キーを押します。 ダイアログ ボックスが開きます。
-
[ファイル名] 編集ボックスにメディアの名前を入力するか、上方向キーまたは下方向キーを使用してファイル一覧を参照します。
-
Enter キーを押して追加するメディアを選択します。 "アイテムがメディア セクションに正常に追加されました" と読み上げられます。
-
メディアをタイムラインに追加するには、Tab キーを使用して移動し、スクリーン リーダーが [メディア名を タイムライン ボタンに追加] と読み上げられるときに Enter キーを押します。
タイムラインの移動
Clipchamp エディターでビデオを作成または編集する場合、タイムラインは、ビデオを作成するためにメディアを追加するランドマークです。 タイムラインを使用すると、ビデオをまとめて配置したり、不要な部分をトリミングしたり、テキストをオーバーレイしたりできます。
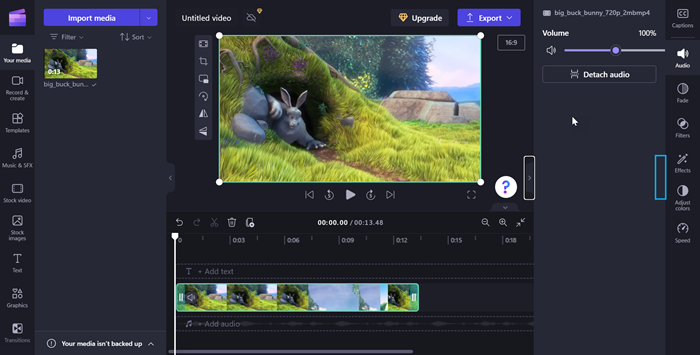
タイムライン内を移動するには、次のキーボード ショートカットを使用します。
-
Alt キーを押しながら 3キーを押して、タイムラインに移動します。
-
Tab キーを使用して、タイムライン メディア内を移動します。
-
"メディア名が選択されました" と読み上げられるまで Tab キーを使用して移動します。
-
スライダーを 1 フレーム前後に移動するには、左右方向キーを押します。
-
ホーム キーを押して、スライダーをタイムラインの先頭に移動します。
-
End キーを押して、スライダーをタイムラインの末尾に移動します。
-
Space キーを押してビデオを再生または一時停止します。
注: また、 基本的なタスクにアクセスして、スクリーン リーダーを使用して Clipchamp でビデオを作成し、スクリーン リーダーを使用して Clipchamp でビデオを作成することもできます。
プロパティ パネルの移動
プロパティ パネルは、ビデオの完全な調整のためのツールキットです。 プロパティ パネルを移動してクリップの再生時間とテキストを変更するか、効果を適用してビデオをビジョンに合わせて調整します。
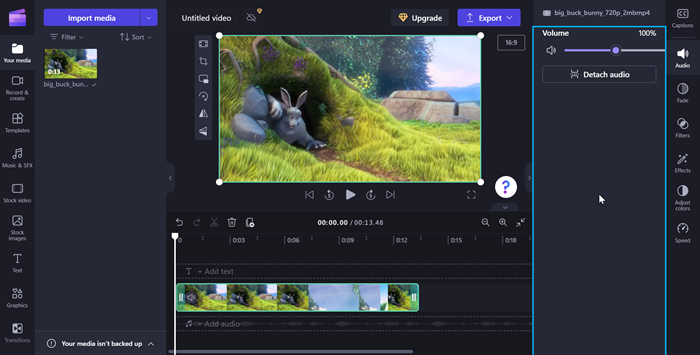
プロパティ パネル内を移動するには、次のキーボード ショートカットを使用します。
-
Alt キーを押しながら 2 キーを押して、プロパティ パネルを移動します。
-
プロパティ パネルは、次のプロパティで構成されます。
-
字幕
-
オーディオ
-
フェード
-
フィルター
-
エフェクト
-
色を調整する
-
速度
-
移行
-
色
-
-
上方向キーまたは下方向キーを押して、プロパティ内を移動します。
-
メディアの音量を調整するには、スクリーン リーダーが "音量スライダー" と読み上げられるまで Tab キーを使用して移動します。
-
音量を変更するには、左右方向キーを押します。
-
フィルターを追加するには、スクリーン リーダーが "フィルター タブ項目 4/7" と読み取るまで Tab キーを使用して移動し、Enter キーを押します。
-
Tab キーを使用して移動し、目的のフィルターを選択します。
ヘッダーの移動
Microsoft Clipchamp のヘッダーは、ビデオ プロジェクトを管理するためのコマンド センターとして機能します。
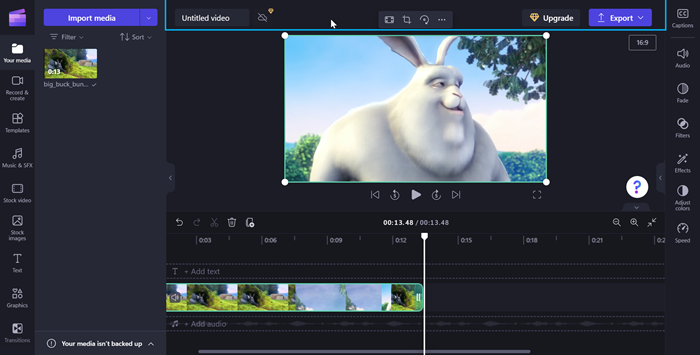
ヘッダーを移動するには、次のキーボード ショートカットを使用します。
-
Alt キーを押しながら 5 キーを押してヘッダーに移動します。
-
"ビデオ名、編集" と読み上げられるまで Tab キーを押して、ビデオに名前を追加します。
-
ビデオをエクスポートするには、"エクスポート ボタン、折りたたまれた" と読み上げられるまで Tab キーを押します。
-
Enter キーを押して、ビデオ品質オプションを開きます。
-
Tab キーを押し、方向キーを使用して、使用可能なビデオ品質解像度を移動します。
-
Enter キーを押して目的のビデオ品質を選択します。
-
その後、ビデオがエクスポートされ、コンピューターにダウンロードフォルダーにダウンロードされます。
関連項目
障碍のあるお客様へのテクニカル サポート
Microsoft は、すべてのお客様に最適な操作性を提供することを目指しています。 障碍のある方、およびアクセシビリティに関してご質問がある方が技術サポートをご希望の場合は、Microsoft Disability Answer Desk までご連絡ください。 Disability Answer Desk サポート チームは、一般的なユーザー補助技術を駆使するトレーニングを受けており、英語、スペイン語、フランス語、および米語の手話でサポートを提供することができます。 お住まいの地域での連絡先の詳細については、Microsoft Disability Answer Desk サイトを参照してください。
政府機関、商用、または法人ユーザーの場合は、法人向け Disability Answer Desk までお問い合わせください。

![[Clipchamp エディター] ページ。](https://support.content.office.net/ja-jp/media/1de91984-b4e2-404a-9bd2-81b82842db13.png)









