この記事は、Windows のナレーター、JAWS、Microsoft 365 製品で NVDA などのスクリーン リーダー プログラムを使用するユーザーを対象としています。 この記事は、Microsoft 365 スクリーン リーダー サポート コンテンツ セットの一部であり、アプリのアクセシビリティに関する詳細情報を見つけることができます。 一般的なヘルプについては、Microsoft サポート にアクセスしてください。
Microsoft アカウントは、さまざまな Microsoft 製品やサービスへの個人用アクセス ポイントです。 この記事では、Microsoft 365 をダウンロードしてインストールする手順に関するガイダンスを提供します。 Microsoft 365 スイートには、Word、Excel、PowerPointなどの重要なアプリケーションが含まれており、さまざまな生産性とコラボレーションのニーズに対応する包括的なツールセットを提供します。
このトピックの内容は以下のとおりです。
Microsoft アカウント ダッシュボードを開く
-
Web ブラウザーで Microsoft アカウント に移動します。
-
アカウントにサインインして、Microsoft アカウント ダッシュボードにアクセスします。 サインインの詳細なガイダンスについては、「Microsoft アカウント ダッシュボードにサインインする」を参照してください。
デバイスに Microsoft 365 をダウンロードする
-
Microsoft アカウントのホーム ページで、ナビゲーション ランドマーク内を移動し、[ サービスとサブスクリプション] リンクを選択して サービスとサブスクリプション ダッシュボードを開きます。
-
ユーザーがアクティブなサブスクリプションを持っている場合、ユーザーは、 サービスとサブスクリプション ダッシュボードからデバイスに Premium M365 アプリ (Word、Excel、PowerPointなど) をインストールできます。 [Microsoft 365 のダウンロードとインストール ] ダイアログが開きます。
-
M365 アプリをインストールするには、サービスとサブスクリプション ダッシュボードに移動し、[インストール] をクリックします。 [Microsoft 365 のダウンロードとインストール ] ダイアログが開きます。
-
[Microsoft 365 のダウンロードとインストール ] ダイアログで、[言語の選択] オプションと [バージョンの選択] オプションに移動します。
-
[ 言語の選択 ] ダイアログで、ドロップダウンを開き、一覧から優先する言語を選択します。
-
[ バージョンの選択 ] ダイアログで、ドロップダウンを開き、一覧から優先バージョンを選択します。
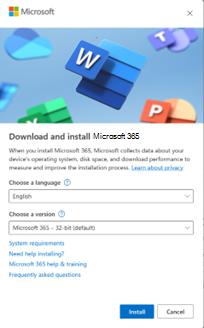
-
-
言語とバージョンが選択されたら、[インストール] ボタンに移動して選択します。 これにより、Microsoft 365 がデバイスにダウンロードされます。
デバイスに Microsoft 365 をインストールする
デバイスに Microsoft 365 をインストールするには、次の手順に従います。
-
デスクトップの [ダウンロード ] フォルダーに移動します。
-
"OfficeSetup.exe" ファイルに移動して選択します。
-
[ユーザー アカウント制御] ウィンドウが開き、このアプリがデバイスに変更を加えることを許可するかどうかを確認するメッセージが表示されます。
-
[ はい] を選択します。 この操作により、[ Office のインストール ] ダイアログが開きます。 スクリーン リーダーは"Office のインストール" と読み上げられます。
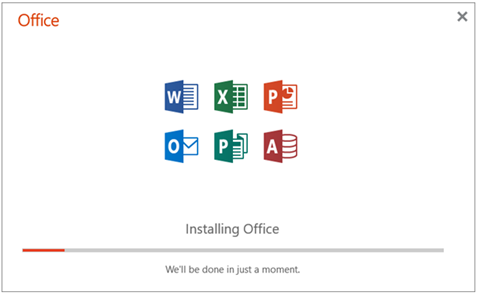
-
インストールが完了すると、スクリーン リーダーによって "すべて設定されました! Office がインストールされました。
-
[ 閉じる ] ボタンを選択して、インストール プロセスを完了します。
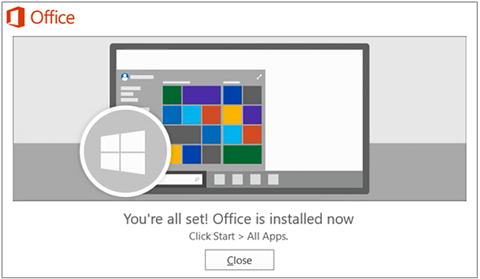
関連項目
障碍のあるお客様へのテクニカル サポート
Microsoft は、すべてのお客様に最適な操作性を提供することを目指しています。 障碍のある方、およびアクセシビリティに関してご質問がある方が技術サポートをご希望の場合は、Microsoft Disability Answer Desk までご連絡ください。 Disability Answer Desk サポート チームは、一般的なユーザー補助技術を駆使するトレーニングを受けており、英語、スペイン語、フランス語、および米語の手話でサポートを提供することができます。 お住まいの地域での連絡先の詳細については、Microsoft Disability Answer Desk サイトを参照してください。
政府機関、商用、または法人ユーザーの場合は、法人向け Disability Answer Desk までお問い合わせください。










