Project デスクトップで追跡しているプロジェクトがあり、オンラインで移動する必要がありますか? .mpp ファイルを Project 2016 以降からProject for the webの新しいプロジェクトに移動し、共同作業をより簡単に開始できます。
-
project.microsoft.com に移動し、Microsoft 365 アカウントにサインインします。
-
[ 新しい空のプロジェクト] の横にある矢印を選択し、[ プロジェクト デスクトップからインポート] を選択します。
![プロジェクト デスクトップからのインポートを示す Project の [新しい] メニューのスクリーンショット](https://support.content.office.net/ja-jp/media/3b6242d8-a698-49fb-9d5a-3db44a546836.png)
-
[ プロジェクト デスクトップからインポート ] ダイアログ ボックスで、[ ファイル.mpp選択] を選択します。
注:
-
Project desktop の一部の機能は、Project for the webではサポートされていません。 移行されない機能の一覧を表示します。
-
.mpp ファイルは、インポート プロセスによって変更または影響を受けることはありません。 新しいProject for the web プロジェクトが機能しない場合は、プロジェクトを削除して、もう一度やり直すか、元の Project デスクトップ プロジェクトを使用して戻ることができます。
-
インポートするプロジェクトは、Project for the webの制限と境界を超えてはなりません。 そうで、とにかくインポートしようとすると、エラーが発生します。
-
-
インポートする.mpp ファイルを参照し、[ 開く] を選択します。
-
[ユーザー設定フィールドのインポート] ダイアログ ボックスで、Project for the web プロジェクトにインポートする最大 10 個のユーザー設定フィールドを選択し、[完了] を選択します。
-
[インポートの完了] メッセージには、Project for the webでサポートされていない Project デスクトップ ファイルの機能と、インポートを許可するために行われた変更が一覧表示されます。 これらの変更を確認し、[OK] を選択して、Project for the webでプロジェクトの作業を開始します。
Project for the webについて学習する必要がありますか? こちらから始めてください。
移行されない機能
Project for the webはほとんどのプロジェクトに適していますが、Project デスクトップの完全な代替ではありません。 次の機能はサポートされていないため、移行できません。 開始する前に、プロジェクトを評価し、これらの機能に依存していないことを確認する必要があります。
注: このリストは網羅的ではない可能性があります。 新しいProject for the web プロジェクトに要素またはデータがない場合は、一覧にないサポートされていない機能に依存している可能性があります。
-
ベースライン
-
インポートされない制約:
-
できるだけ遅く
-
開始する時間が遅くなります。
-
後で完了する
-
完了する必要があります
-
開始する必要があります
-
-
プロジェクト間の依存関係
-
期限
-
数式
-
非アクティブなタスク
-
手動タスク
-
Null タスク
-
プロジェクト レベルのユーザー設定フィールド
-
定期的なタスク
-
リソース
-
設定からのスケジュール
-
サブプロジェクト
代わりに PowerShell を使用して移行するには、PowerShell コマンドをダウンロードし、インスタンス ID と .mpp ファイル パスを見つけて、コマンドを実行します。 完全な手順を次に示します。
注: このツールを使用して既存のプロジェクトを更新することはできません。 Project for the web にのみ新しいプロジェクトが作成されます。
-
必要な PowerShell コマンドをダウンロードします。 インポートを実行するには、いくつかの PowerShell ファイルが必要です。 .zip ファイルをダウンロードし、新しいフォルダーに展開します。
-
インスタンス ID と、.mpp ファイルへの完全なファイル パスを見つけます。
-
Dynamics 365管理センターで、既定のインスタンスを選択し、[開く] を選択します。
![[Dynamics] メニュー](https://support.content.office.net/ja-jp/media/6fad533b-e919-4907-98c0-ba7ecf22816d.png)
-
[PowerApps の設定] ページで、URL の部分は https:// で始まり、 .com で終わる部分はインスタンス ID です。 次の図では、インスタンス ID の値が https://orgde6d15d8.crm.dynamics.com されています。
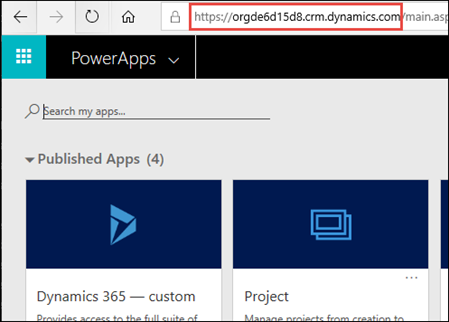
-
-
プロジェクト ファイル (.mpp) を Project for the web にインポートする PowerShell コマンドを実行して、Project デスクトップ ファイル (.mpp) をProject for the webにインポートします。 これらの手順では、資格情報を使用して、.mpp ファイルから新しいProject for the web プロジェクトを作成します。 場合によっては、.dll ファイルのブロックを解除する必要があります。
-
PowerShell を開き、必要なファイルをダウンロードしたフォルダーに移動します。
-
コマンド Import-Module .\ProjectImport.psm1 を実行します。
重要:
-
このコマンドでエラーが発生した場合は、.dll ファイルのブロックを解除し、コマンドをもう一度実行します。
-
2 つの .dll ファイルのブロックを解除するには、それぞれに対して次の操作を行います。
-
1. ファイルを選択し、[ ホーム ]> [ > プロパティを開く ] を選択します。
-
2. 下部の [ セキュリティ] で [ブロック解除] を選択し、[適用] を選択します。
-
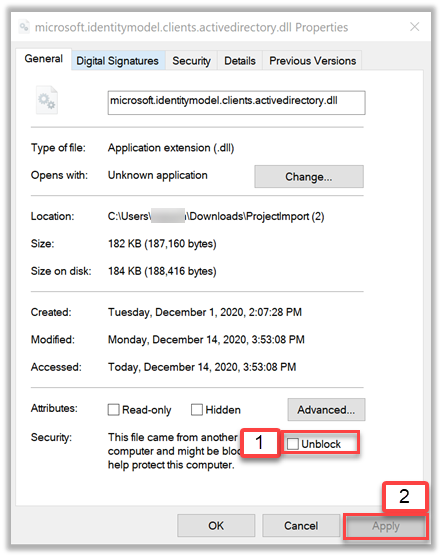
-
-
-
ImportProject -InstanceId コマンドを実行するインスタンスID-FilePath .mppへのパス。インスタンス ID を検索した ID に置き換え、.mppへのパスを、.mpp ファイルの完全なファイル パスに置き換えます。
新しいプロジェクトの URL を含む成功メッセージが表示されたら、完了です。 インポートしたプロジェクトは、Project for the webで使用する準備が整いました。










