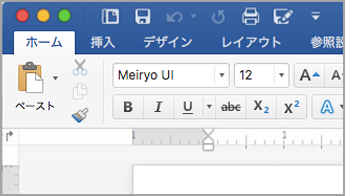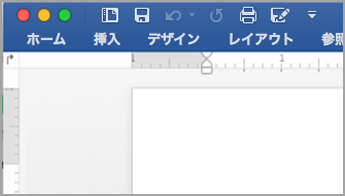注: この記事は既に役割を終えており、間もなく提供終了となります。 Microsoft では、「ページが見つかりません」の問題を避けるために既知のリンクを削除しています。 このページへのリンクを作成された場合は、同様に、この問題を避けるためにリンクを削除してください。
リボンを折りたたむには、タブを右クリックし、[ リボンの折りたたみ] を選択します。
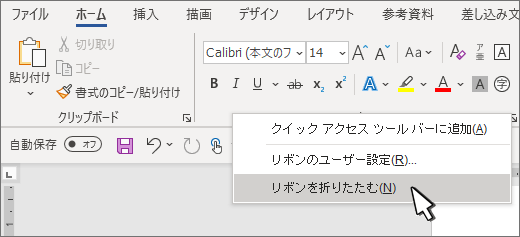
[リボンを折りたたむ] を選択すると、リボンは次のようになります。
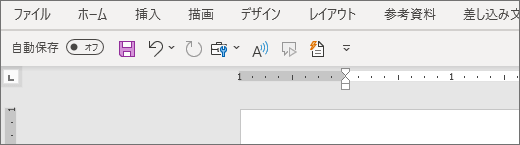
ヒント:
-
展開と折りたたみをすばやく切り替えるには、リボン上のタブをダブルクリックします。
-
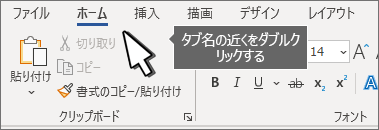
リボンを最小化して、タブだけを表示できます。
|
展開されたリボン |
折りたたまれたリボン |
作業中にリボンを最小化する
-
リボンの右側にある

作業中にリボンを展開する
-
リボンの右側にある
![[リボンの展開] ボタン](https://support.content.office.net/ja-jp/media/610370f2-d7ec-4aac-a815-f5afa140cbd4.gif)
ファイルを開くときにリボンを最小化する
既定では、リボンはファイルを開くたびに展開されますが、その設定を変更して、リボンが常に最小化されるようにすることができます。
-
[表示] メニューで、[リボン] のチェック マークをオフにします。
-
ファイルを開いたときにリボンをもう一度表示するには、[表示] メニューで [リボン] を選択するか、
![[リボンの展開] ボタン](https://support.content.office.net/ja-jp/media/610370f2-d7ec-4aac-a815-f5afa140cbd4.gif)
詳細については、「 リボンとツール バーをカスタマイズする」を参照してください。