この記事は、PC を制御し、 Windowsで音声を使用してテキストを作成するユーザーを対象にしています。 この記事は、Windowsのアクセシビリティ サポートコンテンツ セットの一部であり、Windowsアクセシビリティ機能に関する詳細を確認できます。 一般的なヘルプについては、Microsoft サポート ホームにアクセスしてください。
音声アクセスを使用して、アイテムの名前または番号オーバーレイを使用して、画面上の項目を操作します。 たとえば、音声コマンドを使用して項目をクリックまたはダブルクリックしたり、フォーカスを項目に移動したりできます。 音声アクセス コマンドの一覧については、 音声アクセス コマンド リストに移動します。
音声アクセスは、Windows 11 の機能です。この機能を使用すると、すべてのユーザーが、自分の音声のみを使用して、インターネットに接続せずに PC を制御し、テキストを作成できます。 たとえば、複数のアプリを開いて切り替えたり、Web を参照したり、音声を使用してメールの読み取りと作成を行ったりすることができます。 詳細については、「音声アクセスを使用して PC を制御し、自分の音声でテキストを作成する」を参照してください。
音声アクセスは Windows 11、バージョン 22H2 以降で使用できます。 Windows 11 22H2 の新機能の詳細と更新プログラムの入手方法については、「最近の Windows 更新プログラムの新機能」を参照してください。 どのバージョンの Windows なのかがわかりませんか? 「Windows バージョンを検索する」を参照してください。
このトピックの内容は以下のとおりです。
名前で UI 項目を操作する
項目の名前がわかっている場合、または画面に表示できる場合は、その名前を参照として使用してアイテムと直接対話できます。
|
目的 |
話す内容 |
例 |
|---|---|---|
|
項目を選択します。 |
"アイテム名><クリック" または "アイテム名><タップ" |
[スタート] または [キャンセル] をタップします |
|
項目をダブルクリックします。 |
"アイテム名<ダブルクリック>" |
"ごみ箱をダブルクリック" |
|
項目にフォーカスを置きます。 |
"<項目名の>に焦点を当てる" |
"ごみ箱に焦点を当てる" |
アイテム名全体を言う必要がありますか?
音声アクセスでは、部分的な一致がサポートされます。 項目の名前が個別の単語の組み合わせである場合は、コマンドに 1 つ以上の個別の単語のみを指定できます。音声アクセスでは部分的な一致が実行されます。
たとえば、 Windows設定 アプリで [ プライバシー & セキュリティ] を選択するには、[プライバシーのクリック] または [セキュリティのクリック] と入力すると、音声アクセスによって適切なオプションが識別されます。 項目名には任意の単語を指定できますが、個別の単語にする必要があります。
![部分的な一致を検索する音声アクセス コマンドの例は、Windows のプライバシーとセキュリティ設定の音声アクセス コマンド [セキュリティのクリック] を示しています。](https://support.content.office.net/ja-jp/media/b7141add-70b8-4fbb-90f4-cdd9dcf1d836.png)
項目名に特殊文字がある場合はどうすればよいですか?
項目の名前に特殊文字がある場合は、コマンドの一部として文字または記号の名前を使用するか、特殊文字なしで項目の名前を言うことができます。
たとえば、[ Windowsネットワーク & インターネット ] 設定で、ダイヤルアップ インターネット接続を設定するには、「ダイヤルアップ ハイフンをクリック」と言ってダイヤル アップ メニューを選択します。 音声アクセスでは、メニュー名として扱われ、一致する項目が見つかります。 または、"ダイヤルアップをクリック" と言うことができます。
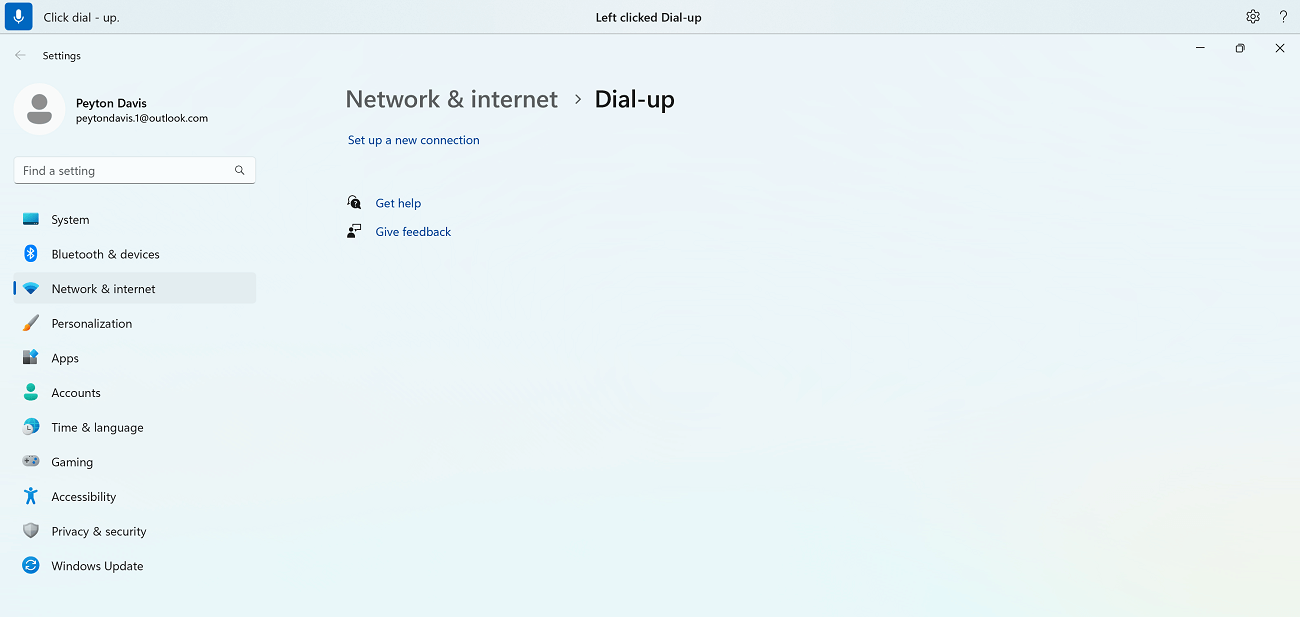
項目名に数字がある場合はどうすればよいですか?
項目の名前に番号がある場合は、コマンドの一部として番号を使用できます。
たとえば、 電卓 アプリで数値 7 をクリックすると、"クリック 7" と表示され、音声アクセスによって一致する項目が見つかります。
注: また、空白で区切らず、個別の単語である UI 項目に対して "<名>をクリック" コマンドを使用することもできます。 たとえば、"Presentation7" というファイルを操作するには、「プレゼンテーション 7 をクリックします」と言います。
1 つのコマンドに複数の一致がある場合はどうすればよいですか?
コマンドで複数の項目が一致する可能性がある場合、音声アクセスはそれぞれの項目に数値を添付し、操作する項目を選択するように求めます。
たとえば、 Windowsサウンド 設定で、新しいサウンド入力デバイスを追加するには、「デバイスの追加をクリックします」と言います。 この場合、音声アクセスでは、2 つの [デバイスの追加] ボタンが画面で識別されます。1 つは [入力] セクションの下、もう 1 つは [出力 ] セクションの下にあります。 音声アクセスでは、一致する番号付きラベルが添付され、クリックするボタンの番号を選択するように求められます。
![音声アクセス コマンドを示す複数の一致を管理する音声アクセス コマンドの例は、Windows サウンド設定で [デバイスの追加] をクリックします。](https://support.content.office.net/ja-jp/media/08b76b4e-9cb7-4bc0-bddf-afd58c7d8b13.png)
ヒント: UI 項目を名前で操作できない場合は、数値オーバーレイまたはグリッド オーバーレイを使用してみてください。 グリッド オーバーレイの詳細については、「 音声でマウスを使用する」を参照してください。
スライダーを操作操作方法
特定の音声アクセス コマンドを使用してスライダーを移動できます。
|
目的 |
話す内容 |
例 |
|---|---|---|
|
スライダーを特定の距離で上下左右に移動します。 |
"スライダー名 <> <方向> <>回数を移動する" |
"明るさを 4 回右に移動する" |
たとえば、 Windowsナイトライトの設定で、[ 強さ ] スライダーを動かして夜間の光の強度を上げるには、「強度を右に 5 回動かす」と言うことができます。
![Windows 11の [強度] スライダーが表示された夜間ライト ページ。](https://support.content.office.net/ja-jp/media/b219f764-ed81-43be-9cb3-21ae16f181f0.png)
ヒント: スライダーを名前で操作できない場合は、代わりに数値オーバーレイを使用してみてください。
数値オーバーレイを使用して UI 項目を操作する
画面上の項目の名前がわからない場合は、数値オーバーレイを使用して項目を操作できます。 オーバーレイをオンにすると、画面上の項目に番号付きラベルが付けられます。その後、操作する項目に対応する番号を指定できます。
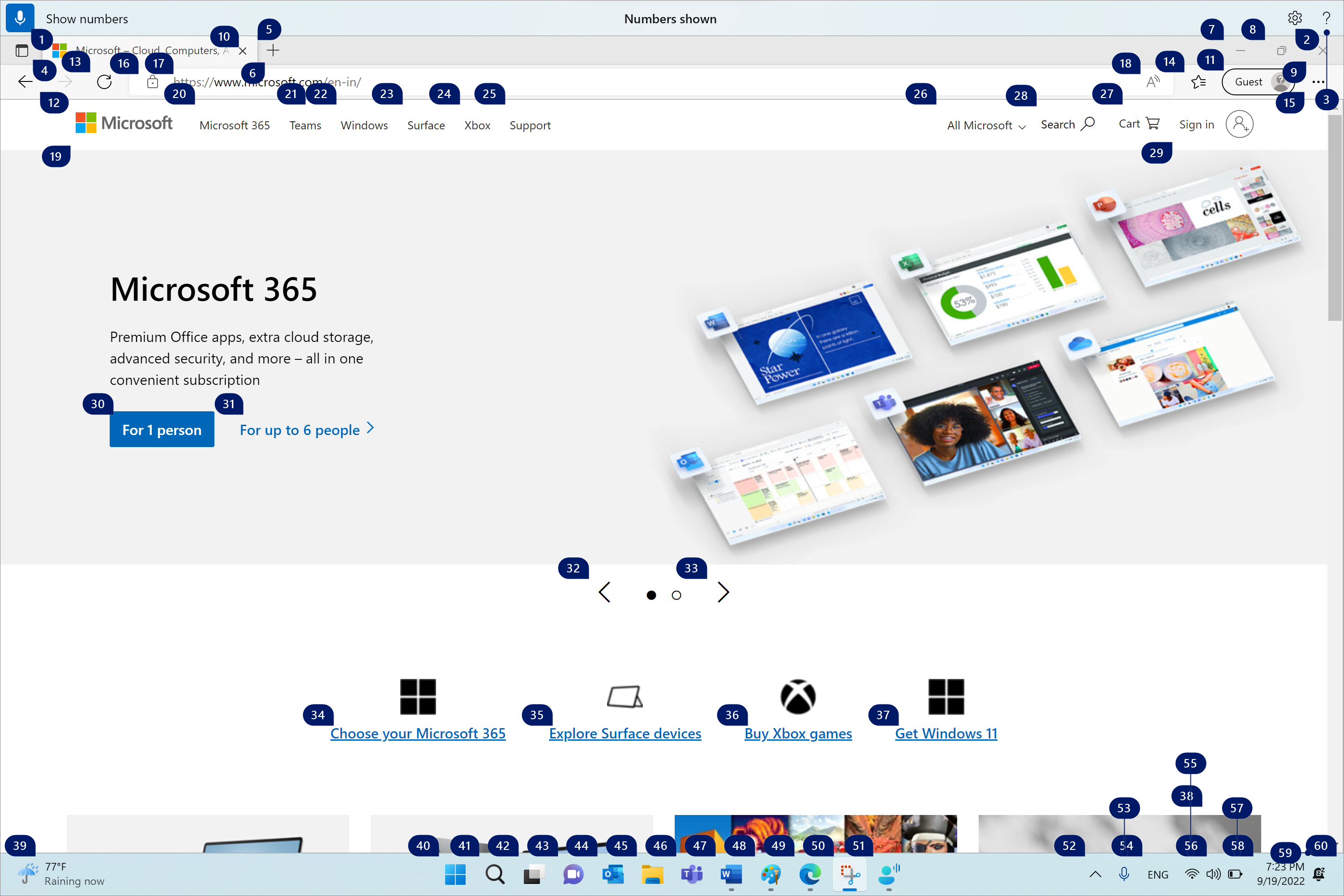
番号付きアイテムを選択すると、数値オーバーレイは自動的に無視されます。 また、音声コマンドを正常に実行するか、マウスまたはキーボードを使用すると、無視されます。
たとえば、数値オーバーレイをオンにしてMicrosoft Edge を操作し、"Wordに切り替える" と言うと、音声アクセスはMicrosoft Edge上の番号を無視し、Wordを開きます。
注: 数値オーバーレイは、プライマリ モニターで最適に動作します。 セカンダリ モニターまたはセカンダリ モニターのアプリでオーバーレイを使用しようとすると、エラー メッセージが表示されます。
|
目的 |
話す内容 |
例 |
|---|---|---|
|
数値オーバーレイを表示します。 |
"数値の表示" |
|
|
特定のアプリ、またはタスク バーの任意の場所に、ここに番号オーバーレイを表示します。 |
"スコープ><数値を表示する" |
"ここに数字を表示する" "すべての場所に数値を表示する" "タスク バーに数字を表示する" "メモ帳に数字を表示する" |
|
数値オーバーレイを削除します。 |
"数値を非表示にする" または "キャンセル" |
|
|
番号付き項目を選択します。 |
"数値><クリック" または "<番号>" |
"3 つをクリック" "Three" |
注: [Show numbers]\(数値の表示\) コマンドを使用するときに、操作する UI 項目に番号付きラベルがない場合は、グリッド オーバーレイを使用してマウス ポインターを項目に移動し、[クリック] コマンドを使用します。 詳細については、「 音声でマウスを使用する」を参照してください。
関連項目
障碍のあるお客様へのテクニカル サポート
Microsoft は、すべてのお客様に最適な操作性を提供することを目指しています。 障碍のある方、およびアクセシビリティに関してご質問がある方が技術サポートをご希望の場合は、Microsoft Disability Answer Desk までご連絡ください。 Disability Answer Desk サポート チームは、一般的なユーザー補助技術を駆使するトレーニングを受けており、英語、スペイン語、フランス語、および米語の手話でサポートを提供することができます。 お住まいの地域での連絡先の詳細については、Microsoft Disability Answer Desk サイトを参照してください。
政府機関、商用、または法人ユーザーの場合は、法人向け Disability Answer Desk までお問い合わせください。











