まれに、3D モデルが正しく表示されず、チェッカーボードのパターンのようなテクスチャが表示される場合があります。これは、グラフィック ドライバーに関する問題が原因で発生します。幸い、グラフィック ドライバーをアップグレードすると、この問題は解決します。
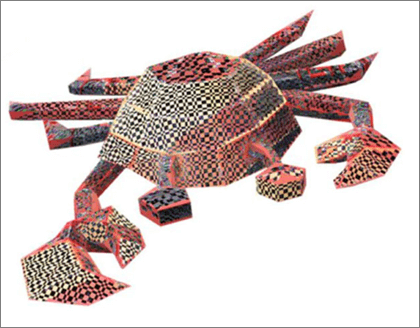
Windows 版 Office 2016 で 3D モデルを挿入または使用する方法に関する情報をお探しの場合は、「Office 2016 での 3D モデルの使用」を参照してください。
グラフィック ドライバーを更新する
以下の簡単な手順に従って、PC に最新のグラフィック ドライバーをインストールします。
-
[スタート] ボタン
![Windows 10 の [スタート] ボタン](https://support.content.office.net/ja-jp/media/37a67cc0-2a88-456f-b68b-11484f074de0.png)
-
"デバイス マネージャー" と入力し、Enter キーを押します。
-
[ディスプレイ アダプター] の横にある矢印をクリックして、表示されたグラフィック アダプターを右クリックして [プロパティ] を選択します。
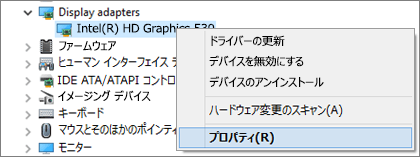
-
[ドライバー] タブを選択し、[ドライバーの更新] をクリックします。
![[ドライバー] タブに移動して、デバイス ドライバーを更新するか元に戻す](https://support.content.office.net/ja-jp/media/9dba5c5c-ddef-4f83-9468-28d100e4c218.png)
-
[ドライバー ソフトウェアの最新版を自動検索] を選択すると、コンピューターが自動的にグラフィック カードの最新ドライバーを検索し、インストールしようとします。
検索結果に新しいドライバーが表示されない場合は、製造元の Web サイトにアクセスして、コンピューターにインストールされているドライバーが最新版かどうかを確認することができます。グラフィック ドライバーのバージョン情報は、[ドライバー] タブの上部にある可能性があります。
![デバイス ドライバーのバージョンおよび日時の情報は、[ドライバー] タブの上部にあります。](https://support.content.office.net/ja-jp/media/7b122c60-81e3-4dae-b7d7-d0d44af3b051.png)
問題が解決しない場合
使用可能な新しいドライバーがない場合、または新しいドライバーを使用しても問題が解決しない場合は、以前のドライバーに戻すことができます。
-
[スタート] ボタンをクリックします。これは通常、画面の左下隅にあります。
-
"デバイス マネージャー" と入力し、Enter キーを押します。
-
[ディスプレイ アダプター] の横にある矢印をクリックして、表示されたグラフィック アダプターを右クリックして [プロパティ] を選択します。
-
[ドライバー] タブを選択し、[ドライバーを元に戻す] をクリックします。
-
ラジオ ボタンから [以前のバージョンのドライバーの方がパフォーマンスが良い] を選択して問題を説明し、[はい] を選択します。










