文書を保存する

文書を OneDrive に保存して、職場、自宅、外出先など、どこからでも文書にアクセスできるようにします。 または、デスクトップなどの別の場所に保存します。
-
[ファイル] タブで、[名前を付けて保存] または [コピーを保存] を選択します。
-
[保存] ダイアログで、[ OneDrive] を選択します。
-
必要にじて名前とファイルの種類を更新し、[保存]
![[保存] ダイアログの [ファイルの保存] ボタン](https://support.content.office.net/ja-jp/media/a9a1b0f9-6dec-4cb3-86a3-99bb26c20693.png)
個人用のファイルは、[OneDrive - 個人用] に保存し、仕事用のファイルは、会社の OneDrive または SharePoint サイトに保存します。
![OneDrive を示す [名前を付けて保存] ダイアログ ボックス](https://support.content.office.net/ja-jp/media/cf0396cb-acd0-41e9-be17-131324762873.png)
-
[ 参照] を選択し、デスクトップを含む任意の場所に移動します。
-
名前を入力し、[保存]
![[保存] ダイアログの [ファイルの保存] ボタン](https://support.content.office.net/ja-jp/media/a9a1b0f9-6dec-4cb3-86a3-99bb26c20693.png)
OneDrive または SharePoint に保存すると、すべての変更が自動的に保存されます。 リボンの上または下にあるクイック アクセス ツール バーで、自動保存のオンとオフを切り替えることができます。
![クイック アクセス ツール バーの [自動保存] ボタン](https://support.content.office.net/ja-jp/media/2e6367b1-7b49-4b7d-820a-db9a9dbd7f55.png)
クイック アクセス ツール バーが表示されない場合は、リボンを右クリックし、[ クイック アクセス ツール バーの表示] を選択します。
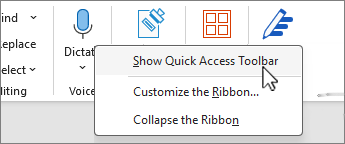
注: 文書が OneDrive に保存されている場合、Word によって変更内容が自動的に保存されます。











