Clipchamp でビデオに テキスト、 タイトル、クローズド キャプション 、字幕 を追加できます。
詳細については、次のセクションを参照してください。
注: この記事で説明されているテキスト オプションの一部は、この段階では Clipchamp の作業バージョン では使用できません。 スクリーンショットは、 個人用アカウントの Clipchamp からのスクリーンショットです。 Clipchamp の個人用バージョンと作業バージョンの両方で、時間の経過と共に使用可能なオプションを調整するための作業が進行中です。
プレーンテキストまたはアニメーションテキストを追加する方法
[テキスト] メニューを開いて、使用可能なオプションを表示します
開始するには、ビデオ編集プロジェクトの左側にあるツール バーの [ テキスト ] タブを選択します。
アニメーションテキストオプションをプレビューするには、タイトルの上にカーソルを置きます。 アニメーションを含まない基本的なテキスト オプションの場合は、[ プレーン テキスト ] オプションを選択します。
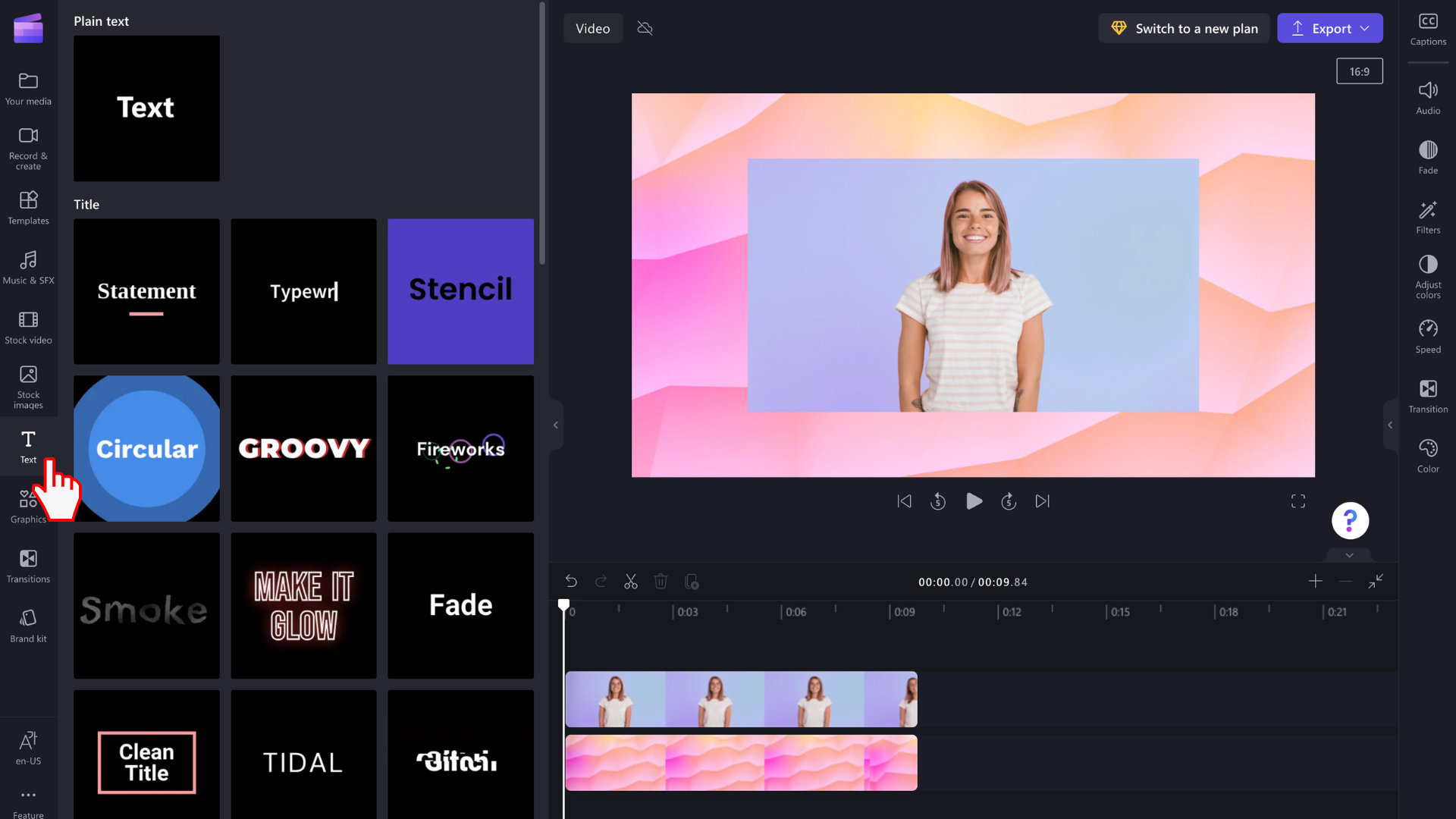
タイトルをタイムラインにドラッグ アンド ドロップする
ビデオに合ったテキストまたはタイトルが見つかったら、メディアアセットの上のタイムラインにドラッグ アンド ドロップします。
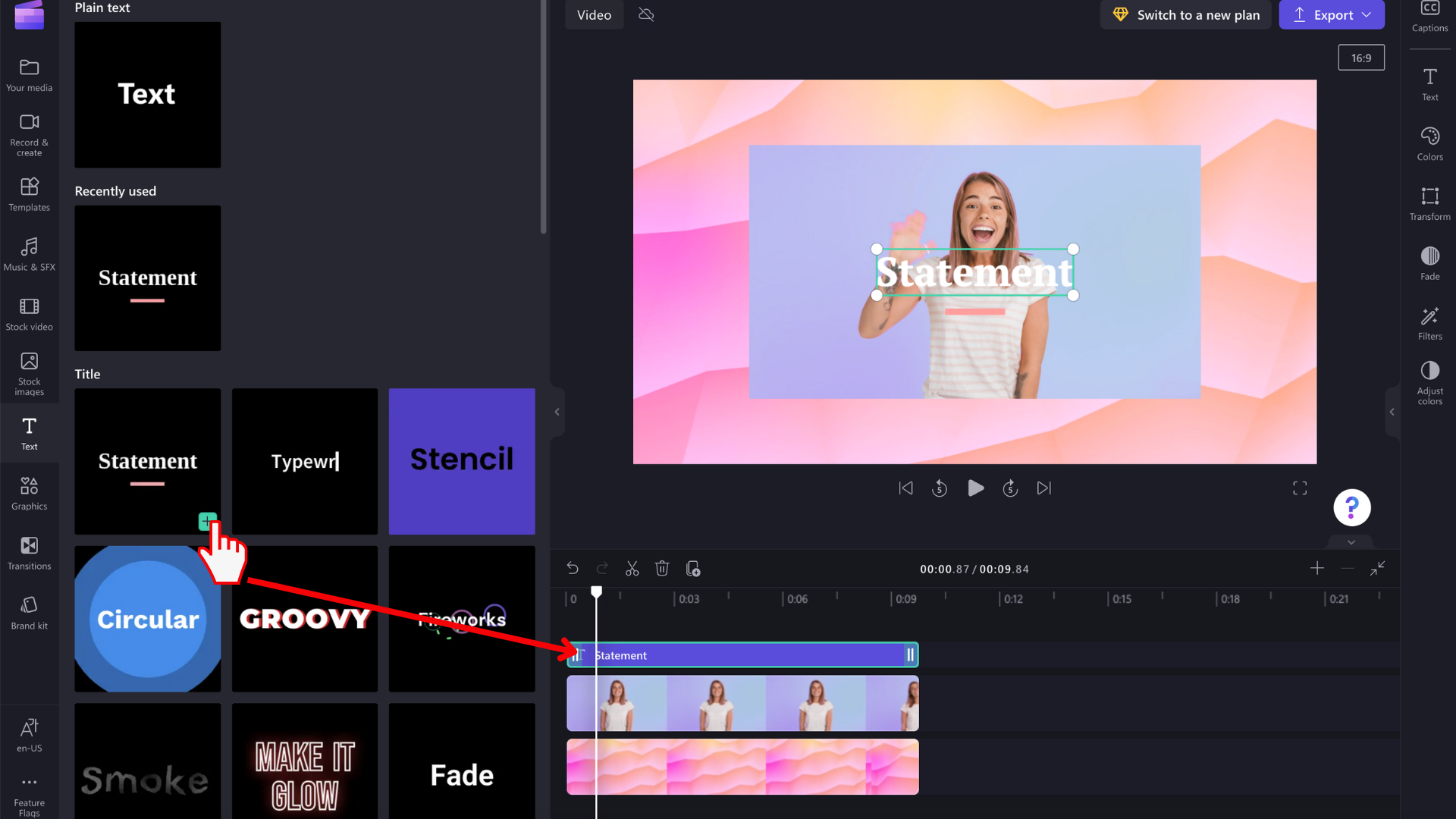
テキスト要素をドラッグすることで、タイムライン上の別の位置に移動できます。
テキストの基本的な編集を行う方法
表示期間を編集する
タイムラインのテキスト ボックスを選択して強調表示します。 次に、サイドバーを左右にドラッグしてテキスト要素の長さを調整します。これにより、ビデオに表示される期間が変更されます。

フォント スタイルとテキスト フィールドの内容を変更する
右側のプロパティ パネルの [ テキスト ] タブを選択します。 ここでは、テキスト フィールドのコピーの調整やフォントの変更など、さまざまな編集を行うことができます。
プレーン テキストなどの一部のテキスト スタイルでは、ビデオ プレビュー ウィンドウのテキスト フィールドを直接クリックして、そこにフィールドに書き込むこともできます。 このオプションは、時間の経過に伴うより多くのテキスト スタイルで使用できるようにします。
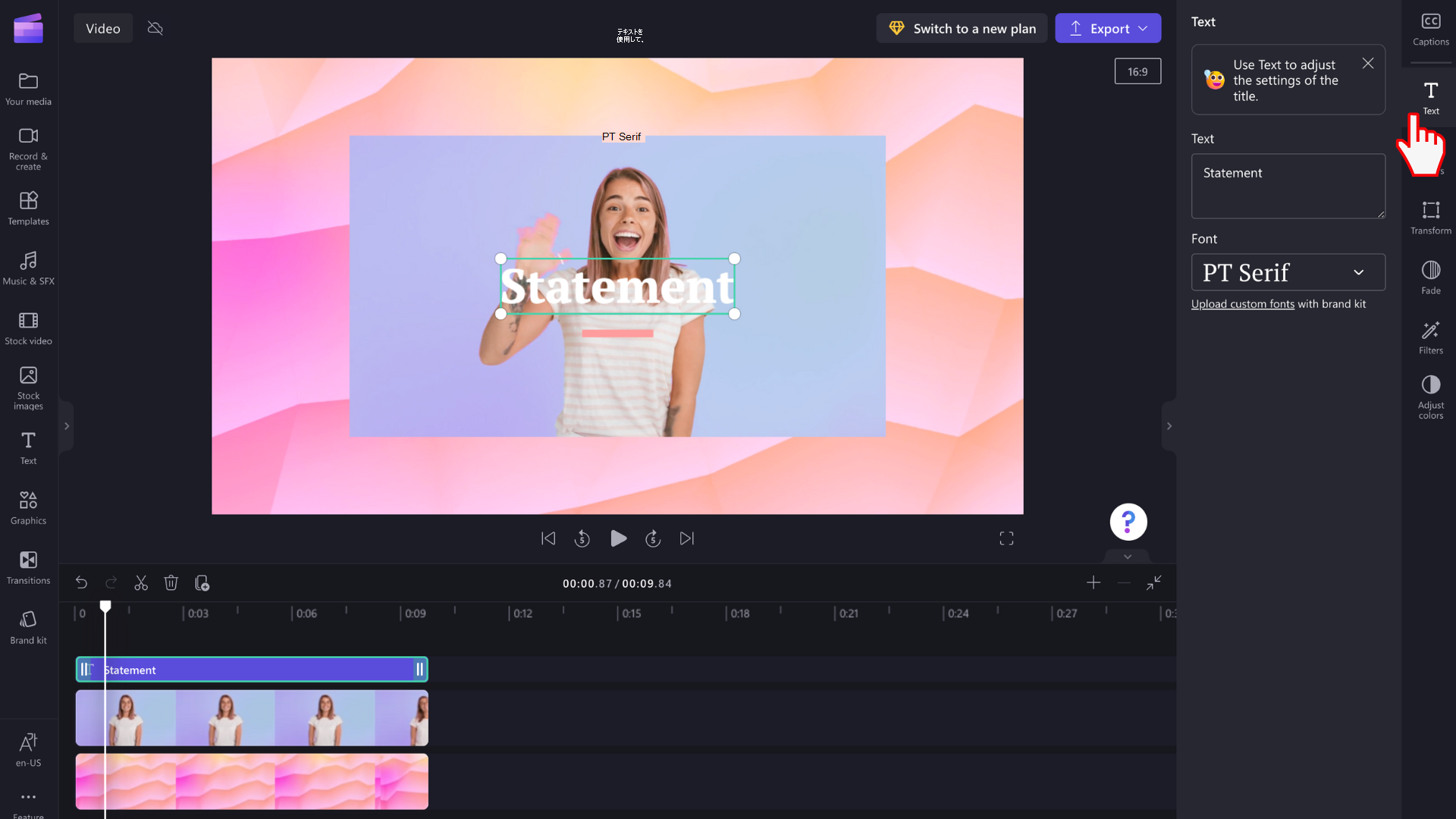
テキストの色と透明度を編集する
テキストの色を変更するには、右側のプロパティ パネルに [色 ] セクションがあります。 虹のシンボルを選択し、スライダー、ドット、または RGB 値を調整するか、色の 16 進コードを入力して、下部のプリセット パレットから色を選択します。 テキストの透明度 (不透明度) もここで変更できます。
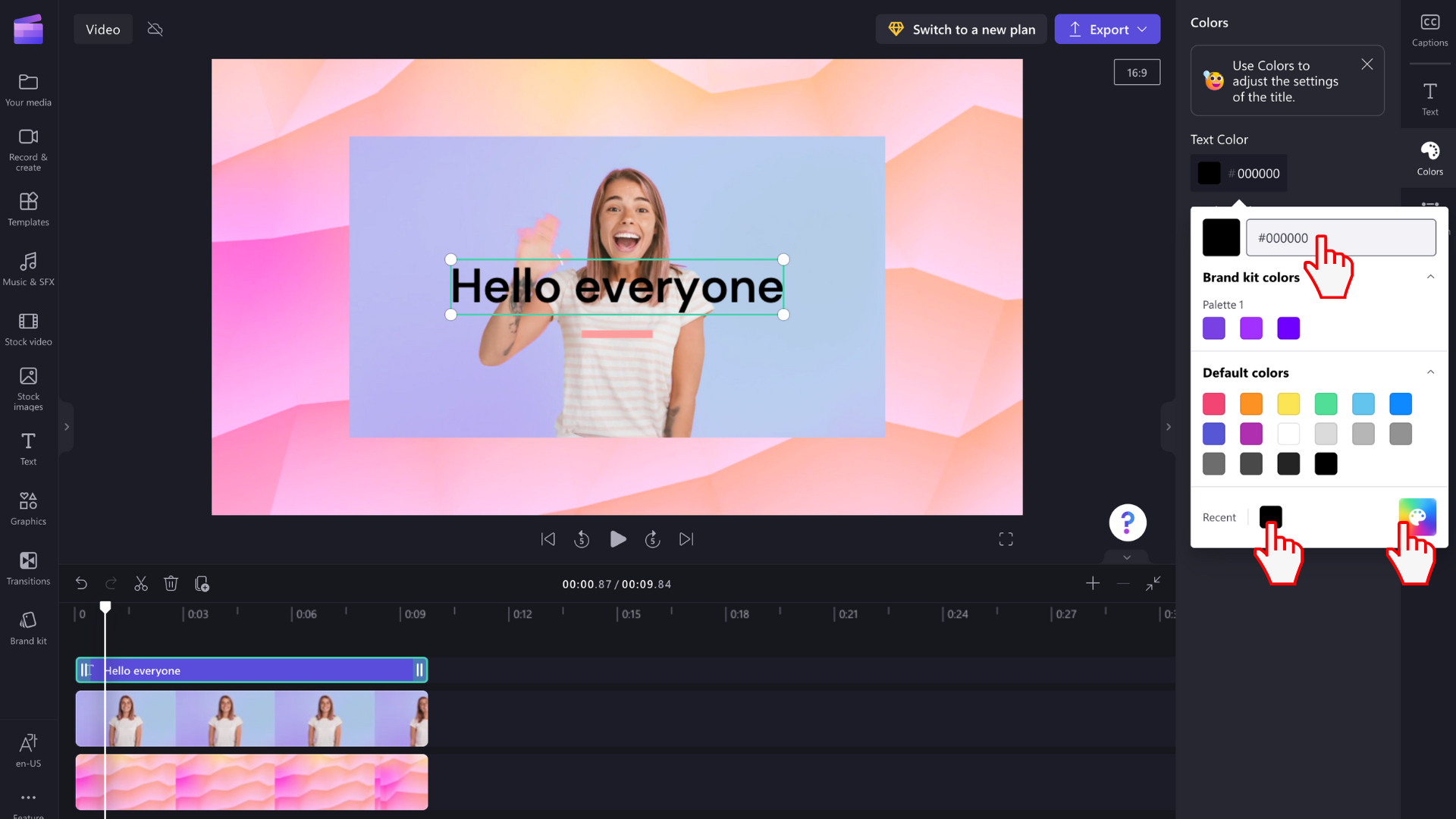
選択したタイトルに含まれる要素に応じて、複数の色を変更できます。 境界線の色、プライマリとセカンダリの色、背景色、アクセントカラーなどを編集します。
テキストのサイズを編集する
ビデオ上のテキストのサイズまたは位置を変更するには、プロパティ パネルの [サイズ ] オプションと [位置 ] オプションを使用します。 ここでは、トグルを左右にスライドさせてテキストのサイズを編集できます。 グリッドを使用してテキストの位置を変更することもできます。
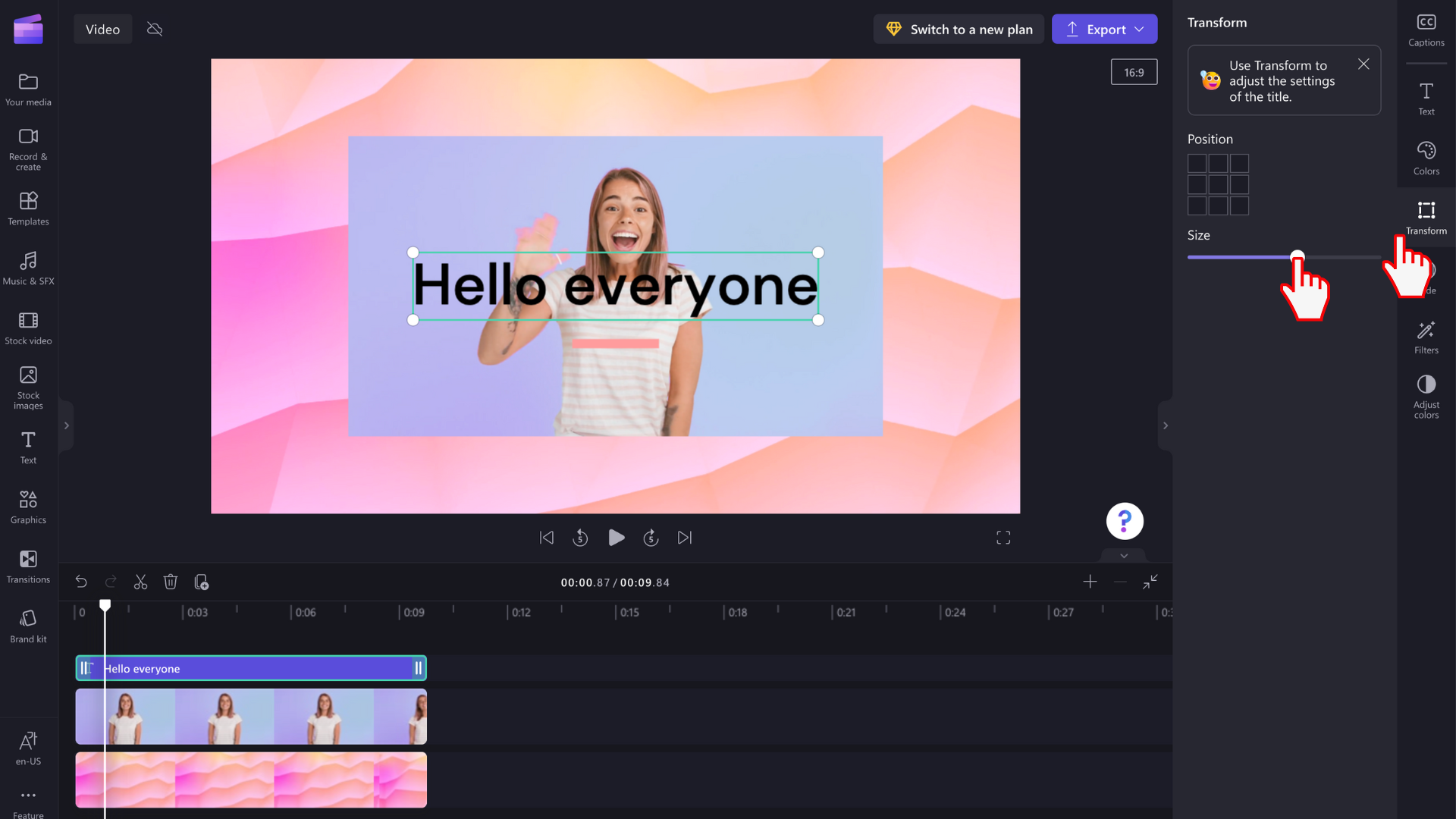
代わりにテキスト フィールドを自由に編集する場合は、プレビュー ウィンドウでテキスト フィールドを選択し、白い角をドラッグしてフィールドのサイズを調整します。 プレビュー画面の周囲でテキストを自由に移動することもできます。
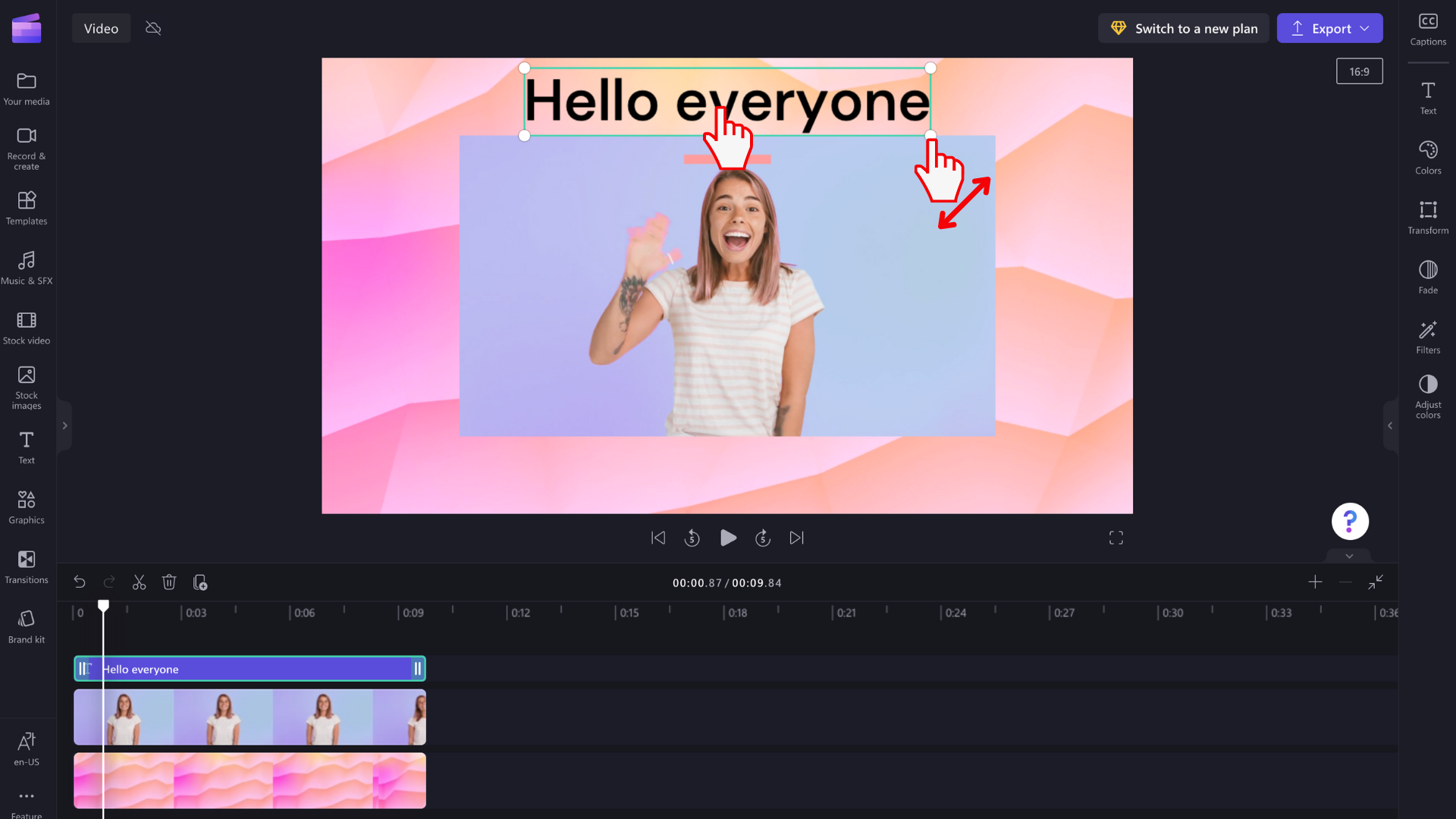
高度なテキスト編集オプション
テキストに効果を追加する
追加の効果を得るためにフィルターを追加して、タイトルを次のレベルに引き上げます。 タイムラインでテキスト フィールドが選択されている間、右側のプロパティ パネルの [効果] タブを選択します。
フィルター/効果オプションをプレビューするには、リスト内の各効果の上にカーソルを置きます。
1 つを選択して、テキスト フィールドに適用します。 1 つだけ選択することも、複数のフィルターを互いに適用することもできます。
![テキスト フィールドを選択し、右側の [効果] メニュー オプションを選択して、ビデオ内のタイトルの外観を変更します](https://support.content.office.net/ja-jp/media/437b187b-529d-4186-b244-adfe186afa89.png)
注: タイトル フィールドの背後に 白、黒、または色の背景 を追加することもできます。 詳細については、「ビデオに色の背景を追加する方法」を参照してください。
さらに、ビデオにキャプションまたは字幕のボリュームを自動的に追加するには、「自動キャプション機能を使用する方法」を参照してください。










