はい。別のコンピューター上の既存の Clipchamp プロジェクトで作業できます。 これを行う最善の方法は、使用している Clipchamp のバージョンによって異なります。
個人用アカウントの Clipchamp には、2 つのオプションがあります。
オプション 1. コンテンツ バックアップを有効にする
コンテンツ バックアップ (Premium プランで使用できる機能) を有効にします。
ファイルがコンテンツ バックアップにアップロードされると、同じ Clipchamp アカウントでログインしたときに、任意のコンピューターからビデオにアクセスして編集できるようになります。
オプション 2. メディア ファイルを手動で持ち込む
編集プロジェクトで使用したビデオ、オーディオ、画像ファイルを手動で新しいコンピューターに持ち込み、同じ Clipchamp アカウントにログインし、メディア ファイルをプロジェクトに再リンクします。
なぜこのような手順が必要なのでしょうか?
既定では、Clipchamp は、オンライン サーバーにアップロードするのではなく、 コンピューター上のローカル でメディア資産と連携します。
プロジェクトで編集を行うと、メディア ファイルはブラウザー キャッシュと一時フォルダーに一時的に格納されます。 つまり、ファイルはローカルで使用できる必要があり、そうでない場合は、Clipchamp に 再配置を求めるメッセージが表示されます。
ただし、 ライブラリのストック ビデオとオーディオのみを使用している場合は、ファイルを持ち込んだり、コンテンツ バックアップを使用したりする必要がなく、同じ Clipchamp ログインでサインインすることで、すぐに新しいコンピューターで作業を続けることができます。
-
コンテンツ バックアップの使用方法については、 こちらのヘルプ記事を参照してください。
-
ファイルを持ち込んで再リンクする方法については、以下を参照してください。
メディア ファイルを新しいコンピューターに手動で移動する方法
-
ビデオで使用したファイルを USB スティックまたはオンライン ストレージ ドライブ (OneDrive など) に保存して、新しいコンピューターに移動できるようにします。
-
ファイルを新しいコンピューターに読み込みます (たとえば、デスクトップにドラッグするか、ダウンロード フォルダーにダウンロードします)。
-
Edge または Chrome を開き、ビデオの作成時に使用したアカウントと同じアカウントで OneDrive/SharePoint にログインします。
-
ビデオ編集プロジェクトを開きます。
-
ファイルの再リンクを求めるメッセージが表示されます。 それを選択し、[ フォルダー全体を再リンクする] を選択し、新しいコンピューター上のメディア ファイルを含むフォルダーを見つけて、[ アップロード] を選択します。
または、各ファイルを選択し、すべてのファイルが再リンクされるまで 1 つずつ見つけてアップロードします。
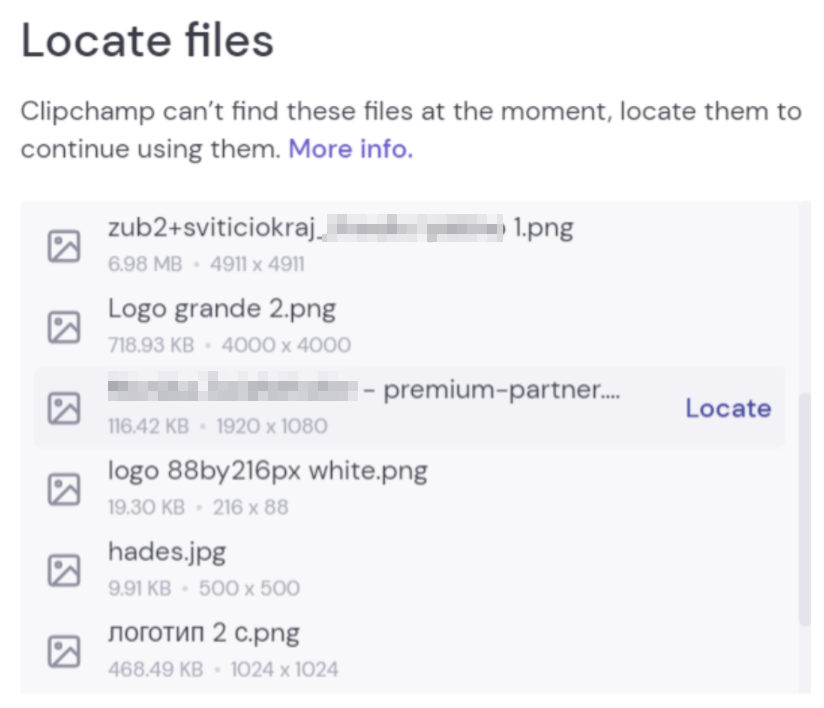
すべてのファイルが再リンクされると、ウィンドウが閉じられ、新しいコンピューターでビデオを編集し続けることができます。
職場アカウントの Clipchamp には、2 つのオプションがあります。
オプション 1. OneDrive にサインインし、.clipchamp ファイルを開きます
編集プロジェクトで作業すると、使用中のメディア ファイルが、OneDrive/SharePoint の Clipchamp プロジェクトの メイン フォルダーにあるプロジェクトの Assets フォルダーに自動的にアップロードされます。 この方法でバックアップされるため、プロジェクトを開くと別のコンピューターで使用できるようになります。
これを行うには、新しいコンピューターの Edge または Chrome で作業用の OneDrive または SharePoint にサインインし、プロジェクト フォルダーに移動し、プロジェクトの .clipchamp ファイルを開きます。 プロジェクトは新しいブラウザー タブで開き、すべてのメディアアセットが読み込まれます。
メディア ファイルが Assets フォルダーから移動されたため、読み込まれない場合は、それらを見つけるよう求めるメッセージが表示されます。
オプション 2. メディア ファイルを手動で持ち込む
プロジェクトで使用したビデオ、オーディオ、画像ファイルを手動で新しいコンピューターに持ち込み、Microsoft 365 職場アカウントにログインし、Edge または Chrome の OneDrive/SharePoint でプロジェクトの .clipchamp ファイルを開き、メッセージが表示されたらメディア ファイルを再リンクします。
このオプションは、メディアアセットが OneDrive のプロジェクトの Assets フォルダーに存在しないため、オプション 1 で Clipchamp を開いた後にファイルを見つけることができないことがわかっている場合に便利です。
外部ソースから Clipchamp プロジェクトを開くコンピューターにメディア ファイルをコピーすると、プロジェクトを開いた後にファイルを再リンクするように求められます。 読み込まれると、バックグラウンドで OneDrive の Assets フォルダー (再び) にアップロードされます。
なぜこのような手順が必要なのでしょうか?
既定では、Clipchamp は、処理のためにオンライン サーバーにアップロードするのではなく、コンピューター上のローカルでメディア ファイルと連携します。
プロジェクトで編集を行うと、メディア ファイルはブラウザー キャッシュに一時的に格納されます。 つまり、ファイルはローカルで使用できる必要があり、そうでない場合は、Clipchamp に 検索を求めるメッセージが表示されます。
ライブラリのストック ビデオ、画像、オーディオのみを使用している場合は、ファイルを持ち込む必要がなく、同じ Microsoft 365 作業サインインでサインインすることで、すぐに新しいコンピューターで作業を続けることができます。
メディア ファイルを新しいコンピューターに手動で移動する方法
-
ビデオで使用したファイルを USB スティックまたはオンライン ストレージ ドライブ (OneDrive など) に保存して、新しいコンピューターに移動できるようにします。
-
ファイルを新しいコンピューターに読み込みます (たとえば、デスクトップにドラッグするか、ダウンロード フォルダーにダウンロードします)。
-
Edge または Chrome を開き、ビデオの作成時に使用したアカウントと同じアカウントで OneDrive/SharePoint にログインします。
-
ビデオ編集プロジェクトを開きます。
-
ファイルの再リンクを求めるメッセージが表示されます。 それを選択し、[フォルダー全体を再リンクする] を選択し、新しいコンピューター上のメディア ファイルを含むフォルダーを見つけて、[アップロード] を選択します。
または、各ファイルを選択し、すべてのファイルが再リンクされるまで 1 つずつ見つけてアップロードします。 すべてのファイルが再リンクされると、ウィンドウが閉じられ、新しいコンピューターでビデオを編集し続けることができます。










