音読みの進行状況は、クラスでの読解力をサポートおよび追跡するように設計された Microsoft Teams に組み込まれた無料のツールです。 学生は音読みをカメラで録画し、教育者に提出します。 教育者が成績を付けて返却すると、データが自動的に Insights に収集され、整理されます。これにより、データを分析する時間を節約し、より多くの時間を学生と過ごせるようになります。
音読みの進行状況の課題を作成する
Teams の音読みの進行状況の課題を使用して、個人の読書習慣をサポートします。
-
目的のクラスに移動し、[課題] を選択します。
-
[作成]、[課題] の順に選択します。
-
この課題のタイトルを入力します。これは必須です。
-
[添付] を選択します。 次に、ドロップダウン メニューから [音読みの進行状況] を選択します。
-
学生向けの文章を選択するには:
-
[Word または PDF のアップロード] を選択して、Class Notebook、Teams ファイル、または OneDrive のファイルを含む独自のファイルを使用します。
-
ReadWorks が提供する文章を使用するには、[サンプル ライブラリを参照] を選択します。
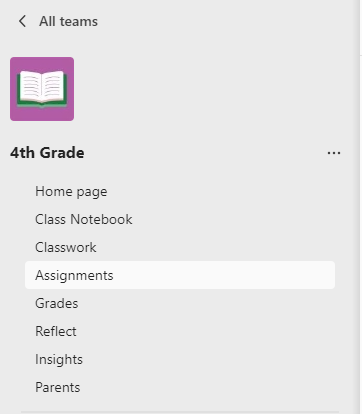
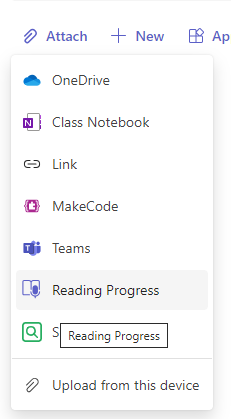
6. (省略可能) 学生の作業を確認するときに、追加のフィールドを入力して、より多くのデータ並べ替えの機会を作成します。
-
音読みレベル:クラスに最適な方法で音読みレベルを特定します。 入力した任意の音読みレベルは Insights で検索できるようになります。
-
ジャンル: [フィクション] または [ノンフィクション] を選択します。
-
試行回数:[無制限] を選択すると、学生に練習する機会を十分に与えることができます。任意の数字を入力して、試行回数を制限することもできます。
-
発音の精度: 録音を聞いてエラーを特定するときに自動検出をどれほど厳しくするかを指定します。 発音の柔軟性を高くする場合、[精度を低くする] を選択します。より正確な音読みを求める場合、[精度を高くする] を選択します。 この設定は、学生の課題をレビューしているときに調整できます。
注: 各言語の発音検出は、共通の発音に基づいて一般化されており、アクセントや方言をうまく認識できない場合があります。 音読みの進行状況の提供は始まったばかりであるため、アクセントや方言を伴う英語を今後含めることができるよう取り組んでいます。 音声検出が生徒のニーズに合わない場合、教育者の裁量で手動でエラーをマークします。
-
理解: 読み取り進行状況の割り当てを作成すると、既定値は [オフ] になります。 必要に応じて、ここから [理解度] を [オン] に切り替えます。
-
ビデオを要求する: 学生が音声のみの提出を選択できるようにするには、[いいえ] を選択します。
-
音読の練習の課題を作成すると、リーディング コーチの既定値は [オン] になります。 必要に応じて、ここでリーディング コーチを [オフ] に切り替えます。
-
パッセージの編集: 自分の Word または PDF ドキュメントをアップロードした場合は、音読みの進行状況でパッセージを編集できます。 [編集] を選択し、ドキュメントに必要な変更を加えます。
-
[ 言語の編集] を 選択して、自動検出がリッスンする言語を調整します。
-
編集が完了したら、チェックマークを選択します。
-
注: ReadWorks のパッセージは編集できません。 タイトル、読解レベル、ジャンルなど、文章の詳細が自動的に入力されます。
-
受講者ビュー:受講者エクスペリエンスを試すには、受講者ビューを選択してください。
7.[次へ] を選択します。
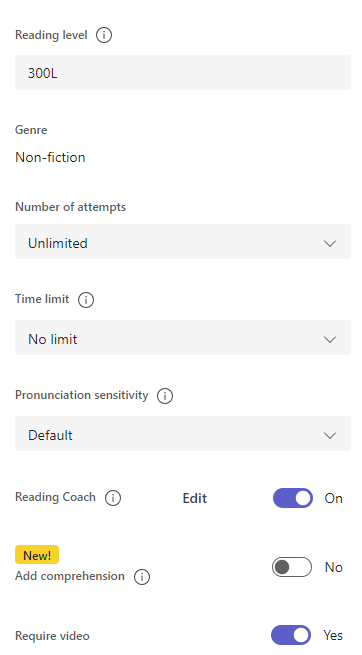
8. (省略可能) [手順] を追加したり、 ポイント を変更したり、 期限を延長したりして、割り当ての追加の側面を編集します。
9. この課題を完了させたい学生を選択してから、[課題] を選択します。
学生は新しい課題について通知され、課題は課題の一覧に表示されます。
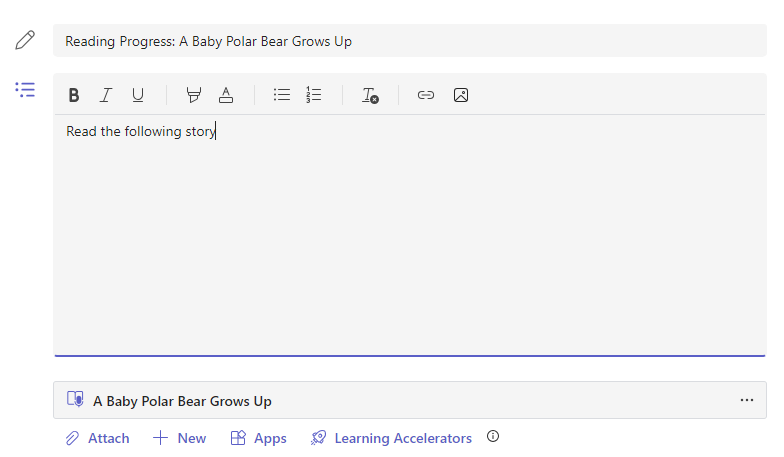
音読みの進行状況で学生の課題をレビューし、返却する
音読みの進行状況で学生の課題をレビューし、返却しながら貴重なデータを収集します。
-
目的のクラスに移動し、ページ上部の [課題] タブを選択します。
-
[ 今後の予定 ] で、確認する準備ができている課題を選択します。
-
課題は [要返却] および [返却済み] で並べ替えられています。
-
[返却済み] では、課題を提出した学生を選択します。 該当する学生の録音と割り当てられた文章が評価ウィンドウで開きます。
-
学生の録音で [再生] を押して、文章の音読みを聴きます。
-
学生が読み間違えた単語を選択して、エラーをマークして分類します。 ドロップダウン メニューを使用して、単語を正しいものとしてマークしたり、エラーを分類したりします。 音読みの進行状況がエラーを収集し、レビュー ウィンドウ上部の [正確率] および [1 分あたりの正しい単語数] のカードに集計します。
エラーの種類は次のとおりです。
- 省略: 生徒がスキップした箇所の単語。
- 挿入: 学生が追加した文章に書かされていない単語。
- 誤発音: 明確または正しく発音されなかった単語。
- 繰り返し: 学生が複数回読み上げる単語。
- 自己修正: 学生が間違って読み上げ、間違いを認識し、もう一度正しく読み上げる。 -
学生が単語を追加した場合は、テキストの本文にそれらを挿入できます。
-
テキストを挿入する場所に最も近い単語を選択します。
-
ドロップダウン メニューから [テキストの編集] を選択します。
-
テキストを挿入する場所を選択し、学生から聞いた内容を入力します。
-
-
学生がリーディング コーチで練習した単語を表示するには、[練習済み単語] を選択します。
-
[試行回数] には、学生が練習した回数と、成績を示す星が表示されます。
-
[使用したツール] には、学生が練習でツールを使用した箇所と、使用したツールが表示されます。
9. 学生にレポートで提示する内容を決定します。
-
[完全なレポートを学生に返す] の横にある [編集] を選択します。
-
[完全なレポート] を選択して、学生の 1 分あたりの正解単語数と正解率、およびマークされたエラーを含めるか、単純化されたレポートを選択して、色分けされた間違いのみを返します。
-
[カスタム レポート] を選択して、学生に表示するデータポイントを自分で正確に選択し、[保存] を選択します。
-
この変更を今後の課題に適用するか、[この 1 回のみ] を選択するかを決定します。
-
[保存] を選択します。
10. 課題に対する書面によるフィードバックと点数を入力し、[戻る] を選択します。
11. 学生の名前の横にある矢印を押して、次の学生に素早く移動します。
注: [復習用に返却] を選択して、学生に課題に再び取り組むように依頼することもできます。
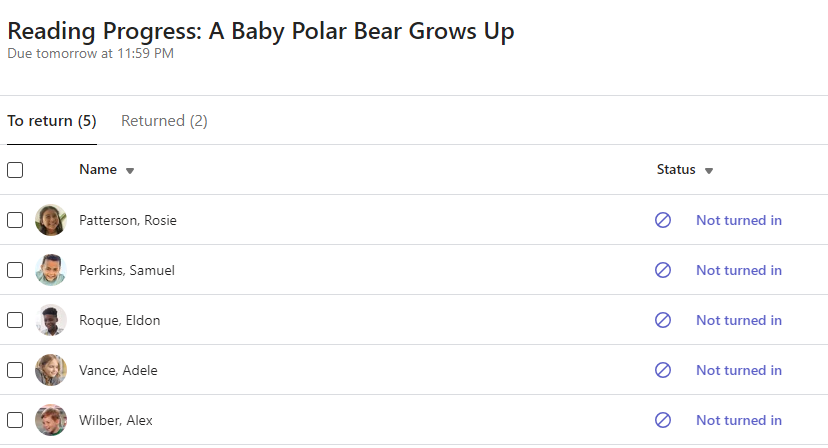
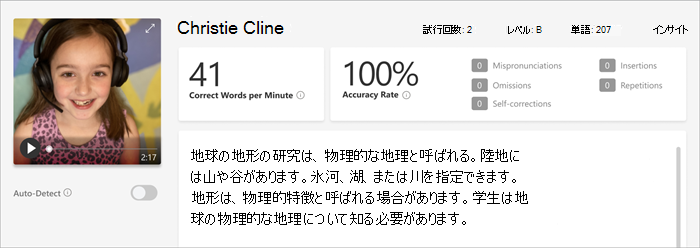
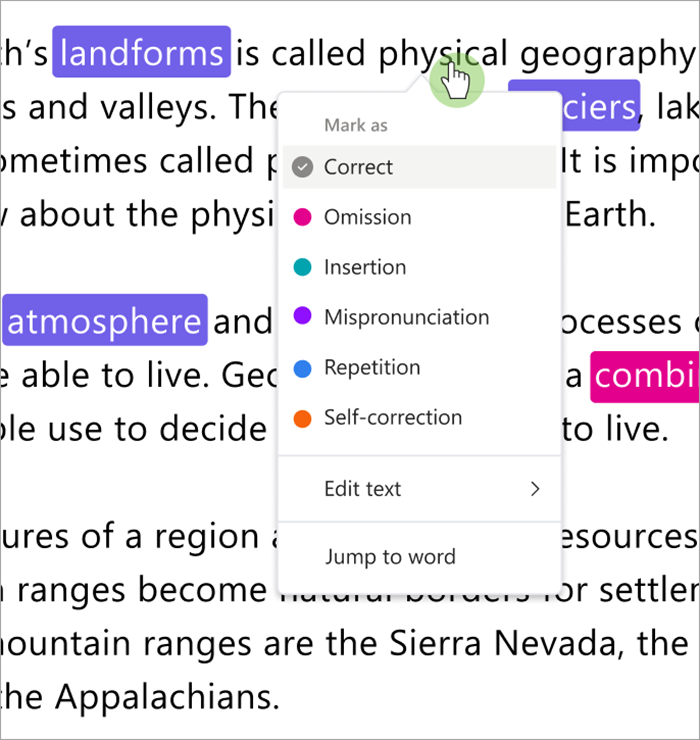
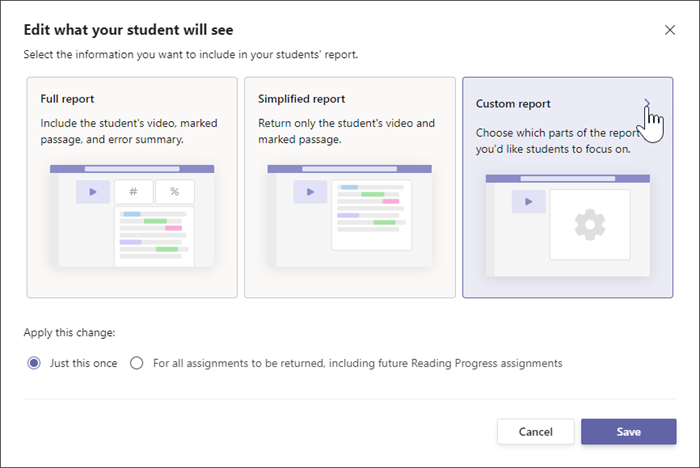
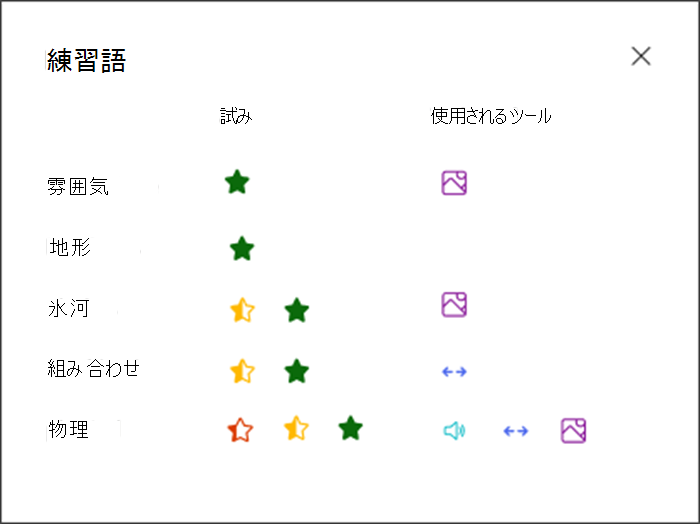
自動検出を使用して時間を節約する
学生のエラーを特定して、時間を節約します。 自動検出は学生の録音を評価し、発音の誤りと思われるエラーや他の音読みエラーを教育者に代わって特定します。 教育者はエラーをいつでも調整して、学生のパフォーマンスを反映できます。
-
[自動検出] を [オン] に切り替えます。 特定されたエラーはマーク済みとして表示され、文章と概要カードに分類が表示されます。
-
学生が文章を読んでいる音声を聞くには、学生の録音で [再生] を押します。
-
調整したい任意の単語を選択します。 必要に応じて、エラーの再分類、追加の誤りのマーク、および [正しいものとしてマーク] を選択します。 収集されたデータは調整を行うたびに再集計されます。
-
単語に直接移動するには、パッセージでその単語を選択し、ドロップダウン メニューから [単語にジャンプ] を選択します。
-
自動検出で学生がうまく解釈できない場合は、発音の感度を調整して、エラーを聞いたり推定したりするときの自動検出の注意度を変更してみてください。
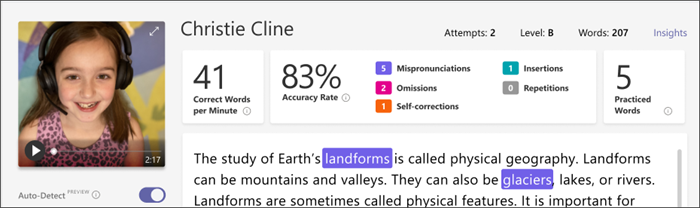
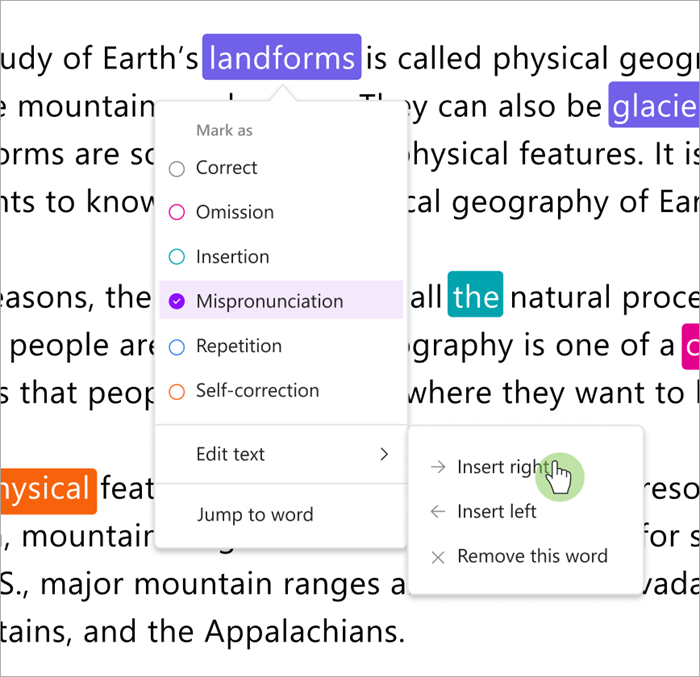
クイック レビュー用のキーボード ショートカット
テキスト内の任意の単語を選択したら、キーボード ショートカットを使用して読み方をナビゲートし、エラーを分類できます。
1. 左および右の矢印キーを使用して単語から単語へ移動します.
2. Ctrl+> を使用して、次のエラー ワードにジャンプします。 その時点からビデオの再生が再開されます。
3. スペース バーを使用して、必要に応じてビデオを再生および一時停止します。
4. 調整する単語が表示されたら、下キーまたは Enter キーを押してエラー メニューを開きます。
-
目的のエラーの種類が黒いボックスで囲まれるまで、下キーを押し続けます。
3. Enter キーを選択してエラーをマークします。 エラーをマークするとダッシュボードが再計算され、ドロップダウンが閉じます。
-
エラーをマークせずにドロップダウンを閉じるには、上矢印キー を選択します。
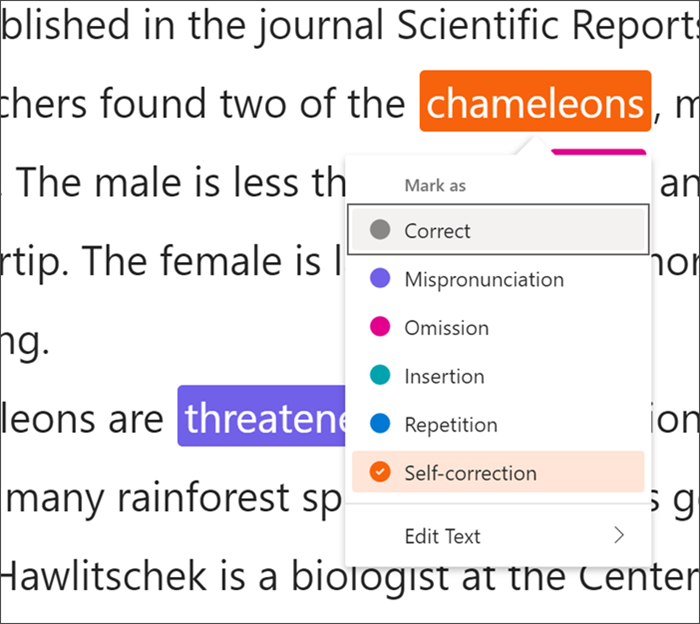
自動検出式を使用して間違いを見つける
式は、1 分あたりの正確さと正しい単語に基づいて学生のパフォーマンスを書き込みます。 精度は、単調な読み取り、長い一時停止、ピリオドやコンマの一時停止、疑問符や感嘆符の音声変曲、さらには複数音節単語のストレスによって判断されます。 その後、返された作業の結果を学生のビューに追加し、分析情報に追加して、時間の経過と同時に簡単に監視できます。
注: 式の更新の読み取りは、春の後半に読み取りの進行状況にロールアウトされます。
[式] では、次のことができます。
1) 4年生クラスを選択します。
2) [割り当て] を選択します。
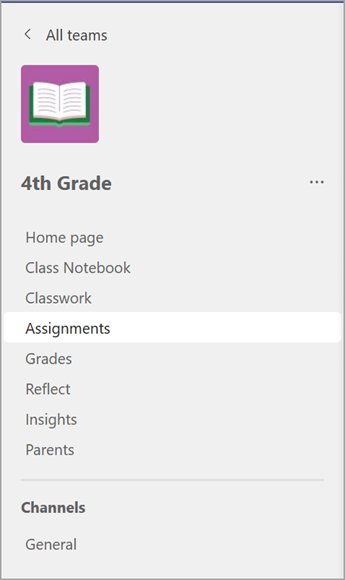
3) 一覧から, に切り替えます, [ グレードに準備ができて]タブに切り替えます.
4) 7 月 29 日のリストの上部にある Geography の割り当てを開きます。
5) 学生の名前の 1 つを選択します。 たとえば、[Ashley Kozak] を選択します。
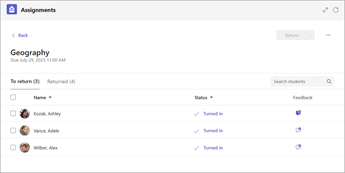
理解を通じて割り当てを有効にする
教師が [理解力] を [オン] にした場合、右側の [フォーム] パネルが開き、左側のパネルが最小化されます。 右下にはミニ展開ボタンがあり、読み取り進行状況の割り当ての作成設定の左側のパネルに戻ります。
この時点で、教師は Forms UI を使用して、理解力に関する質問を追加できます。 質問の入力が完了すると、教師は右上の [次へ] をクリックできます。
理解力の場合は、次のことができます。
1) [割り当て] を選択し、画面の下部にある [作成] >[新しい割り当て] を選択します。
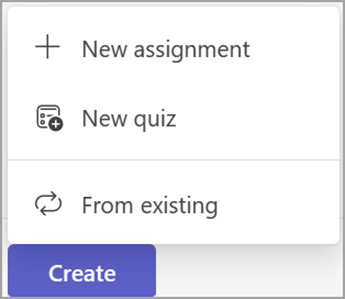
2) [アタッチ] を選択 します。
3) 選択読み取り進行状況.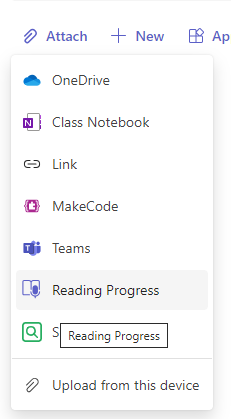
4) [サンプル ライブラリの参照] を選択します。
5)通路を選択してください。
6) その後、あなたが理解を追加できるようにUIが表示されます.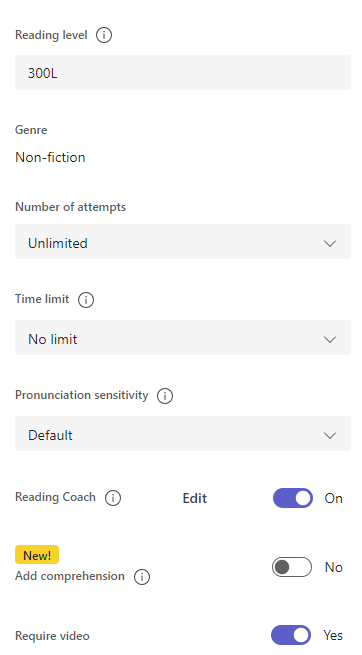
詳細情報
音読みの進行状況の割り当てをリーディング コーチとペアリングする
音読みの進行状況の課題を完了する
提出しなければならない音読みの進行状況の課題がありますか? この課題を完了するには、声に出して読みながら音声を録音する必要があります。 他の課題と同じような外観で、クラス チームの [一般] チャネルと [課題] タブに表示されます。
-
[課題の表示] を選択します。
-
[自分の作業] で文書を選択して、音読みの進行状況を選択します。
注: 音読みの進行状況の課題を初めて完了するとき、アプリがカメラとオーディオ録画にアクセスできるように [許可] を選択する必要があります。
-
読み上げる準備ができたら、 [開始] を押して開始します。
-
[イマーシブ リーダー]

-
読み終わったら、[完了] を選択します。
-
必要に応じて、録音を聞いて確認できます。 録音を確認するには、[再生] を押します。
-
教育者に複数の試行を許可されている場合、[やり直す] を選んで新しい録音を作成できます。
-
[この録音を使用する] を選択して、録音を課題に添付します。
-
[提出] を選択して課題を教育者に提出するのを忘れないようにしましょう。
脳がどんどん強くなっています。素晴らしいですね!
![学生のエクスペリエンスのスクリーンショット。 "地理読解パッセージ。期限 2021 年 1 月 15 日午前 12 時 59 分、指示: このパッセージを読み上げ、[地理] というボタンで自分の作業を提出してください" というテキストが表示されます。](https://support.content.office.net/ja-jp/media/07139e0f-da17-496a-8332-b4ed2d8c9a68.png)
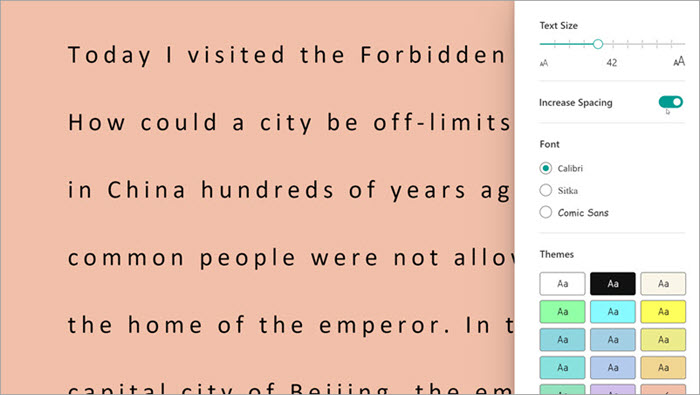
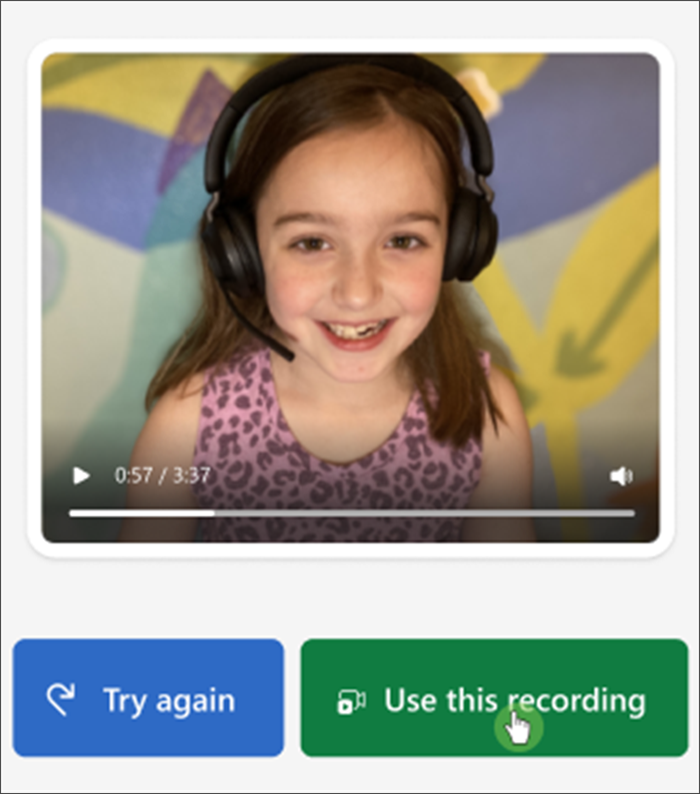
音読の練習の結果を確認する
教育者から課題が返却されると、間違えた箇所のテキストが色分けされます。 ビデオを見直し、間違えた箇所を音で確認することで、音読みスキルの向上に役立てることができます。
1. 教師が課題を返却したときに受け取る通知をタップするか、[課題] > [完了] に移動して、目的の文章を見つけます。
2. 音読みの進行状況で、[自分の課題] というラベルの付いた節を選択します。
-
この方法で間違いを見直すことができます。 強調表示されている単語があれば、選択して [単語にジャンプ] を押すと、発音を確認して聞くことができます。
-
[この単語を再生] を選択すると、どのように発音するのかを聞くことができます。
-
選択してください
5. 結果の意味と、音読みを上達させるための練習方法については、教育者に相談してください。
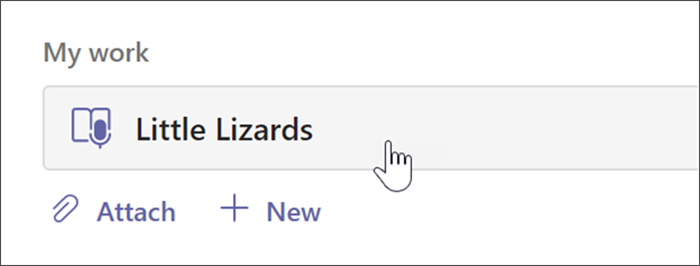
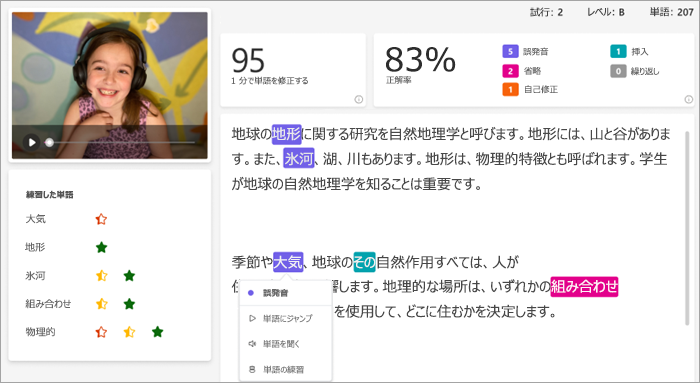
自動検出機能を使用できる言語
自動検出は、一般的な発音に基づいてエラーを推定する、音読みの進行状況のプレビュー機能です。 いかなる言語のドキュメントも、手動でアップロードしてマークを付けることができます。 自動検出で現在サポートされている言語は次のとおりです。
-
アフリカーンス語
-
アムハラ語
-
アラビア語
-
アルジェリア
-
バーレーン
-
エジプト
-
イラク
-
イスラエル
-
ヨルダン
-
クウェート
-
レバノン
-
リビア
-
モロッコ
-
パレスチナ
-
カタール
-
シリア
-
サウジアラビア
-
チュニジア
-
アラブ首長国連邦
-
イエメン
-
-
ブルガリア語
-
ビルマ語
-
カタルニア語 (スペイン)
-
中国語
-
香港
-
台湾
-
-
クロアチア語
-
チェコ語
-
デンマーク語
-
オランダ語:
オランダ
ベルギー
-
英語:
-
オーストラリア
-
カナダ
-
ガーナ
-
Great Britain
-
香港
-
インド
-
ケニア
-
ニュージーランド
-
Nigeria
-
フィリピン
-
シンガポール
-
タンザニア
-
南アフリカ
-
米国
-
-
エストニア語
-
ペルシア語
-
フィリピノ語
-
フランス語:
-
ベルギー
カナダ
-
フランス
-
スイス
-
-
ドイツ語:
-
ドイツ
オーストリア
-
-
ギリシャ語
-
ヘブライ語
-
ヒンディー語
-
ハンガリー語
-
アイスランド語
-
インドネシア語
-
アイリッシュ
-
イタリア語
-
日本語版
-
ジャワ語
-
カンナダ語
-
カンボジア語
-
韓国語
-
ラオス語
-
ラトビア語
-
リトアニア語
-
マケドニア語
-
マレー語
-
マルタ語
-
マラーティー語
-
ノルウェー語
-
ポーランド語、ポーランド
-
ポルトガル語:
-
ブラジル
-
ポルトガル
-
-
ルーマニア語
-
ロシア語
-
セルビア語 (ラテン)
-
シンハラ語
-
スペイン語:
-
アルゼンチン
-
Bolivia
-
チリ
-
コロンビア
-
コスタリカ
-
キューバ
-
ドミニカ共和国
-
エクアドル
-
赤道ギニア
-
グアテマラ
-
ホンジュラス
-
メキシコ
-
パナマ
-
ペルー
-
プエルトリコ
-
パラグアイ
-
エルサルバドル
-
スペイン
-
米国
-
ウルグアイ
-
ベネズエラ
-
-
スロバキア語
-
スロベニア語
-
スワヒリ語
-
スウェーデン語
-
タミール語
-
テルグ語
-
タイ語
-
トルコ語
-
ウクライナ語
-
ウズベク語
-
ベトナム語
-
ズールー語
より多くの言語と方言を含めるよう取り組んでいます。 音声検出が生徒のニーズに合わない場合、教育者の裁量で手動でエラーをマークします。
問題が発生しましたか?
これらの解決策を試して、音読の練習を起動して実行してください。 常にフィードバックをお待ちしております。質問に対する答えがまだここにない場合はお知らせください。
マイクとカメラへのアクセス
一部の学生は、音読の練習が自分のカメラやマイクを認識するのに苦労したと報告しています。 これは、誤ってアクセス許可をオフにしたことが原因である可能性があります。 この問題を解決するには:
モバイルでは、学生のイニシャルが付いたアイコンを選択します。
デスクトップでは、ページの上部にある ... を選択します。
そこでは、以下の処理を行うことができます。
1. [設定]を選択し、次に[アプリのアクセス許可] を選択します。
2. [課題] を選択します。
3. メディアがオンになっていることを確認してください。紫色になっているはずです。 モバイルでは、必ず [カメラ] と [マイク] の両方をオンに切り替えてください。 デスクトップでは、 [メディア] をオンにすると両方が含まれます。
学生が次に音読の練習の課題を開いたときに、カメラとオーディオの許可に関するプロンプトが表示される場合があります。 課題を開始するには、アクセス許可を許可する必要があります。
ヒント:
-
これが機能しない場合は、別のアプリがカメラを使用していないか確認してください。
-
一部のモバイル デバイスは、ビデオをサポートするのに十分な最新の状態ではない場合があります。 サポートされていないモバイル デバイスを使用している学生は、ビデオ カメラをオフに切り替えて、オーディオのみで記録することができます。
-
一部の iOS デバイスでは、アプリのアクセス許可が利用できない場合があります。 この場合、次を試してください。
-
デバイスの [設定] に移動します
-
スクロールして Teams アプリを見つけます
-
マイクとカメラのトグルをオンにします
![学生プロファイルの Teams 設定のスクリーンショット。 [アプリのアクセス許可] が強調表示されています。](https://support.content.office.net/ja-jp/media/a0426727-e15b-4ad0-955f-4f3034a6bbdd.png)
![[アプリのアクセス許可] を選択した後の Teams 設定のスクリーンショット。 [メディア] という設定がトグルオンで表示されます。](https://support.content.office.net/ja-jp/media/5f9e2a9c-0a2f-4157-8b52-79a46080dee2.png)










