Clipchamp で切り替えを追加して、ビデオをスパイスアップします。 ビデオを編集タイムラインに追加し、左側のサイドバーの [ 切り替え ] タブを選択し、2 つのクリップ間のタイムラインに切り替えをドラッグするだけです。
また、エディターの右側にある [ フェードイン / アウト] タブを使用して、ビデオ、オーディオ、または画像に フェードインまたはフェードアウト 効果を追加することもできます。
注: この記事のスクリーンショットは、Clipchamp の個人用バージョンから取得したものです。 職場アカウントの Clipchamp では、少数の Premium 遷移を除き、同じ切り替えとフェード オプションを使用できます。これは、後日作業バージョンに追加されます。 切り替えとフェードの使用は、Clipchamp の両方のバージョンで同じように動作します。
詳細については、次のセクションを参照してください。
Clipchamp での切り替えのしくみ
Clipchamp で 2 つのビデオ クリップ間に切り替えを追加すると、ビデオ クリップが互いに重複します。 このため、ビデオ クリップに切り替えを追加すると、クリップの長さやタイムライン内の位置に影響する可能性があります。 たとえば、2 秒の切り替えでは、各クリップから 2 秒が重なるため、タイムライン全体が短縮されます。 これは、クロスフェードなどの遷移を実現するために必要です。
切り替えが重なるセクションに適用されるため、切り替えを追加すると、次のクリップに接続するためにビデオが拡張される可能性があります。 ビデオ クリップをトリミングした場合、トリミングしたビデオの一部が表示され始める可能性があります。 これを解決するには、タイムラインに切り替えを配置した後、ビデオ クリップの期間をトリミングまたは延長することを検討してください。
切り替えを追加すると、ビデオアセットがタイムラインの同期外に移動することがあります。 これは、切り替え自体がタイムラインのスペースを占有し、アタッチされているクリップのタイミングに影響を与える可能性があるためです。 ビデオのニーズに合わせて、切り替えの期間を長くまたは短く調整できます。
遷移を追加する方法
ツール バーで使用可能な切り替えを表示する
エディターの左側で、[切り替え] タブを選択して、Clipchamp が提供するすべての切り替えを表示します。 コレクション内のエントリの上にカーソルを合わせると、アニメーションプレビューが表示されます。
![エディターの [切り替え] タブを閉じる](https://support.content.office.net/ja-jp/media/f7275463-c1e1-4a34-847a-94ac7a6c11c5.png)
2 つのクリップ間に切り替えを追加する
2 つのビデオ クリップ間に切り替えを追加するには、メディア アセット間のタイムラインに切り替えをドラッグ アンド ドロップします。 遷移は、表示される緑色のアイコン上に自動的に所定の位置にスナップされます。
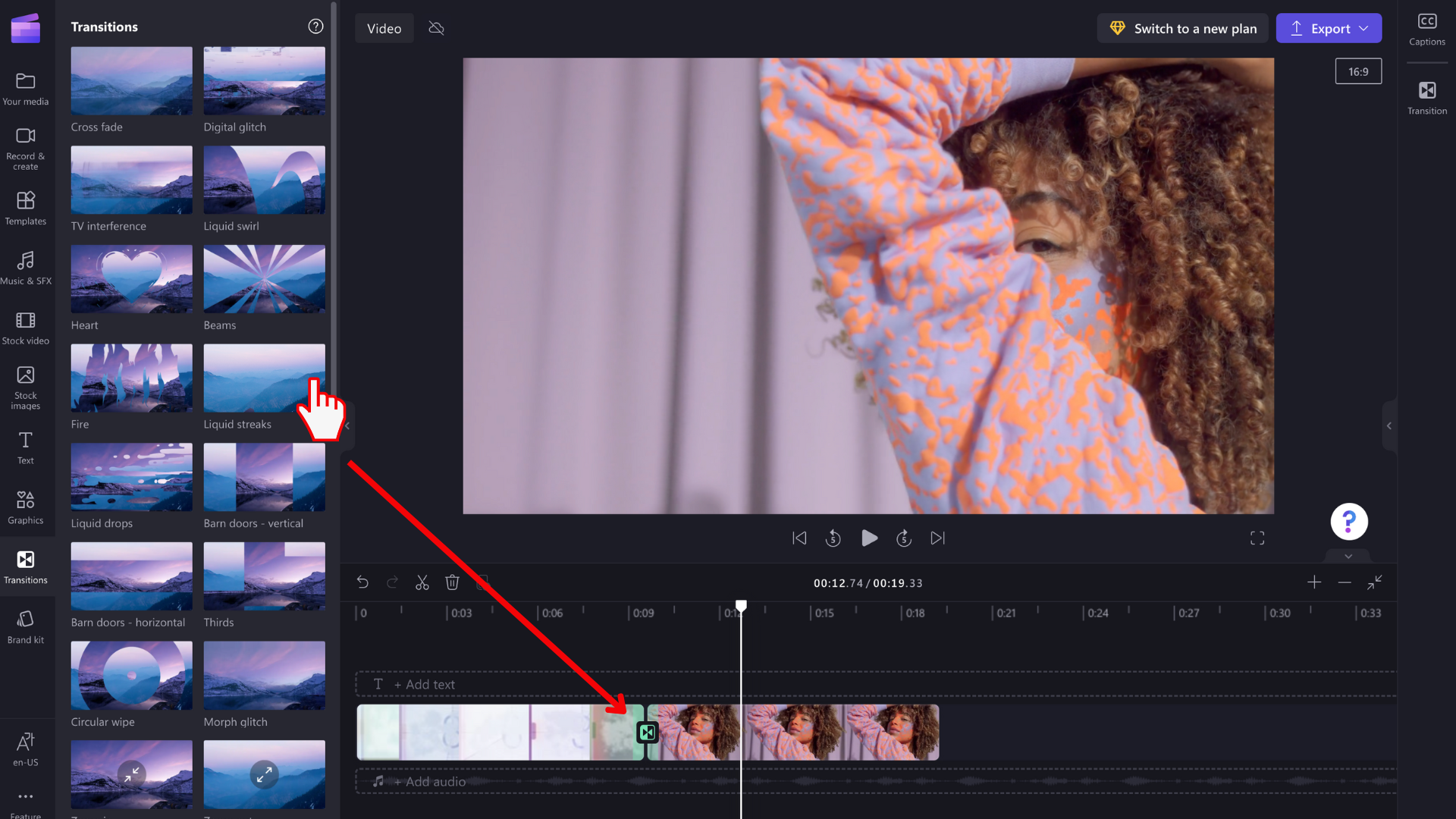
注: 切り替えは、タイムライン上の同じ行にある 2 つのクリップの間にのみ配置できます。 クリップは、互いに直接隣り合っている必要もあります。 クリップ間に大きなギャップがある場合、この場所に切り替えを追加することはできません。 タイムライン上の空き領域を右クリックし、表示されるメニューから [ すべての視覚的なギャップを削除 する] を選択すると、ギャップを削除できます。
切り替えの期間を編集する (省略可能)
切り替えを編集するには、タイムラインで選択し、右側のプロパティ パネルの [ 切り替え ] タブをクリックします。 そこで、切り替え効果を変更し、その期間を調整できます。
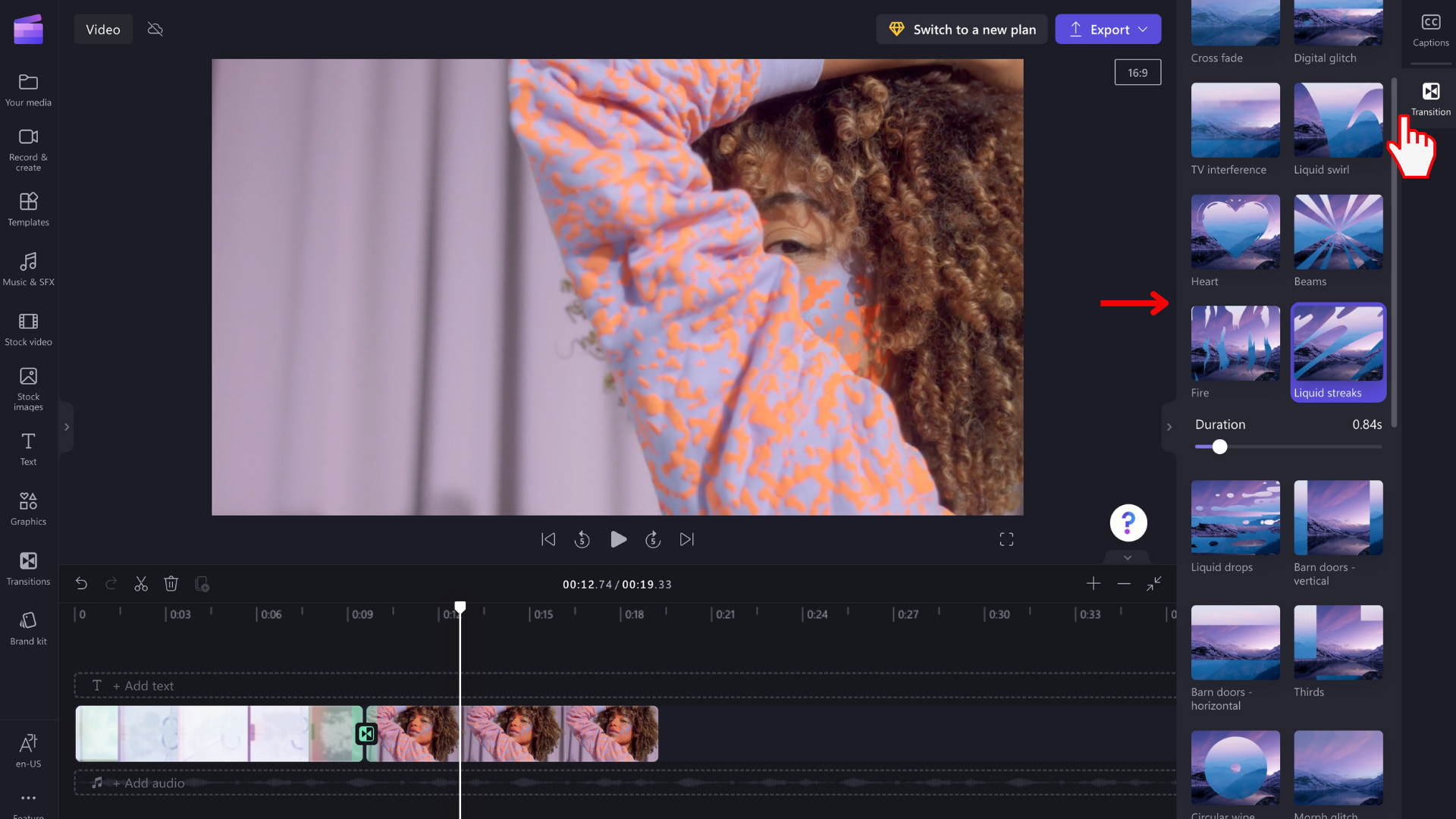
切り替えの期間を編集するには、[ 期間 ] トグルを左右にスライドします。
ビデオ クリップのフェードインとフェードアウトを行う方法
ビデオ、画像、またはオーディオ クリップにフェード効果を追加するには、まずタイムラインにクリップが追加されていることを確認します。 フェード編集オプションを表示するには、タイムラインでビデオを選択して強調表示します。 次に、プロパティ パネルの [ フェード ] タブをクリックします。
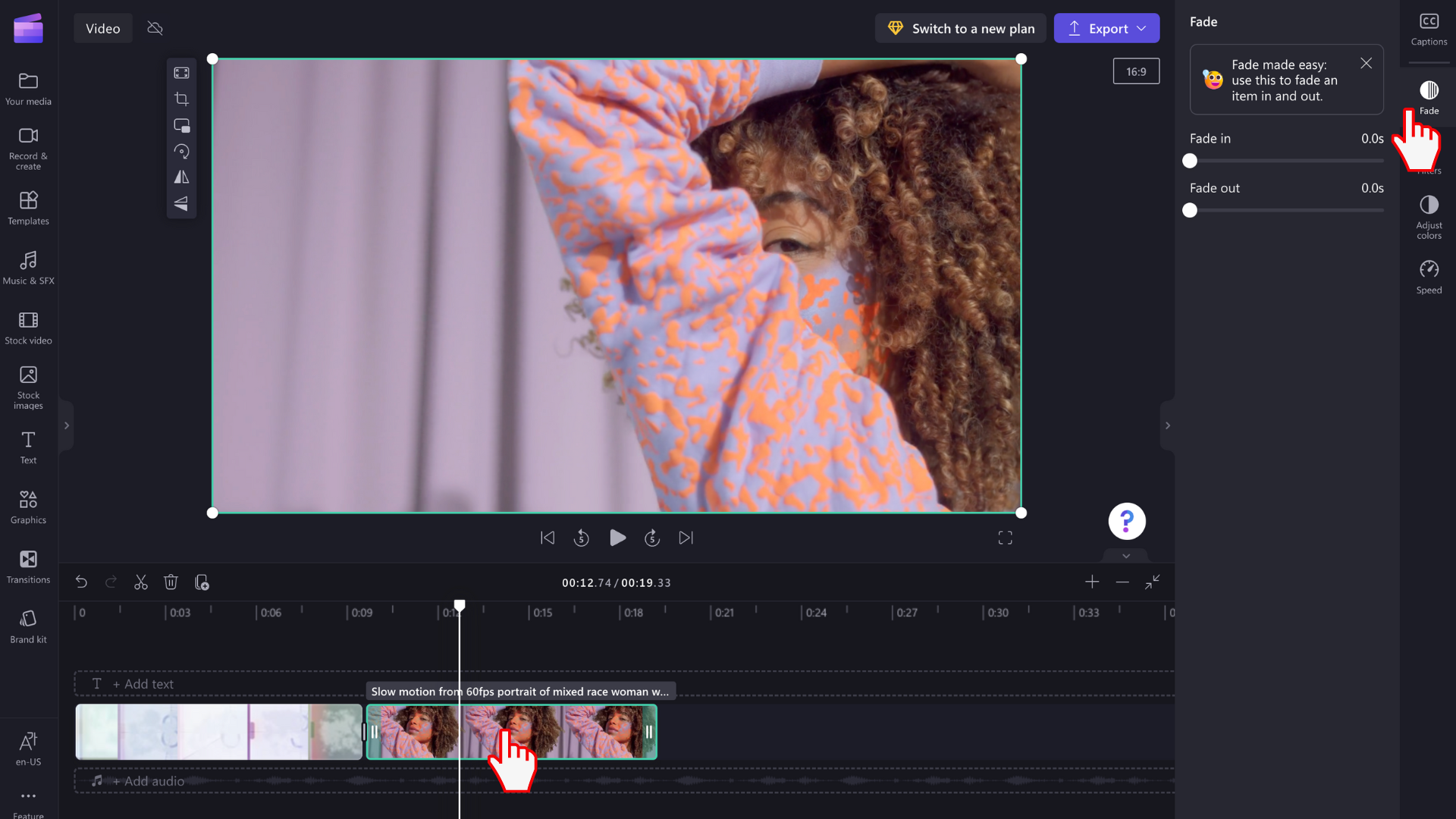
トグルを左右にスライドして、フェードイン時間とフェードアウト時間を追加します。 現在サポートされている最大長は 2 秒です。
オーディオまたは音楽をフェードインおよびフェードアウトする方法
オーディオトラックにフェードエフェクトを追加することは、ビデオクリップのフェードインとフェードアウトと同じプロセスです。 タイムラインでオーディオ ファイルを選択して強調表示します。 次に、フェードインスライダーとフェードアウトスライダーを使用してフェードを調整します。
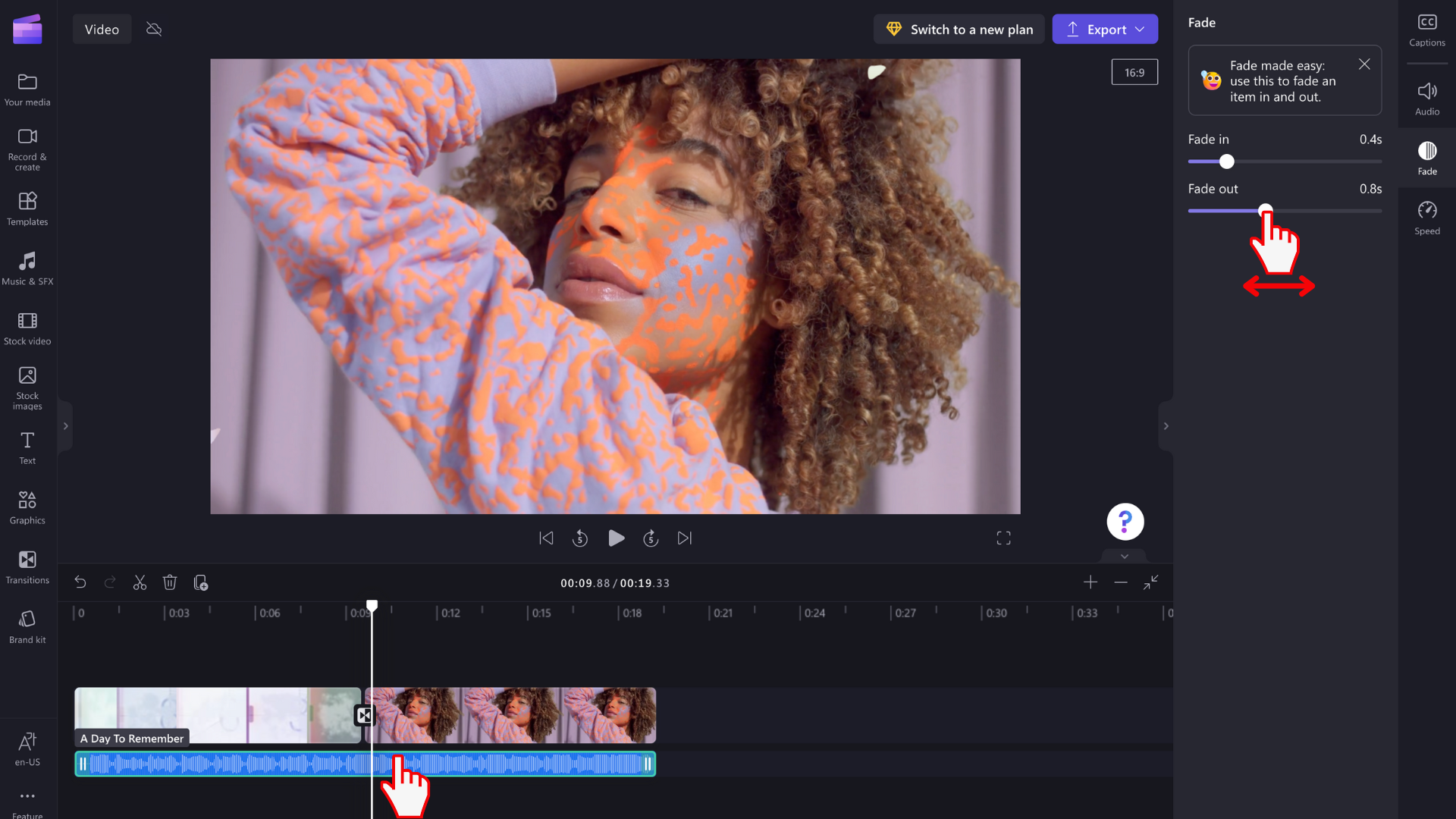
注: ビデオにオーディオが含まれている場合、フェード効果はビデオのオーディオに自動的に適用されます。 オーディオを個別にフェードする場合は、オーディオ ファイルがタイムライン上の別のメディア資産である場合にのみ機能します。 オーディオ トラックをビデオから分離するには、[オーディオのデタッチ] ツールを使用します。
フェード効果または切り替えの削除
フェード効果を削除するには、タイムラインでエフェクトが適用されているメディア アセットを選択し、[ フェード ] タブをクリックし、スライダーを左側の元の位置にドラッグします。
切り替えを削除するには、タイムライン (2 つのクリップ間のアイコン) で選択し、Delete キーまたはごみ箱アイコンを押します。










