Clipchampのウェブカメラレコーダーを使用すると、ビデオを記録し、簡単に編集してエクスポートすることができます。 コンピューターの組み込みのカメラとマイク、接続されている外部カメラ、および外部マイクで動作します。 詳細なガイドについては、以下を参照してください。
この記事の最後のセクションには、トラブルシューティングに関する提案が含まれていました。 これは、録音中にカメラまたはマイクが正しく動作しない場合に役立ちます。
個人アカウントの Clipchamp では、カメラ ツールを使用してビデオを記録できます。
Edge または Chrome の app.clipchamp.com にアクセスして無料アカウントを作成するか、Windows で作成します。Clipchamp Windows アプリを使用することもできます。
Clipchamp で Web カメラ ビデオを記録する方法
手順 1。 Web カメラ レコーダーを開く
Clipchamp を起動したら、新しいビデオを作成するか、既存のビデオを開きます。
ツール バーの [ 作成] タブ & 選択します。 そこで、Web カメラビデオを録画するには、 camera オプションを選択します。
また、画面の記録、画面とカメラの記録、オーディオと音声の録音、テキスト読み上げ機能の使用を行うこともできます。
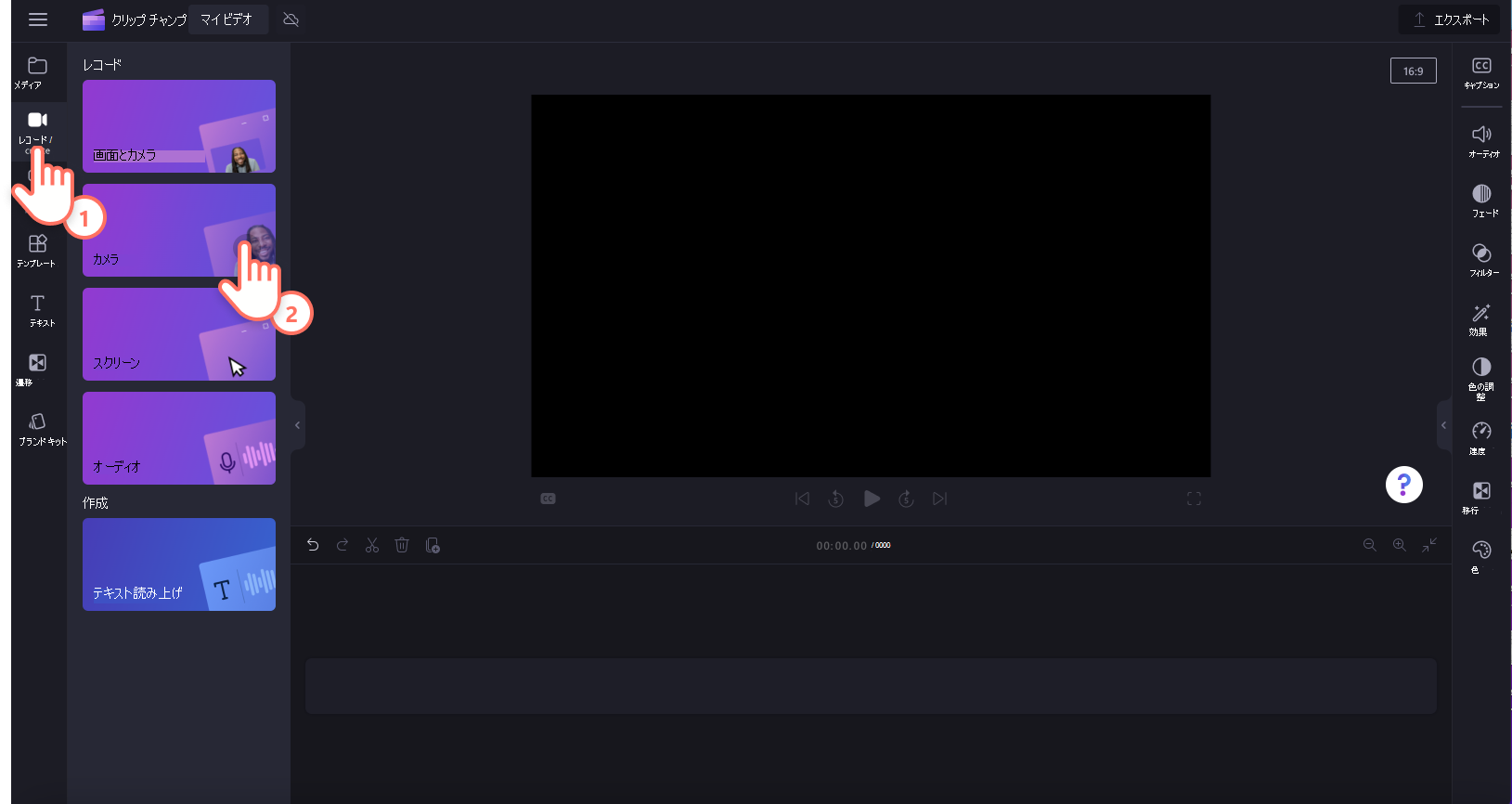
手順 2。 カメラとマイクへのアクセスを許可する
記録を初めて開始すると、アクセス許可を持つポップアップ ウィンドウが表示されます。 Web カメラ レコーダーを使用したことがない場合は、カメラとマイクへの Clipchamp アクセスを許可します。 続行する準備ができたら、[完了] ボタンをクリックします。
注: 下のスクリーンショットの例は Chrome で撮影されています。ポップアップは Edge または Clipchamp Windows アプリで若干異なる場合があります。 この手順は、ビデオを録画するために必要です。 私たちは、あなたが コンテンツのバックアップを利用することを選択しない限り、彼らはあなたのコンピュータ上に滞在し、あなたが作った記録へのアクセス権を持っていません。
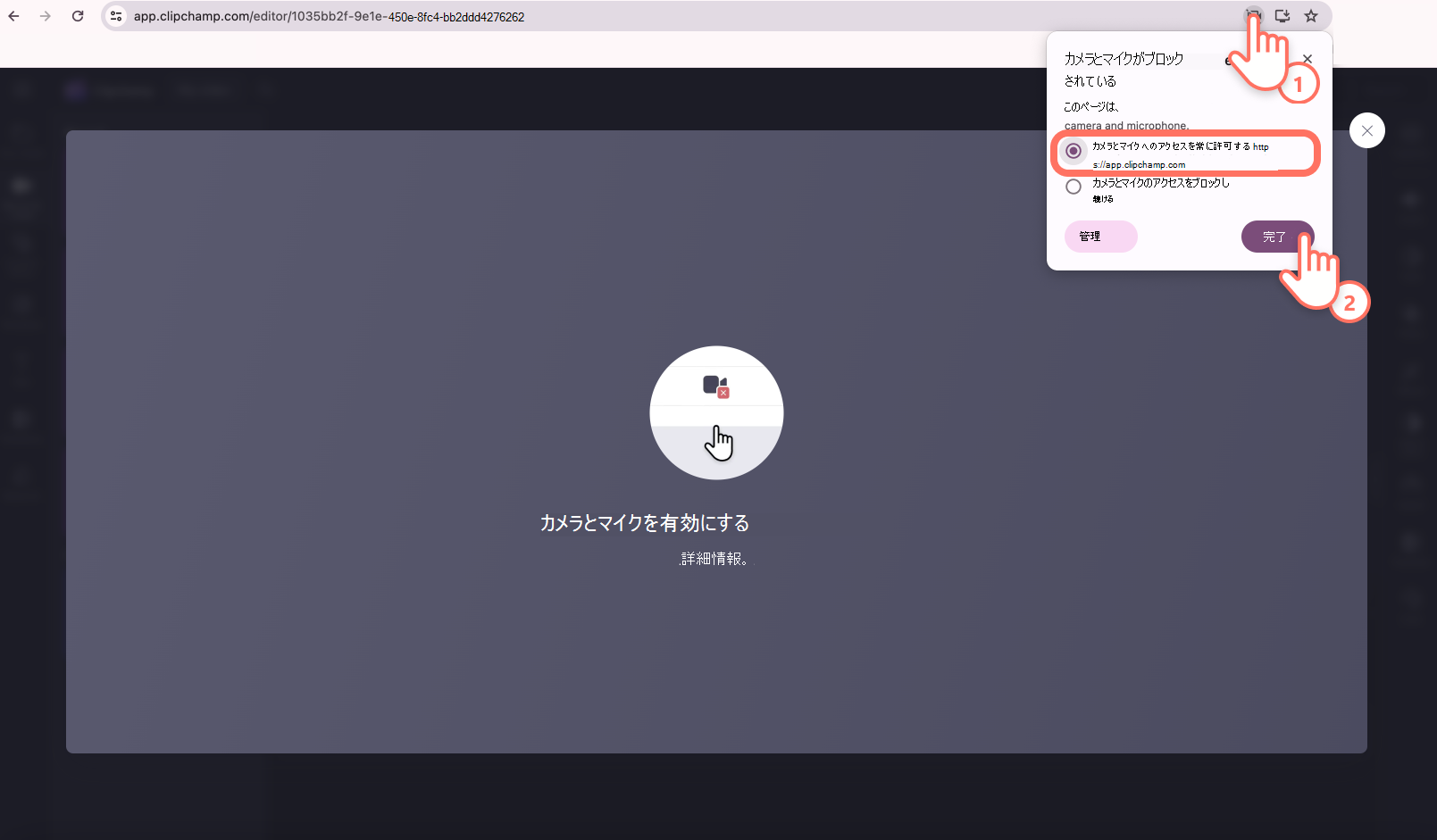
手順 3。 ビデオを録画する
これで、Web カメラが表示されます。 録音する前に、マイクとカメラのソースをチェックし、スピーカー コーチのオンとオフを切り替えます。 組み込みの Web カメラや Camo や外部 Web カメラ プラグインなどのアプリを使用して記録します。 赤い録音ボタンをクリックして録音を開始します。
注: すべての Web カメラ録画には 30 分の制限があります。 30 分を超えるビデオを録画する場合は、複数の録画を作成するだけです。 ビデオ解像度は、コンピューターの組み込みカメラまたは接続する外部カメラによって異なります。 それは480pおよび720pから1080pまで及ぶ。

記録が開始される前に、画面に 3 秒のカウントダウンが表示されます。 赤い停止ボタンをクリックして録音を停止します。

次に、再生ボタンをクリックして、ウェブカメラの録画をwatch戻します。 オーディオボタンをクリックすると、オーディオ/サウンドの有無にかかわらずビデオ再生をwatchできます。
視聴が完了したら、ビデオをやり直す場合は [ 再撮影] をクリックするか、[ 保存して編集 ] をクリックしてエディターに戻ります。

外部カメラまたはマイクを使用する
外部カメラまたはマイクをコンピュータに接続すると、オペレーティングシステムによって自動的に認識され、Clipchamp録音画面に入力オプションとして表示されます。
オプションを見つけるには、Clipchamp で新しい録音を開始し、既定のマイクとカメラのオプションの横にあるドロップダウン矢印を選択します。 外部 Web カメラにマイクが組み込まれている場合は、マイク オプションにも表示されます。
これで、外部デバイスを使用してビデオを録画できます。
Chromebooks での記録
Chromebook で録画する場合は、Chrome の他のすべてのタブと、Google ハングアウトなどのバックグラウンドで実行されている可能性があるアプリを必ず閉じてください。 これにより、Chromebook の CPU とメモリのできるだけ多くが Web カメラの記録に使用できるようになります。
職場アカウントの Clipchamp では、カメラ ツールを使用してビデオを記録できます。 これは、画面とカメラに加えて、記録オプションとして利用可能です, と画面, と音声録音オプション.
Clipchamp で Web カメラ ビデオを記録する方法
手順 1。 [作成] タブ & レコードを開き、カメラを選択します
Clipchamp を起動したら、新しいビデオを作成するか、既存のビデオを開きます。
ツール バーの [ 作成] タブ &選択します。 そこで、Web カメラビデオを録画するには、 camera オプションを選択します。
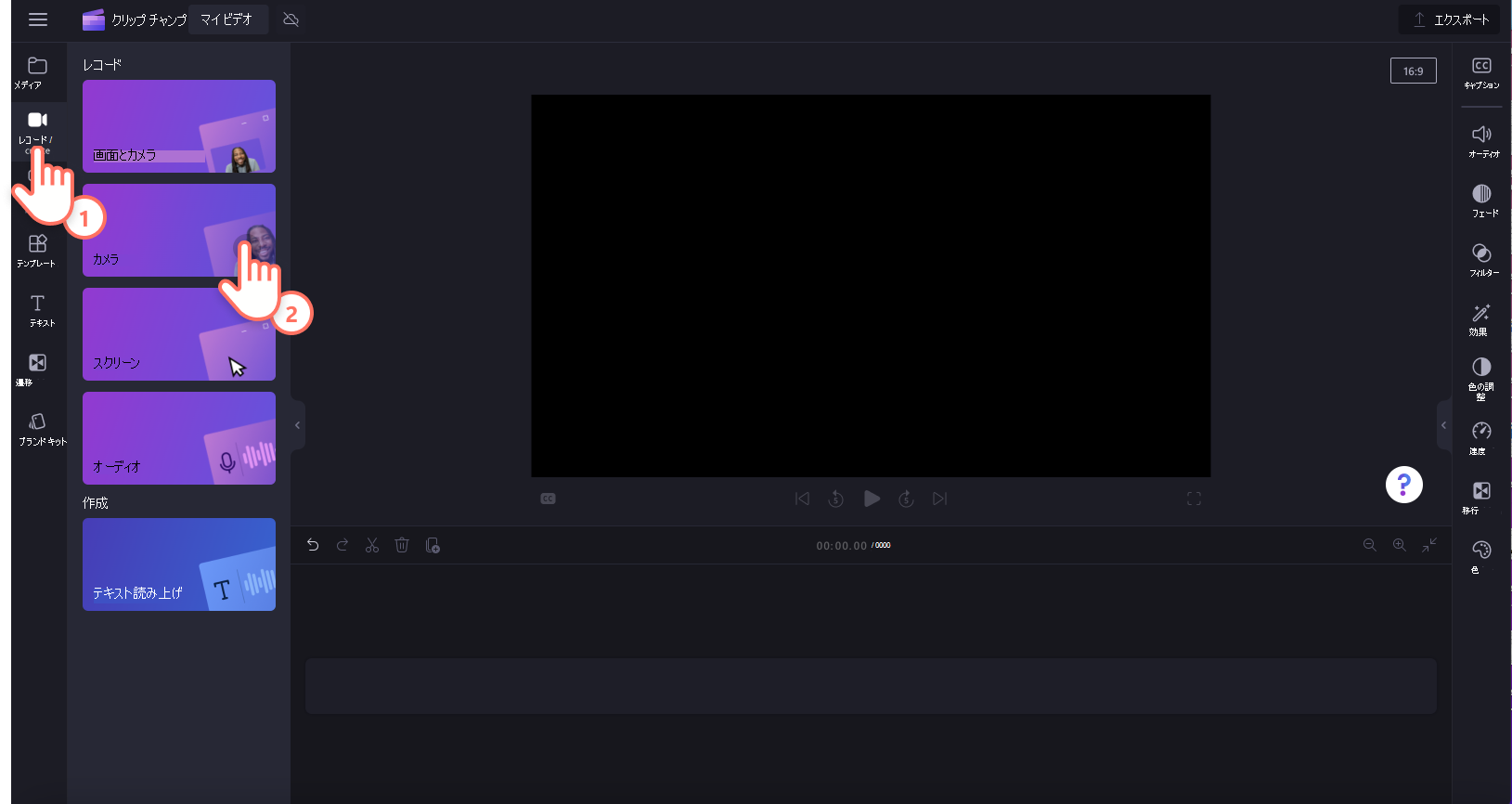
手順 2。 カメラ & マイクへのアクセスを許可する
録画を初めて開始すると、ブラウザーのアドレス バーの横に、カメラとマイクにアクセスするためのアクセス許可を求めるポップアップが表示されます。
アクセスを許可しない場合、Web カメラの記録は機能しません。
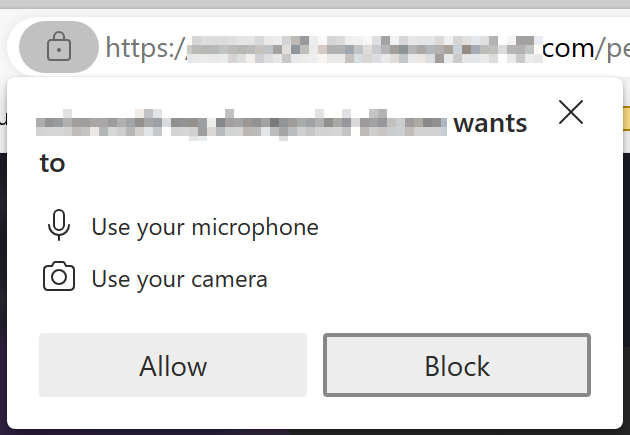
Clipchamp に付与したアクセス許可をチェックするには、[ロック] アイコンを選択し、Web カメラとマイクを使用するための Clipchamp アクセスが許可されていることを確認します。
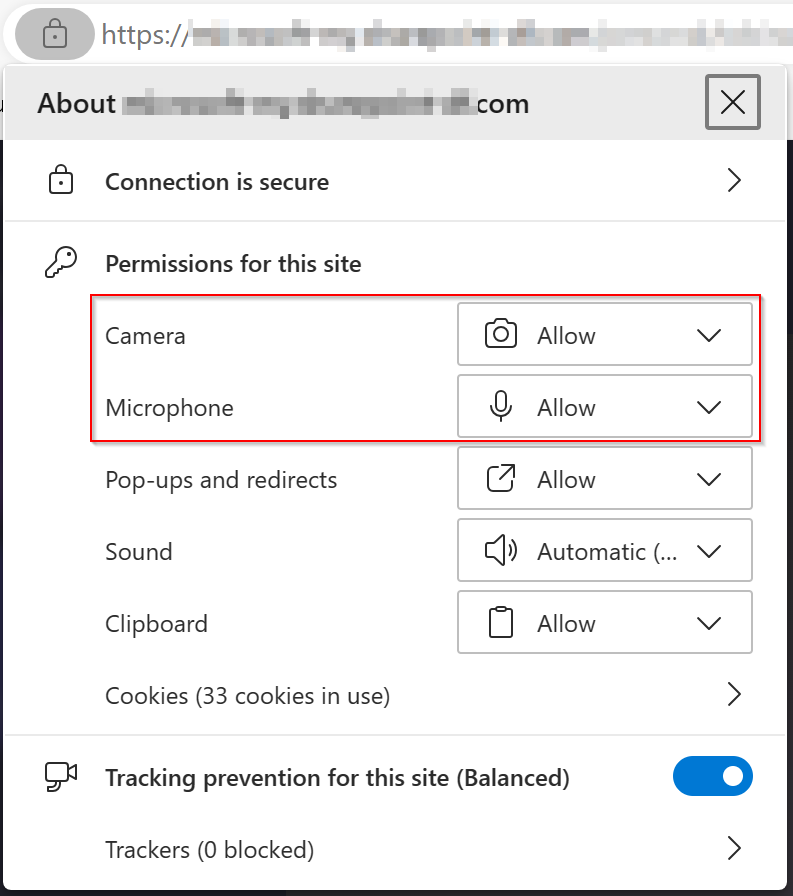
手順 3。 入力設定を調整する
記録画面が表示されます。 背景を選ぶか、フレームに描画することができます。 画面上部の設定を使用すると、発表者の配置、ミュート、入力ソースの選択、その他のオプションの選択を行うことができます。 カメラをオフにして、オーディオ トラックのみを録音することもできます。
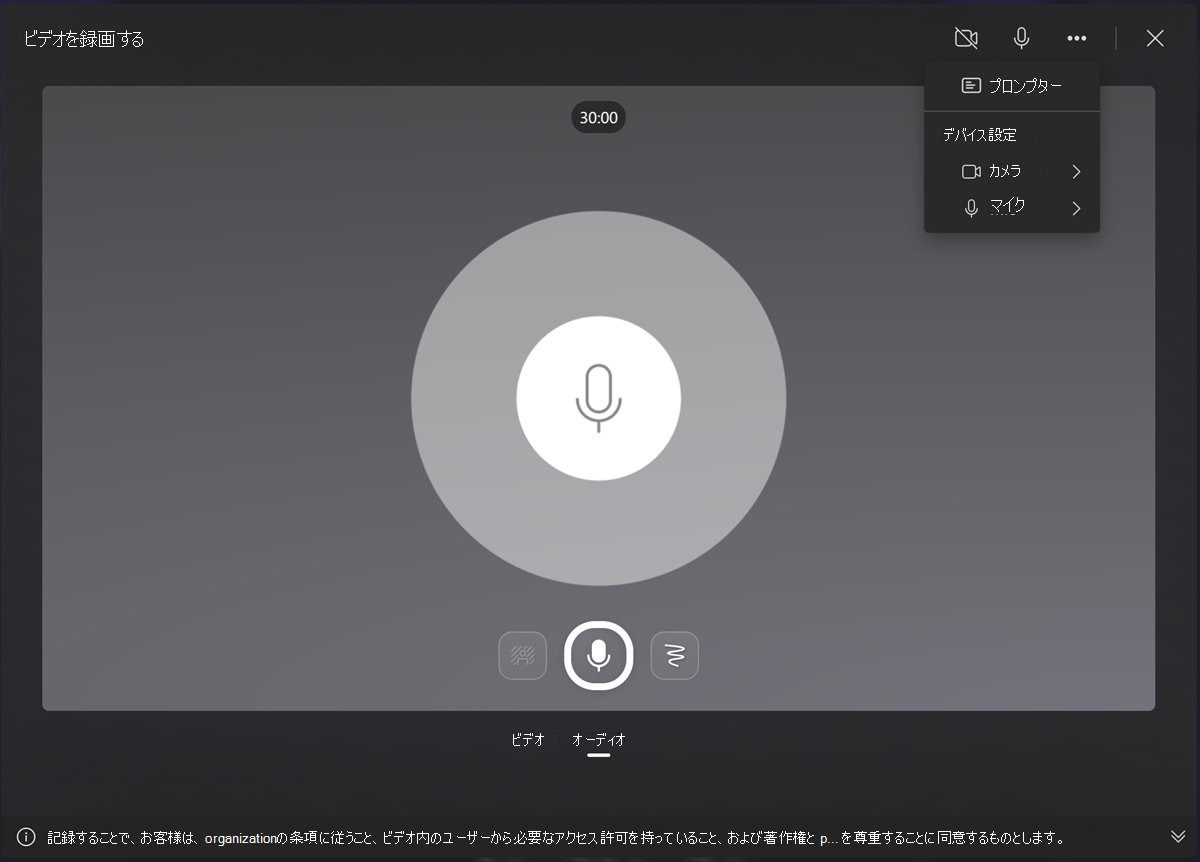
記録の解像度は、コンピューターの組み込みカメラまたは接続する外部カメラによって異なります。 それは480pおよび720pから1080pまで及ぶ。
手順 4. 記録を開始するには、灰色の円ボタンを選択します
ウィンドウの下部にある円を選択して、記録を開始します。 最大 30 分のビデオを録画できます。 画面の上部に残っている記録時間が表示されます。
手順 5. 録音を一時停止するには、停止ボタンを選択します
赤い中央の灰色の円ボタンを選択して、録音を一時停止します。 同じボタンをもう一度選択して記録を続行するか、完了したら右下の [確認] ボタン を選択します。
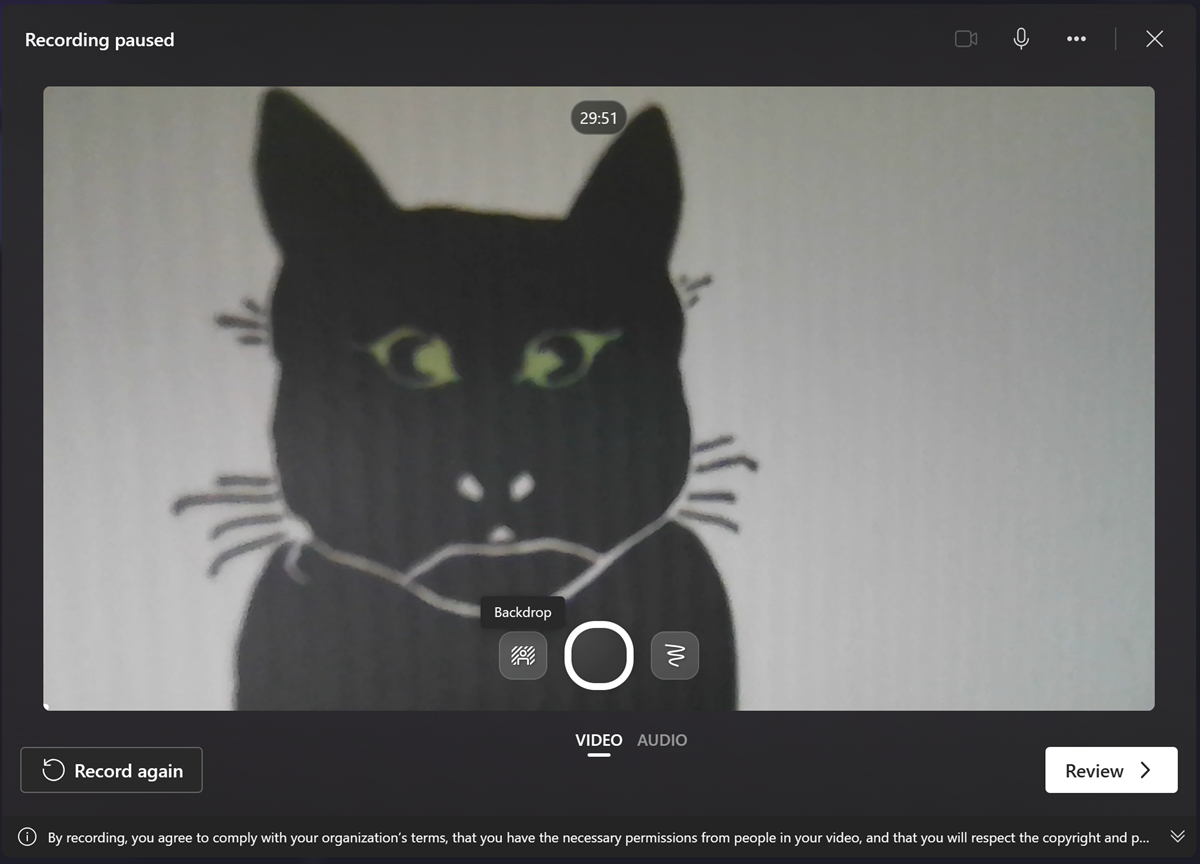
手順 6 記録を確認し、編集プロジェクトに追加する
[レビュー] を選択すると、プレビュー用にビデオが表示されます。 watchして、満足していることをチェックできます。 確認したら、[記録] または [編集] を選択します。
[保存して編集] を選択すると、エディターに戻ります。 そこで、クリップに追加の編集を加え、[ export ] を選択して、先ほど作成した Web カメラ録画の MP4 ビデオ コピーを保存できます。
外部カメラまたはマイクを使用する
ウェブカメラレコーダーを使用すると、録音に外部カメラとマイクを使用できます。 外部カメラまたはマイクをコンピュータに接続すると、オペレーティングシステムによって自動的に認識され、Clipchamp録音画面に入力オプションとして表示されます。
オプションを見つけるには、編集プロジェクトの左側にあるサイドバーで 作成 & レコードを使用して新しい録音を開始し、レコーダーが開いたら、[ その他 のオプション](...)、[ カメラ ] または [マイク] の順に選択し、使用するデバイスを選択します。 外部 Web カメラにマイクが組み込まれている場合は、マイク オプションにも表示されます。
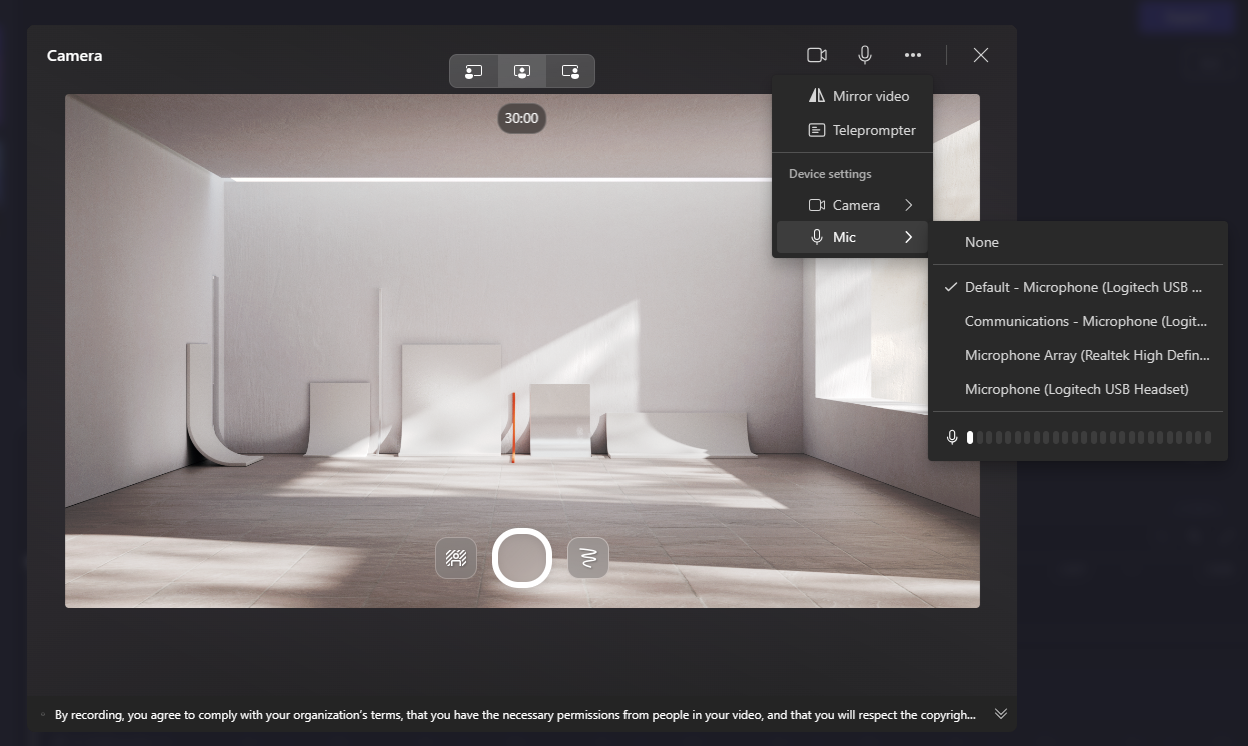
これで、外部デバイスを使用してビデオを録画できます。
提案のトラブルシューティング
上記のようにアクセスを許可し、それでも Clipchamp にカメラ (またはマイク) が使用できないというメッセージが表示されている場合は、次チェック。
-
現在デバイスを使用している他のアプリはコンピューター上にありません。 その場合は、それぞれのアプリを閉じてから Clipchamp を再読み込みし、デバイスにアクセスできるかどうかをチェックします。
-
現在デバイスにアクセスしている他のブラウザー タブはありません。 この場合は、他のブラウザー タブを閉じてから Clipchamp を再読み込みし、デバイスにアクセスできるかどうかをチェックします。
-
Clipchamp がデバイスにアクセスできないようにするブラウザー プラグインまたは拡張機能はインストールされていません。 このようなプラグインがインストールされている場合は、一時的に無効にするか、プラグインの設定で Clipchamp をホワイトリストに登録し、Web カメラアクセスが後で機能するかどうかをチェックします。
-
一部のウイルス対策アプリやセキュリティ アプリでは、Clipchamp がコンピューターのカメラまたはマイクに誤ってアクセスできなくなる可能性があります。 これらのアプリのいずれかがインストールされている場合は、セキュリティ アプリの設定で Clipchamp をホワイトリストに登録します。
-
USB 経由で外部カメラまたはマイクを使用している場合は、ケーブルが正しく接続され、デバイス ドライバーが最新の状態チェック。
-
コンピューターのオペレーティング システムのカメラとマイクの設定を確認して、アプリケーションがアクセスを要求できることを確認します。
これらの提案のいずれも、発生している問題を解決しない場合は、 追加のサポートを要求する方法については、こちらを参照してください。










