キッズ モードは、子供向けに設計された Microsoft Edge 内の便利なブラウズ モードです。 子供に適した機能と安全ガードレールを備えたキッズ モードは、子供たちが安全に Web を探索するのに最適な場所です。 キッズ モードには、カスタム ブラウザー テーマ、子供に適したコンテンツ、許可リストに基づく閲覧、厳密に設定された Bing セーフサーチ、終了に必要なパスワード要件などの機能が含まれます。 また、キッズ モードではお子様のアカウントやプロフィールは必要ありません。
現在、キッズ モードは、Windows および MacOS で米国英語に制限されています。
キッズ モードの開始
-
ブラウザー フレームでプロファイル スイッチャーを開き、[キッズ モードで閲覧] を選択します。
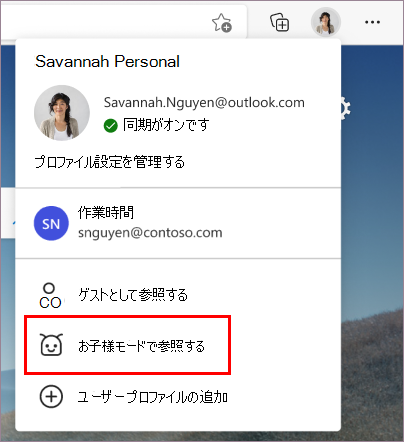
これを行うためにブラウザーにサインインする必要はありませんが、サインインすると、キッズ モードの設定がデバイス間で同期されます。
キッズ モードを初めて起動する場合は、機能の説明が表示されます。 -
キッズ モードを起動する適切な年齢層を選択します。
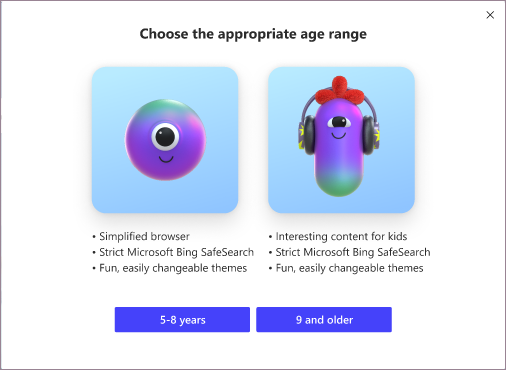
それ以外の場合は、キッズ モードが全画面表示で開きます。
注意事項:
-
年齢の選択は edge://settings/family でいつでも変更できます
-
適切な年齢を選択すると、現在の閲覧ウィンドウが保存されて閉じられ、キッズ モードの新しいウィンドウが全画面表示で開きます。
-
キッズ モードを終了するまで、Microsoft Edge は常にキッズ モードで起動します。
キッズ モードの終了
キッズ モードを終了して閲覧を再開するには、デバイスのパスワード (コンピューターのロック解除に使用するパスワードと同じ) が必要です。
-
ブラウザーの上部にあるキッズ モード アイコンを選択します。
-
[キッズ モード ウィンドウを終了] を選択します。
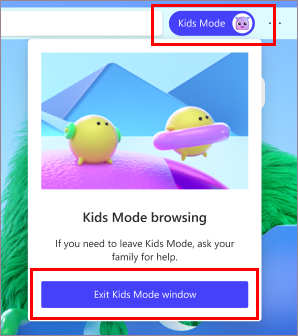
-
資格情報を入力してください
注: ブラウザーの上部にあるタスクバーまたは [閉じる] ボタンを使用してウィンドウを閉じると、Microsoft Edge はデバイスの資格情報を要求します。
キッズモードでテーマを選択
お子様は独自のテーマを選択して、キッズ モードをカスタマイズできます。 キッズ モードで適用されるテーマは、通常の閲覧ウィンドウには適用されません。
-
[背景と色を選択する] を選択します。
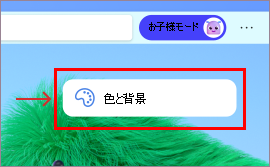
-
テーマを選択し、[完了] を選択します。
キッズ モードで Web サイトのアクセス許可を付与する
お子様が許可リストにない Web サイトにアクセスすると、ブロック ページが表示されます。 承認されると、ブロック ページの特定の Web サイト リンクのみが閲覧セッションで利用可能になります。
-
閲覧セッション中に Web サイトにアクセスするには、ブロック ページで [アクセス許可を取得] を選択します。
-
デバイスの所有者は、資格情報を入力する必要があります。
-
ブロック ページが更新され、現在の閲覧セッションで Web サイトが許可されます。 Web サイト全体を許可リストに永続的に追加するには、以下を参照してください。
許可リストまたはキッズ モードの設定を変更する
許可リストを変更できるのは、キッズ モードの閲覧ウィンドウの外にいて、キッズ モードを起動するプロファイルからのみです。
-
[設定など] > [設定] > [ファミリ] に移動します。
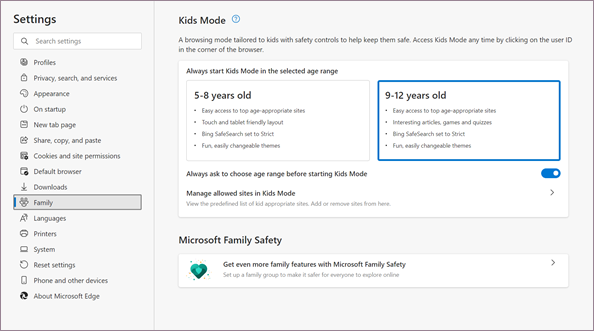
-
[キッズ モードで許可されたサイトを管理する] を選択します。 キッズ モードに適用される定義済みの許可リストが表示されます。 一覧はアルファベット順に一覧表示されます。
-
サイトを削除するには、一覧トの横にある [閉じる] アイコン (X) をクリックします。 Web サイトを追加するには、[Web サイトの追加] を選択します。
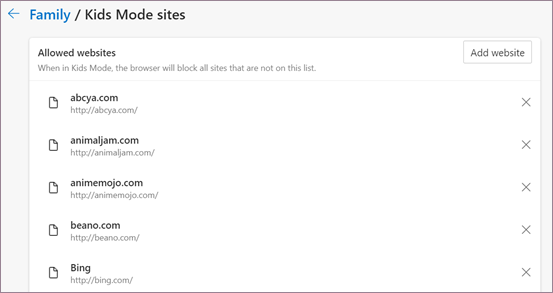
お子様がウェブを探索するのに最適な場所となるように、キッズ モードでの体験を継続的に改善しています。 フィードバックがある場合は、[設定など] メニュー > [ヘルプとフィードバック] > [フィードバックを送信] に移動してください。
キッズ モードのホームページのクイック リンク タイルを変更する
許可リストに加えて、キッズ モードのホームページのクイック リンク タイルを削除または更新できます。
サイトを削除する
-
クイック リンク タイルにカーソルを合わせ、[その他のオプション] を選択します。
-
メニューから [削除] を選択します。
新しい Web サイトを追加する
-
最後のクイック リンク タイルの横にある [サイトを追加] を選択します。
キッズモードのプライバシー設定
お子様向けのより安全な閲覧スペースを作成するために、キッズ モードでの閲覧時に一部のプライバシー機能が既定で有効になっています。 これには、Bing セーフサーチを厳格に設定して Bing の検索結果から不適切なコンテンツを除外したり、追跡防止を厳格に設定してサイト上のトラッカーの大部分をブロックしたりすることが含まれます。 閉じるときに閲覧データを消去する機能も有効になっており、キッズ モードを閉じるときに Cookie やその他のサイト データなどを消去します。 キッズ モードでいつでも閲覧データを消去するには、[設定] > [プライバシー、検索、サービス] に移動します。 キッズ モードでは、ニュース フィードや他の Microsoft サービスの個人用設定用のデータは収集されません。 これらのキッズ モードのプライバシー設定は変更できません。
キッズモードは、Windows Defender SmartScreen や診断データ設定など、設定した大人のプロファイルのプライバシー データ設定の一部も使用します。 Windows Defender SmartScreen は、悪意のあることが報告されている Web サイトとコンテンツのダウンロードを自動的にブロックします。 診断データの詳細と、オフにする方法については、「Microsoft Edge での診断データ収集の詳細」を参照してください。 これらの設定は、キッズ モードを起動する大人用プロファイルから表示および変更できます。










