使用するフォントは独自の表現ですが、何百ものフォントを選ぶときにフォントを見つけるのが問題になる可能性があります。 Office 用のモダン フォント ピッカーを使用すると、ドキュメントに完全に適した適切なフォントを簡単かつ迅速に見つけることができます。
注: 最新のフォント ピッカーは現在、Word for the web および PowerPoint for the webでのみ使用できます。 最新のフォント ピッカーの機能の多くは、Microsoft 365 サブスクリプションでのみ使用できます。
モダン フォント ピッカーについて
これまで、Office アプリでフォントを選択すると、非常に長いオプションの一覧に直面する可能性があります。 これは、Office アプリのフォント ピッカーがリリース後も本質的に変わっていないためです。 その後、ほとんどのフォントには、標準、太字、斜体、太字の斜体の 4 つ以下の基本バリアントがありました。 現在、さらに多くのバリエーションを持つフォントがあります。 選択可能なオプションとして各バリアントを一覧表示するには、多くの場合、目的の内容を取得するために多くのスクロールが必要です。
最新のフォント ピッカーより前のすべての機能が繰り返され、いくつかの新機能が追加されています。 新機能のほとんどは、ユーザーと Microsoft 365 サブスクライバーを無料で利用できます。 次の表は、無料のユーザーと Microsoft 365 サブスクリプションを使用しているユーザーが利用できる機能の比較を示しています。
|
モダン フォント ピッカーの機能 (*新しい機能を示します) |
M365 サブスクライバー |
無料ユーザー |
|---|---|---|
|
現在のフォント名を表示する |
○ |
○ |
|
リスト内の WYSIWYG フォント名 |
○ |
○ |
|
クラウド フォントのサポート |
○ |
○ |
|
アクセス可能なフォント |
900 フォント/260 フォント ファミリ |
82 フォント |
|
[最近使用したフォント] セクション |
○ |
○ |
|
太字/斜体を含むすべてのフォント スタイルを表示する |
○ |
○ |
|
*個別の Office フォント セクション |
○ |
○ |
|
*セクションを折りたたむ機能 |
○ |
○ |
|
*フォントをファミリにグループ化する |
○ |
○ |
|
*[フォントのサポート] 情報ウィンドウ |
○ |
○ |
|
*検索の改善 |
○ |
○ |
|
*Premium フォントへのアクセス |
○ |
いいえ |
|
*フォントのピン留め |
○ |
いいえ |
|
*すべてのデバイス/プラットフォームで使用できる固定フォント |
○ |
いいえ |
|
*ピン留めされたフォントを事前設定する |
○ |
いいえ |
|
*テーマ フォントの情報アイコンを表示する |
○ |
○ |
|
*不足しているフォントの警告アイコンを表示する |
○ |
いいえ |
|
*埋め込みフォント/互換性フォントの情報アイコン |
○ |
いいえ |
機能の概要
最新のフォント ピッカーの利点を示す機能の詳細を次に示します。
整理されたフォント
Microsoft 365 サブスクライバーでは、フォントがファミリにグループ化され、そのファミリのすべてのスタイルがポップアップ メニューからアクセスされます。
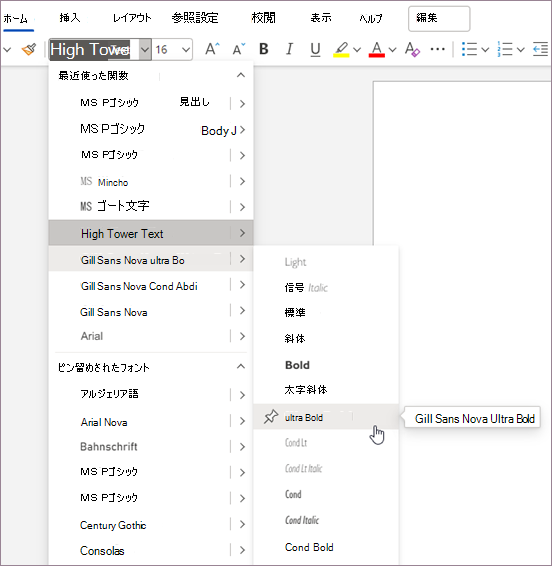
最近使用したフォント、ピン留めされたフォント、Office フォントについては、必要がないときに簡単に非表示にできるさまざまなセクションが表示されます。
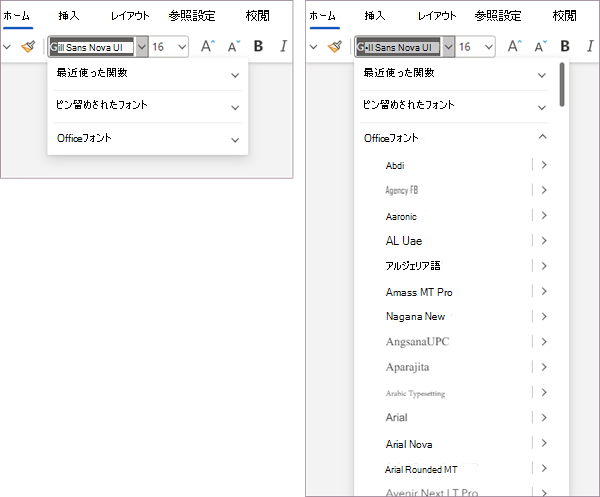
真の太字と斜体
以前は、リボンから太字または斜体のスタイルを適用した場合、Office アプリケーションは、フォントの真の太字、斜体、太字の斜体バージョンが使用できない場合に、それらのスタイルの合成バージョンを適用しましたが、合成バージョンが適用されたかどうかを確認する方法がありませんでした。
モダン フォント ピッカーを使用すると、合成スタイルが適用された日時が表示されるようになりました。 たとえば、Abadi フォントには斜体バージョンは使用できません。 リボンから斜体を適用すると、フォント ピッカーコンボ ボックスに Abadi (斜体) という名前が表示されます。 かっこは、リボンから斜体のスタイルが適用されており、Office が合成スタイルを使用していることを示しています。実際のスタイルは使用できないためです。
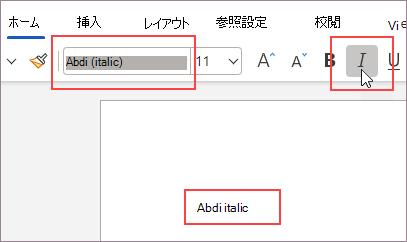
フォントに真の太字または斜体のスタイル (Calibri など) がある場合、リボンから太字または斜体のスタイルを適用すると、かっこのないフォント名が表示されますが、フォント ピッカーからスタイルを選択することもできます。 True のスタイルは常にすべてのデバイスで同じようにレンダリングされますが、合成スタイルは異なるデバイスで異なるレンダリングを行う場合があります。
ローカライズされたフォント名
中国語、日本語、または韓国語が主なブラウザー言語の場合、中国語、日本語、または韓国語の名前をサポートするフォントのローカライズされたフォント名が表示されます。 たとえば、ブラウザーが主言語として日本語を使用している場合、 MS 明朝ではなく最新のフォント ピッカーに MS 明朝が表示されます。 同様に、韓国語が主言語の場合は、バタン語ではなく 바탕 が表示されます。
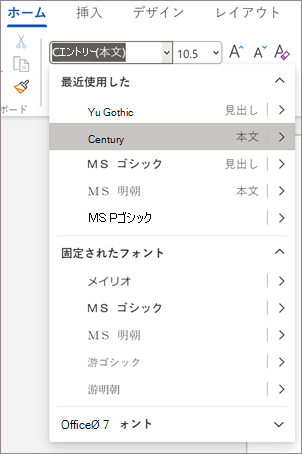
最近使用したフォント
[ 最近使用した フォント] セクションには、テーマ フォントが常に上部にある点を除き、最近使用した 10 個のフォントが逆の時系列順 (最後から最初) で一覧表示されます。
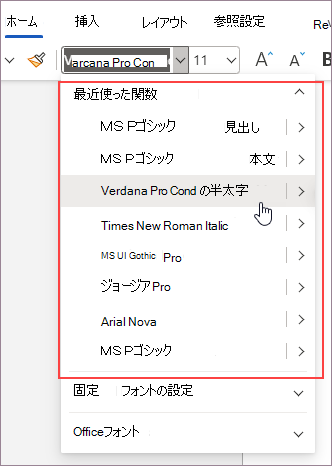
既存のドキュメントを開くと、モダン フォント ピッカーには、ドキュメント内のすべてのフォントが [ 最近使用 ] セクションに一覧表示されます。 このセクションは動的であるため、異なるフォントを使用すると、リストとリスト内のフォントの順序がそれに応じて変わります。
ピン留めされたフォント
ピン留めされたフォントは、フォントリストの上部付近に表示され、[ ピン留めされたフォント] セクションにグループ化され、頻繁に使用されるフォントにすばやくアクセスできます。 ファミリ全体または個々のスタイルをピン留めできます。 一覧には、いくつかのフォントが事前にピン留めされています。 ピン留めされたフォントは、この一覧から追加および削除できます。
ピン留めされたフォントは、最新のフォント ピッカーを使用できるすべてのデバイスとプラットフォームに従います。 ただし、各 Office アプリは、ピン留めされたフォントの独自のセットを保持します。 たとえば、Word でピン留めしたフォントも PowerPoint にはピン留めされません。
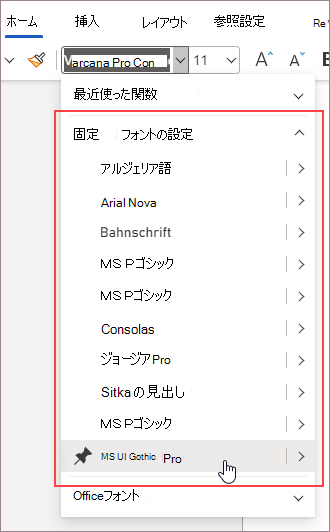
Office フォント
Office フォントは、Office でサポートされているすべてのデバイスとプラットフォームで使用できるクラウド フォントです。 Office フォントを埋め込む必要はありません。 ドキュメントで Office フォントを使用する場合、ドキュメントは Office でサポートされているすべてのデバイスとプラットフォームで期待どおりにレンダリングされます。
Office フォントは定期的に更新されます。 使用可能な Office フォントの一覧全体を表示するには、Office のクラウド フォントに関する記事を参照してください。
テーマ フォント
テーマ フォントは、ドキュメントで使用される既定の本文と見出しのフォントです。 これらのフォントは、常に一覧の [ 最近使用 ] セクションの先頭に表示されます。 テーマ フォントには、リスト内の情報アイコンが横に表示されます。 テーマ フォントはドキュメント テンプレートに固有であり、あるドキュメントから別のドキュメントに変更される場合があります。
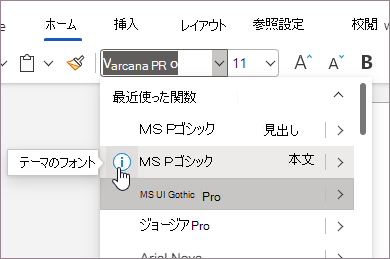
埋め込みフォント
モダン フォント ピッカーには、ドキュメントに埋め込まれているフォントが表示されます。 埋め込みフォントはドキュメントに保存され、ファイル サイズが大きくなりますが、フォントが使用できないデバイスでドキュメントを開いた場合はデザイン レイアウトを保持するのに役立ちます。 埋め込みフォントの詳細については、「ドキュメントまたはプレゼンテーションにフォントを埋め込む」を参照してください。
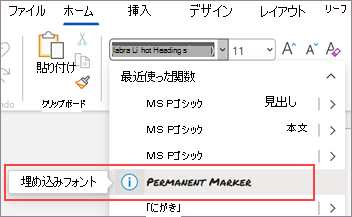
注: フォントは、Windows デスクトップ アプリと MacOS デスクトップ アプリにのみ埋め込むことができます。ただし、Office でサポートされている任意のデバイスまたはプラットフォームで、埋め込みフォントを含むドキュメントを表示できます。
フォントが見つからない
モダン フォント ピッカーは、ドキュメント内の不足しているフォントを識別し、それに応じて手順を実行できるようにします。 不足しているフォントは、ドキュメントを作成または編集したユーザーが使用するフォントですが、他のユーザーには使用できません。 インストールしていないフォントを使用するドキュメントを開くと、モダン フォント ピッカーによってフォントの横に警告アイコンが表示され、テキストに適用されるフォントを変更せずにデバイスで表示するために置き換えられます。ただし、置換フォントによってデザインとレイアウトが変更される可能性があります。
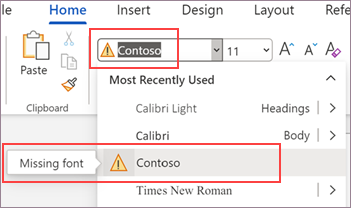
検索の改善
探しているフォントを見つける方が簡単です。 検索ボックスに 2 文字以下の文字を入力すると、一致するすべてのフォントの一覧を表示できます。 文字を追加すると、検索が絞り込まれるので、短い一覧から目的のフォントをすばやく選択できます。
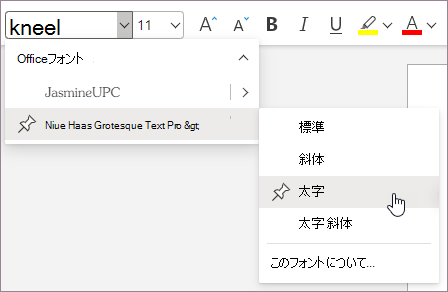
フォント情報
リスト内のフォントの詳細を知りたい場合は、最新のフォント ピッカーによって、すべての Office フォントに関する詳細な情報へのリンクが提供されます。
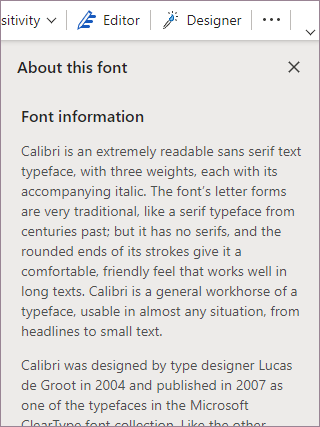
テーマ フォント、埋め込みフォント、および見つからないフォントの横に情報アイコンがあります。 そのアイコンをクリックすると、[ このフォントの概要 ] ウィンドウが開き、そのフォントに関する情報が表示されます。
Premium フォント アクセス
最新のフォント ピッカーで使用できるフォントは、Microsoft 365 サブスクリプションを持っているかどうかによって異なります。
-
Microsoft 365 サブスクリプションをお持ちのお客様は、 Office のすべての Premium クラウド フォントにアクセスできます。
-
無料ユーザーの場合は、少数のフォントにアクセスできますが、その横にダイヤモンド アイコンが

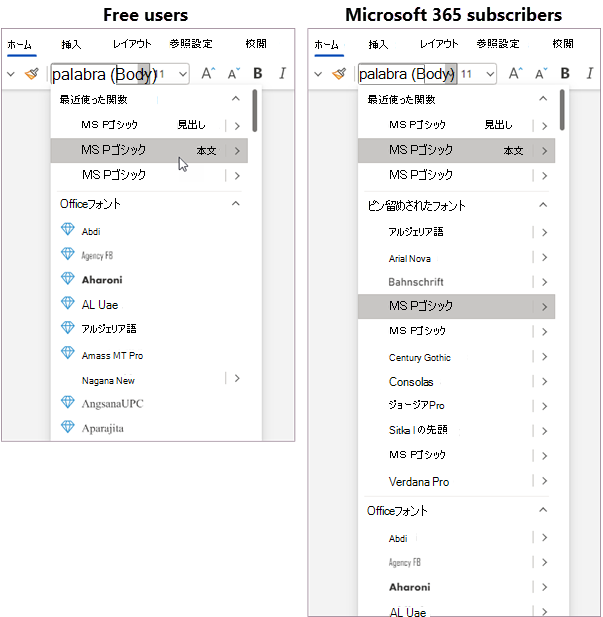
モダン フォント ピッカーを使用する
フォントは、リボンのフォント メニュー、右クリックしたときに表示されるコンテキスト メニュー、検索または通知メニューから選択できます。
リボンからフォントを選択する
-
ホームに移動します。
-
フォント メニューで、下矢印をクリックしてフォントの一覧を展開します。
-
下にスクロールしてフォント ファミリを見つけ、そのフォントに使用できるバリエーションがポップアップ メニューに表示されるまで、そのフォント ファミリにマウス ポインターを合わせます。
-
目的のフォントバリエーションを選択します。
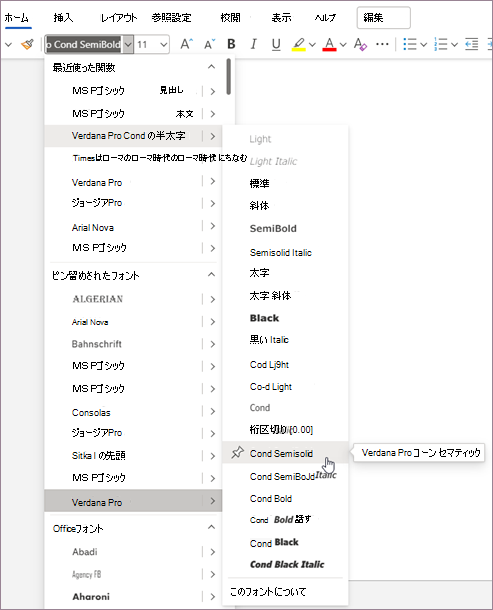
コンテキスト メニューからフォントを選択する
-
ドキュメント内の任意の場所を右クリックします。
-
表示されるフォント メニューで、下矢印をクリックしてフォントの一覧を展開します。
-
下にスクロールしてフォント ファミリを見つけ、そのフォントに使用できるバリエーションがポップアップ メニューに表示されるまで、そのフォント ファミリにマウス ポインターを合わせます。
-
目的のフォントバリエーションを選択します。
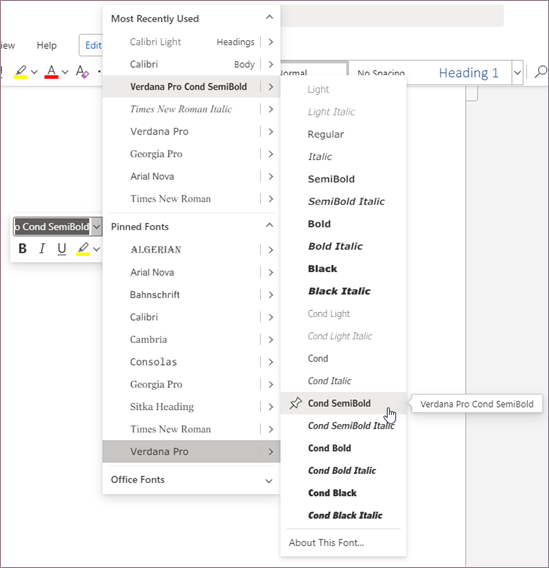
検索または通知からフォントを選択する
-
[ 検索 ] または [通知 ] フィールドに、目的のフォントの名前を入力します。
-
結果の [ アクション] の [ フォント名の横] で、フォント メニューの横にある下矢印をクリックしてフォントの一覧を展開します。
-
下にスクロールしてフォント ファミリを見つけ、そのフォントに使用できるバリエーションがポップアップ メニューに表示されるまで、そのフォント ファミリにマウス ポインターを合わせます。
-
目的のフォントバリエーションを選択します。
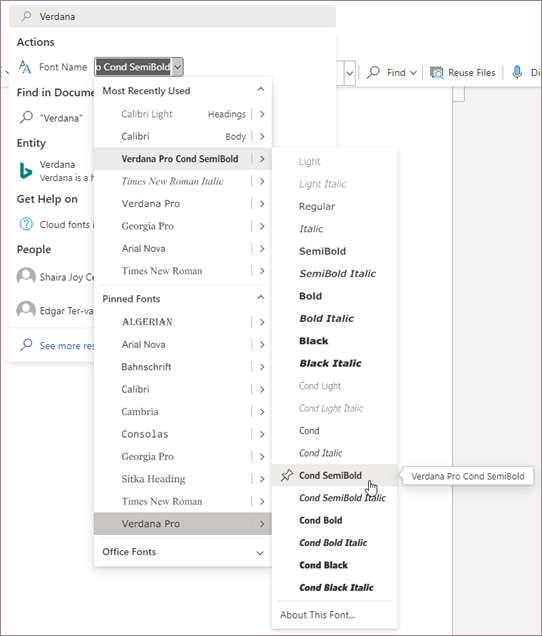
フォントのピン留めまたは固定解除
既定では、いくつかのフォントがピン留めされ、フォント一覧の [ピン留めフォント ] セクションに表示されます。 フォントを簡単にピン留めして、使いやすい状態に保つか、必要なくなったときにピン留め解除することができます。
フォントをピン留めするには
-
フォント ピッカーでフォントを見つけます。
-
ピン アイコンとツール ヒントのピン留めフォントが表示されるまで、一覧のフォント名の左側にマウス ポインターを合わせます。
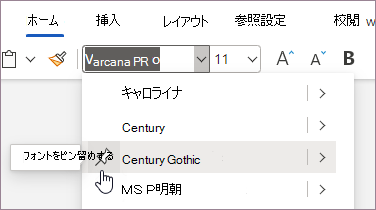
-
ピン アイコンをクリックします。 ピン留めされたフォントが [ ピン留めフォント ] セクションに表示されます。
フォントの固定を解除するには
-
フォント ピッカーでリストの [ピン留めフォント] セクションを展開し、ピン留め解除するフォントを見つけます。
-
フォント名の左側の横にマウス ポインターを置くと、ピン 留めアイコンと[フォントの 固定解除] というツール ヒントが表示されます。
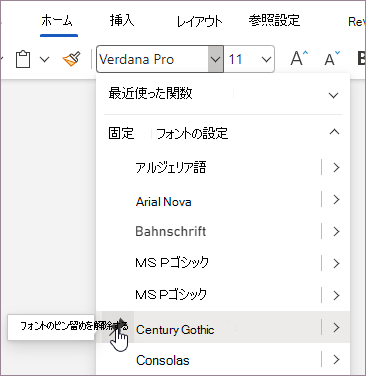
-
ピン アイコンをクリックします。 ピン留めされていないフォントは、[ ピン留めされたフォント ] セクションに表示されなくなります。
ヒント: キーボードでは、 Shift + Enter キーを押してフォントをピン留めまたは固定解除することもできます。
このフォント情報について表示する
モダン フォント ピッカーの一覧のフォントの詳細については、次の手順に従います。
-
フォント ピッカーでフォントを見つけます。
-
ポップアップ メニューを展開し、一覧の下部にある [このフォントについて] を選択します。
![[このフォントについて] を選択します](https://support.content.office.net/ja-jp/media/29bcd077-3f2d-478e-a97d-677b7691dd06.png)
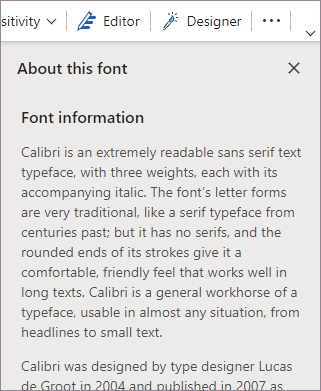
Microsoft サポート サイトの記事として情報を表示するには、[ このフォント について] ウィンドウで [ ブラウザーで記事を読む] を選択します。
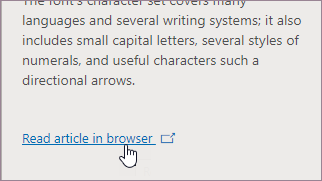
ブラウザーが開き、アーティクルが表示されます。
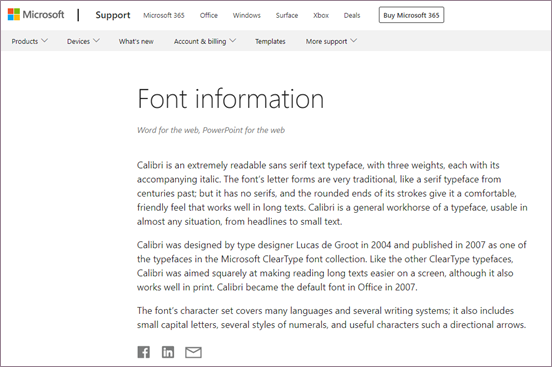
フィードバック
Microsoft では、フィードバックをお待ちしております。 フィードバックを残す方法の詳細については、Microsoft Office でフィードバック操作方法提供する方法に関するページを参照してください。コメントが Office のモダン フォント ピッカー機能に関連している場合は、#ModernFontPickerを使用します。










