SmartArt グラフィックのテキストウィンドウ内または SmartArt グラフィック内から図形を削除することができます。
第 2 レベルのテキストが存在している状態で第 1 レベルのテキストの行を削除すると、第 2 レベルの 1 番目の行が第 1 レベル (一番上の図形) に上がります。 次の図では、図形 One、Two、Three のすべてに、行頭文字と英字で構成されている第 2 レベルのテキストが含まれています。
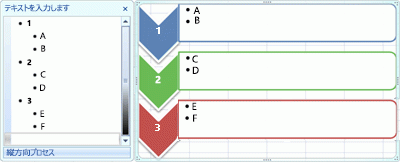
図形 Two から第 1 レベルのテキストを削除すると、第 2 レベルのテキスト C が第 1 レベルに上がります。
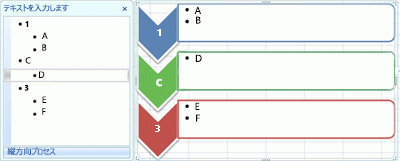
図形が大きい図形の一部である場合は、その図形を削除することはできません。 たとえば、次の図の [画像付きカード型リスト] レイアウトでは、 3 つの大きな図形の中の小さい円の図形だけを削除することはできません。 関連付けられたすべての図形をまとめて選択する必要があります。その後、大きな図形を削除することができます。 (関連付けられている図形は、大きくなった図形です。) 次の例では、関連付けられた図形が選択されています。
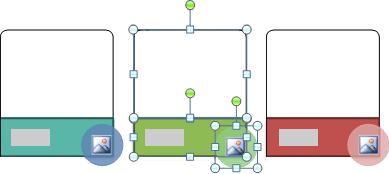
[対立とバランスの矢印] レイアウト ([集合関係] 種類) 内の背景の図形 (矢印や除数バーなど) も削除することはできません。
-
削除する図形を表すテキストの行を選びます。
-
Delete キーを押します。
注: トップレベルの図形があり、その下に他の図形とアシスタント図形の両方が含まれていて、その下に [テキスト] ウィンドウでそのように表示されていて、最上位の図形を削除すると、アシスタントの図形が自動的に階層の上部に上がります。
-
削除する図形の境界線をクリックします。
-
Delete キーを押します。
注:
-
図形を削除するには、その境界線をクリックする必要があります。 削除する図形にテキストが含まれている場合、その境界線をクリックするのではなく図形内をクリックした場合、Delete キーを押すと、テキストの一部が削除されますが、図形自体は削除されません。
-
他の図形と組み合わされた図形を削除して大きな図形 (関連する図形) を作成しようとすると、選択した図形内のテキストのみが削除されます。 たとえば、関連付けられた図形が選択されている図では、小さい色の四角形の上にある大きな白い図形を選択して Delete キーを押すと、白い図形内のテキストが削除されますが、図形自体は残ります。 ただし、塗りつぶしの色や線のスタイルを使って、図形が削除されたように見せることはできます。
-
最上位レベルの図形やそのテキストをカスタマイズした場合、その図形に適用されたカスタマイズは、下のレベルの図形のレベルが上がると失われる場合があります。
-
図形を別の図形に接続またはリンクする接続図形 (線や矢印など) を選んだ場合、接続図形は削除できないため、その図形内のテキストだけが削除されます。 ただし、塗りつぶしの色や線のスタイルを使って、図形が削除されたように見せることはできます。 詳細については、「SmartArt グラフィックの接続線または矢印を削除する」を参照してください。
-
[マトリックス] レイアウトなどの一部の SmartArt グラフィック レイアウトでは、SmartArt グラフィック内の図形の数が固定され、図形を削除することができません。 図形の数が固定されている SmartArt グラフィックの詳細については、「Which SmartArt graphic layouts have unlimited shapes?」 (図形に制限がない SmartArt グラフィック レイアウト) を参照してください。
SmartArt グラフィック内の図形を接続する線または矢印を削除することはできません。これは、それらの図形が接続先の図形の一部と見なされるためです。 ただし、接続線または矢印を透明にすることによって、その外観を削除することもできます。
-
SmartArt グラフィック内の線を選びます。 複数の線を変更するには、最初の線をクリックし、Ctrl キーを押しながら他の線をクリックします。
-
[SmartArt ツール] の [書式] タブの [図形のスタイル] で、[図形の枠線] の横にある矢印をクリックします。
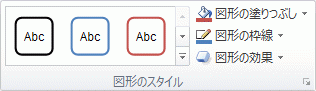
[SmartArt ツール] タブまたは [書式設定] タブが表示されない場合は、SmartArt グラフィックが選択されていることをご確認ください。
-
[線なし] をクリックします。
SmartArt グラフィック全体を削除するには、削除する SmartArt グラフィックの境界線をクリックし、Del キーを押します。
SmartArt グラフィックに図またはクリップ アートを追加した場合、図またはクリップ アートを含む図形の塗りつぶし設定を変更することで削除できます。
-
図またはクリップ アートを削除する SmartArt グラフィック図形の境界線を右クリックします。 図またはクリップ アートが SmartArt グラフィック全体に背景として適用されている場合は、SmartArt グラフィックの境界線を右クリックします。
-
ショートカット メニューで、[図形の書式設定] または [オブジェクトの書式設定] をクリックします。
-
図またはクリップ アートを置き換える対象に応じて、[塗りつぶし] タブで [塗りつぶしなし]、[塗りつぶし (単色)] または [塗りつぶし (グラデーション)] をクリックし、必要な塗りつぶしオプションを選びます。
-
[閉じる] をクリックします。










