Viva Engage ネットワークでは、会話の次の機能にアクセスできます。
会話を閉じる
-
閉じる会話で、[その他のオプション] アイコンを選択します。
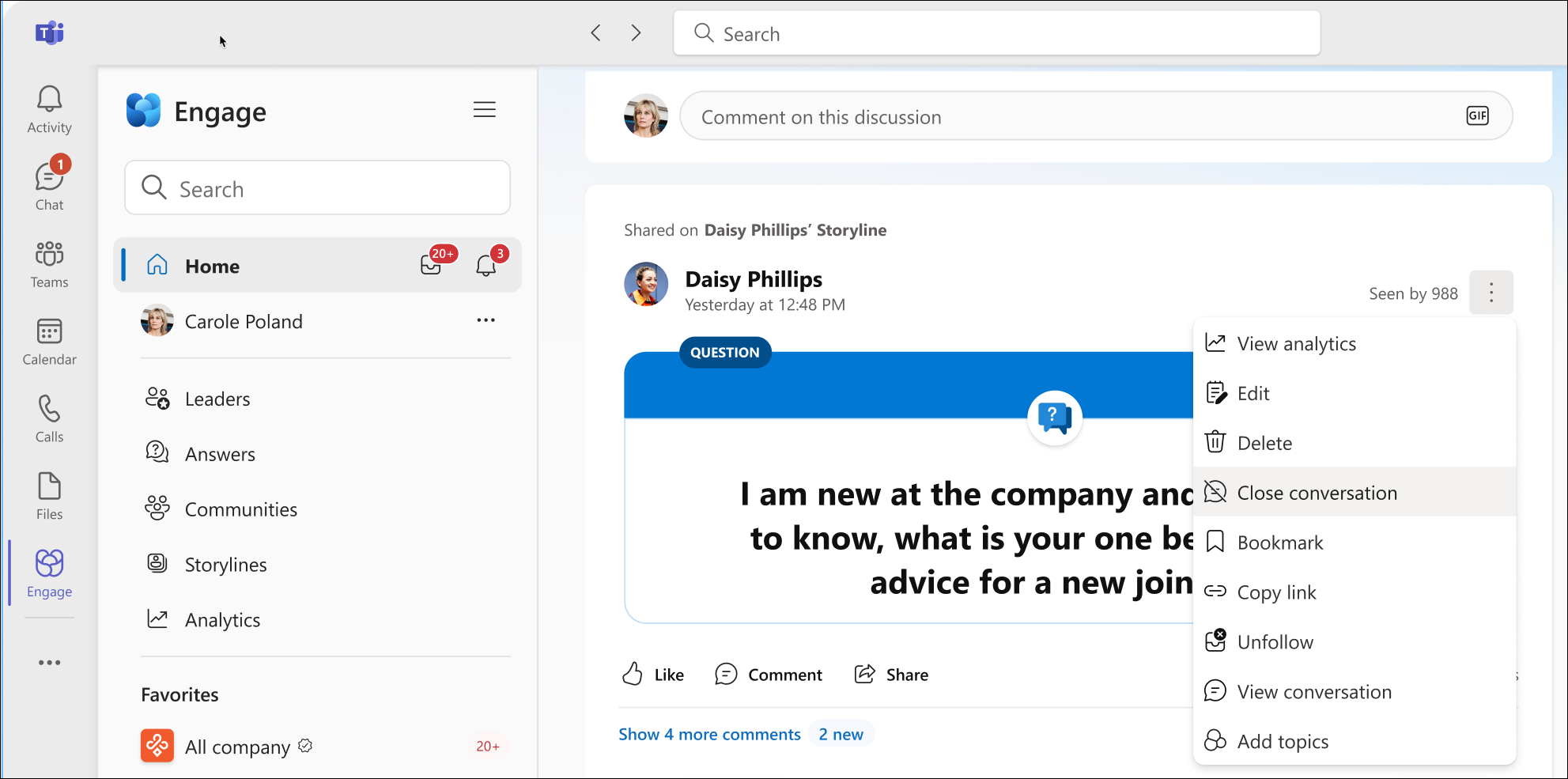
-
[ 会話を閉じる] を選択します。
上のスクリーンショットは、委任者デイジー・フィリップスに代わって会話を閉じる代理人キャロル・ポーランドを示しています。 会話の作成者とコミュニティ管理者は、会話を閉じるときに同じプロセスに従います。 -
メッセージを閉じる理由に関するコメントを会話に投稿するように求めるメッセージを確認し、[ 続行] を選択します。
-
スレッドの下部にある通知は、スレッドを閉じたユーザーを示します。 この通知は、キャロル・ポーランドがデイジー・フィリップスに代わって会話を閉じたことを示しています。
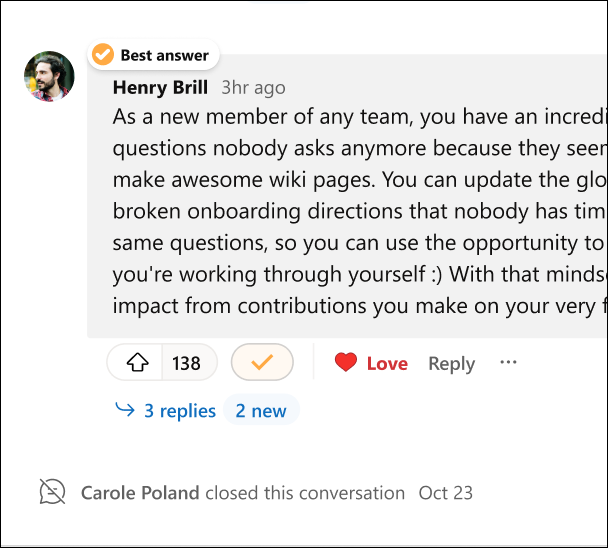
-
会話を再度開くには、手順 1 から 4 に従います。 会話スレッドの下部にあるコメントは、会話を再度開いたユーザーを示します。 コミュニティ ユーザーは、再度開いた会話にコメントを追加できます。
注: コミュニティで会話を再度開くことができるのは、ネットワーク管理者だけです。 ストーリーライン アクセス権を持つデリゲートは、ストーリーラインで会話を閉じて再度開くことができます。 詳細については、「Viva Engageでの委任」を参照してください。
会話をピン留めまたはピン留め解除する
コミュニティ管理者は、ピン留めを使用して、コミュニティの重要なディスカッション、質問、発表、投票、または賞賛に短期的な焦点を当てることができます。 コミュニティ ページ、イベント ページ、グループ ページは、Viva Engage Teams、Web、モバイル アプリでピン留めできます。 ピン留めは、ホーム フィードと探索フィードまたは受信トレイでは使用できません。 一度に 1 つの会話をピン留めできます。
ヒント: 同じ会話が上部に表示されるため、コミュニティ ユーザーがコミュニティが非アクティブであると誤って考えないように、ピンを数日に制限します。 [情報] セクションに移動して、コミュニティ リソース (FAQ やコミュニティ ルールなど) を強調表示します。
-
ピン留めする会話で、[その他のオプション] アイコンを選択します。
-
[ 会話のピン留め] を選択します。または、[ピン留め] を選択します。
-
メッセージが表示されていたスペースでメッセージを確認し、会話が正常にピン留めされたことを示します。
フィードの上部にピン留めされた会話に注意してください。 -
会話のピン留めを解除するには、手順 1 から 3 に従って、[ 会話のピン留めを解除] または [ピン留めを解除] を選択します。
最初に会話をピン留めした管理者がコミュニティを離れた場合や管理者でなくても、コミュニティに少なくとも 1 人の管理者がいる限り、ピン留めされた会話はピン留めされたままです。
会話を報告する
ネットワークでレポートが有効になっている場合は、コミュニティの会話と、管理者に不適切と見なされる検出フィードを報告できます。 この機能は、外部ネットワークでの会話には使用できません。
-
報告する会話、コメント、返信で、[その他のオプション] ボタンを選択します。
-
ドロップダウン メニューで、[レポート 会話] または [ レポート コメント] を選択します。
-
[ レポート会話 ] ウィンドウが表示され、レポート ポリシーに関するネットワーク管理者からの詳細、および報告されている会話、コメント、または返信に関する詳細が表示されます。
-
[ レポートの理由 ] フィールドに、レポートの理由を入力し、[送信] を選択 します。
-
[ 送信されたレポート ] ウィンドウが表示され、会話、コメント、または返信が正常に報告されたことを示します。 レポートを確認するメールも届きます。
-
[ 閉じる] を 選択してパネルを閉じます。










