通知センターは、通知の場所であり、最も気になる設定にすばやくアクセスできます。 通知センターに必要なものが表示されない場合は、この機能を改善する方法を次に示します。
必要な情報は増やし...
お気に入りのアプリやゲームからの通知。 お気に入りのアプリやゲームをインストールしたら、通知をセットアップしましょう。 これは、通常、アプリの設定メニューから操作します。 Microsoft Store には、ソーシャル ネットワーキング、メッセージング、ニュース、大人気のゲームなど、さまざまなアプリがあります。
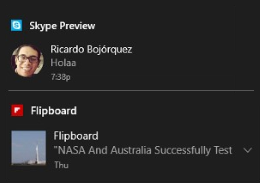
優先度の高い通知。 最も気になる通知は、メッセージング通知でも、ゲームからのアラートでも、再生を停止できない場合でも、通知センターの上部に配置します。
-
優先度: 上 (最優先)。 お気に入りのアプリの通知を最優先すると、通知センターの上部に常に新しい通知が表示されます。 [システム >通知 >設定] に移動し、[アプリやその他の送信者からの通知] でアプリを選択し、[通知センターの通知の優先度] で[トップ] を選択します。
-
優先度: 高。 最優先とはいかないまでも重要なアプリは VIP 扱いにして、その他の優先度が普通のアプリよりも上に通知を表示します。 [システム >通知 >設定] に移動し、[アプリやその他の送信者からの通知] でアプリを選択し、[通知センターの通知の優先度] で [高] を選択します。
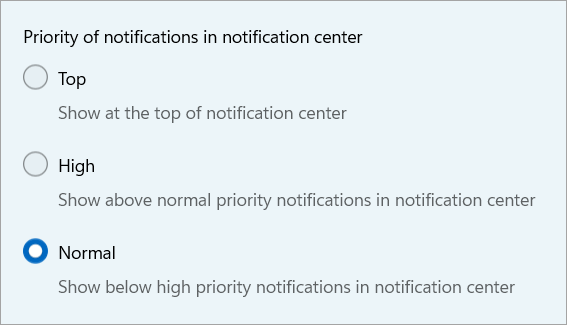
カスタマイズされたクイック アクション。 クイック アクション パネルには、使用可能なすべてのクイック アクションが下部に表示されます。 それらを編集して、整理を減らすために必要なクイック アクションのみを表示できます。 クイック アクションを追加、削除、並べ替える方法については、「Windows での通知とクイック設定の変更」の「クイック アクションの追加または削除」を参照してください。
...不要な情報は減らす
[システム >通知] の [設定] >で、次の設定をいつでも変更します。 アプリ固有の設定については、[アプリ やその他の送信者からの通知] でアプリを選択します。
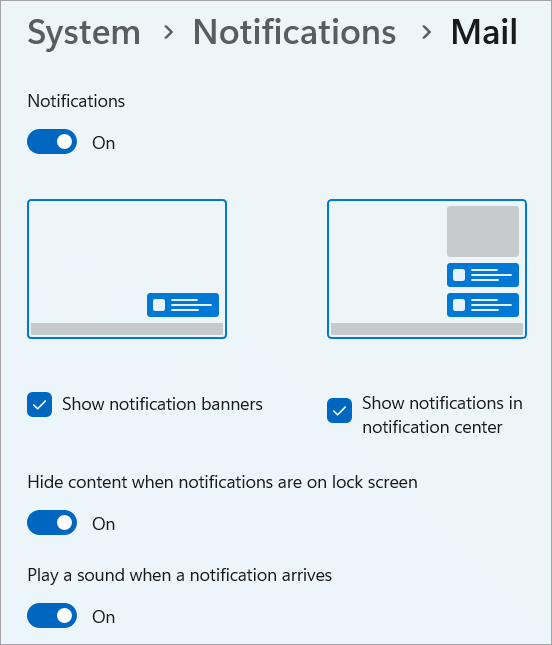
-
厄介なポップアップ。 通知が初めて届いたときに画面にポップアップで表示される通知は、バナーと言います。 特定のアプリからのバナーにうんざりしていませんか。 [ 通知バナーの表示 ] をオフにすると、デスクトップがスキップされ、通知センターに直接移動します。
-
非通知にする。 気を散らさないようにするには、タスク バーで通知センターのを選択し、[応答しない] ボタンを選択します。
![Windows 11の通知センターの [応答不可] ボタン。](https://support.content.office.net/ja-jp/media/d4640846-97ee-4c17-89b0-a58a8c73ec02.png)
-
通知センターの通知。 通知バナーが画面に表示され、選択しなかった場合は、通知センターに移動して後で確認できます。 ポップアップのみを表示する場合は、[ 通知センターで通知を表示する] をオフにします。
-
通知を他のユーザーから隠す。 一部の通知は、プライベートなものです。 ログインしていないときにロック画面に表示されないようにするには、 ロック画面で [通知の表示] をオフにします。
-
1 つのアプリからの通知。 特定のアプリからの通知を見たくない場合は、通知をオフにします。 [ アプリやその他の送信者からの通知] で、アプリの横にあるトグルをオフにします。 (通知を表示したくなったら、いつでもオンに戻すことができます)。
完全な孤独を望む場合は、[通知] を [オフ] に設定するだけで、PC 上のすべての通知をオフにすることができます。
アクション センターは、通知を受け取り、最も気になる設定にすばやくアクセスするための領域です。 必要な情報がアクション センターに表示されていない場合は、以下の手順でアクション センターをカスタマイズしてください。
必要な情報は増やし...
お気に入りのアプリやゲームからの通知。 お気に入りのアプリやゲームをインストールしたら、通知をセットアップしましょう。 これは、通常、アプリの設定メニューから操作します。 Microsoft Store には、ソーシャル ネットワーキング、メッセージング、ニュース、大人気のゲームなど、さまざまなアプリがあります。
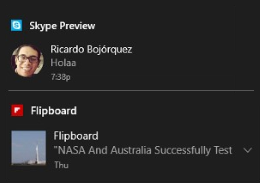
優先度の高い通知。 メッセージング通知でも、夢中になっているゲームからのアラートでも、最も気になる通知をアクション センターの最上部に表示しましょう。
-
優先度: 上 (最優先)。 お気に入りのアプリの通知の優先度を最高にすると、そのアプリの新しい通知は常にアクション センターの最上部に表示されるようになります。 [設定] > [システム >通知 & アクション ] に移動し、[これらの送信者からの通知を取得する] でアプリを選択し、[アクション センターで通知の優先度] で[トップ] を選択します。
-
優先度: 高。 最優先とはいかないまでも重要なアプリは VIP 扱いにして、その他の優先度が普通のアプリよりも上に通知を表示します。 [設定] > [システム >通知] & [アクション ] に移動し、[これらの送信者から通知を取得する] でアプリを選択し、[アクション センターの通知の優先度] で [高] を選択します。
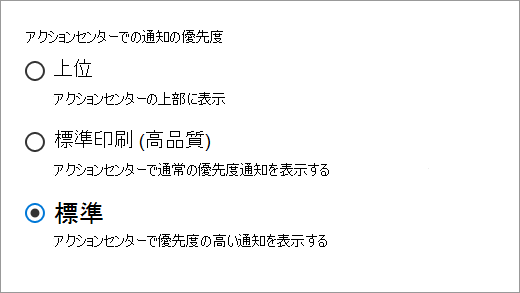
カスタマイズされたクイック アクション。 クイック アクション パネルには、使用可能なすべてのクイック アクションが下部に表示されます。 それらを編集して、整理を減らすために必要なクイック アクションのみを表示できます。 クイック アクションを追加、削除、並べ替える方法については、「Windows での通知とクイック設定の変更」の「クイック アクションの追加または削除」を参照してください。
...不要な情報は減らす
[設定] > [システム >通知] & アクションで、次のいずれかの設定をいつでも変更します。 アプリ固有の設定については、[これらの送信者からの通知を取得する] から目的のアプリを選択します。
![[通知設定] のアプリの [設定] ページ。](https://support.content.office.net/ja-jp/media/991e0425-abc9-478c-a9e9-15c3d6bcd855.png)
-
わずらわしいアプリ。 特定のアプリから配信される通知が多すぎてお困りですか。 [アクション センターに表示される通知の数] を変更しましょう。
-
厄介なポップアップ。 通知が初めて届いたときに画面にポップアップで表示される通知は、バナーと言います。 特定のアプリからのバナーにうんざりしていませんか。 [通知バナーを表示] をオフにすると、通知はデスクトップには表示されず、直接アクション センターに配信されます。
-
非通知にする。 気を散らすのを止めるには、タスク バーの アクション センター を長押し (または右クリック) してから、[ フォーカス アシスト] を選択し、 優先度のみの 通知 ( 上位 と 高の優先度をマークしたアプリ) と アラームのみのどちらを使用するかを決定します。 それ以外の場合、通知、アラーム、アラーム、VoIP 呼び出しは、オフになるまでアクション センターに直接送信されます。
-
アクション センターの通知。 通知のバナーが画面にポップアップで表示されて、ユーザーがバナーをクリックしないと、後で確認できるようにアクション センターに通知が転送されます。 ポップアップのみを表示する場合は、アクション センターで [アクション センターに通知を表示する] をオフにします。
-
通知を他のユーザーから隠す。 一部の通知は、プライベートなものです。 ログインしていないときにロック画面に表示されないようにするには、 ロック画面で [通知の表示] をオフにします。
-
1 つのアプリからの通知。 特定のアプリからの通知を見たくない場合は、通知をオフにします。 [これらの送信者からの通知を取得する] 以下で、アプリの横にあるトグル ボタンをオフにします。 (通知を表示したくなったら、いつでもオンに戻すことができます)。
完全に邪魔されたくない場合は、[アプリやその他の送信者からの通知を取得する] をオフにすることで、PC で受け取る通知をゼロにすることができます。











