Windows で表示の明るさと色を変更する
Applies To
Windows 11 Windows 10この記事の内容:
ディスプレイの明るさを調整する
ディスプレイの明るさを管理すると、表示エクスペリエンスが大幅に向上し、バッテリーの寿命を節約できます。 明るさは手動で調整することも、照明条件やコンテンツに基づいて PC で自動的に処理することもできます。
: 外部モニターがあるデバイスでは、[明るさ] スライダーが表示されない場合があります。 外部モニターの明るさを変更するには、外部モニターにあるボタンを使用します。
ディスプレイの明るさを調整するには、タスク バーの右側にある [ネットワーク ] アイコンを選択し、[ 明るさ ] スライダーを移動して明るさを調整します。
または、[ 設定] > [ システム > ディスプレイ] から 表示の明るさを調整することもできます。
: 外部モニターを搭載したデスクトップ PC では、[明るさ] スライダーが表示されない場合があります。 外部モニターの明るさを変更するには、外部モニターにあるボタンを使用します。
PC によっては、現在の照明の状態に基づいて Windows で自動的に画面の明るさを調整できます。 お使いの PC でこれをサポートしているかどうかを確認するには、[システム >ディスプレイ >設定] を選択します。 [明るさ] を選択し、[照明が変更されたときに自動的に明るさを変更する] チェック ボックス探し、この機能を使用するために選択します。 この自動設定を使うと、外出先で画面が読みやすくなります。 使用する場合でも、[明るさ] スライダーを移動して、組み込みのディスプレイの明るさレベルを微調整できます。
: HDR ディスプレイでは、Windows は輝度の自動調整動作を最適化して、輝度の変化によって変わる人間の目の感覚により合わせるようにします。 その結果、照明条件が変わると、HDR ディスプレイで明るさの調整に時間がかかる場合があります。
一部のWindows 11 PC では、組み込みの画面に表示されるコンテンツに基づいて、画面の明るさとコントラストを自動的に調整できます。 たとえば、暗いシーンを含むビデオの後に明るいシーン (たとえば、明るい晴れた日を示すシーン) を見ている場合、明るさとコントラストが変わる可能性があります。 これは正常です。
コンテンツアダプティブ明るさ制御は、理想的な明るさとコントラストレベルを提供しながら、電力を節約し、同時に長いバッテリ寿命を提供します。 このような突然の明るさの変化が気を散らす場合、または色の精度が重要な写真やビデオ アプリで作業する場合は、適切な明るさとコントラストを提供し、バッテリーの寿命を節約する間のニーズに最も合うようにこれらの設定を調整できます。
-
[スタート ] ボタンを選択し、「設定」と入力します。 [システム > 表示 >設定] を選択します。
-
[表示設定] で、[明るさ] を選択し、必要に応じて [コンテンツに基づいて明るさを変更する] ドロップダウンを設定します。
-
オフ: アダプティブ明るさコントロールがオフになり、画面の明るさとコントラストが調整されません。 これにより、バッテリの寿命が短くなる可能性があります。
-
いつも:アダプティブ明るさ制御は、デバイスが電源に接続されているかバッテリーに接続されているかに関係なく、常に実行されます。
-
バッテリーのみ: アダプティブ明るさ制御は、デバイスがバッテリ電源をオンにしている場合にのみアクティブになります。
-
夜間モード
ディスプレイからはブルー ライト (日中の光に類似) が放出されており、この光には夜間に眠りにくくする作用があります。 眠りやすくするために夜間モードをオンにすると、夜間は暖かく、目に優しい色がディスプレイに表示されるようになります。
: デバイスで DisplayLink や Basic Display などの特定のドライバーを使用している場合、夜間照明は使用できません。
タスク バーの右側にある [ネットワーク ] アイコンを選択します。 次に、[クイック設定] の [ 夜間照明 ] を見つけて選択してオンまたはオフを切り替えます。
または、[システム > ディスプレイの設定] > [夜間照明] 設定を切り替えることもできます。
-
[スタート] を選択し、検索ボックスに「settings」と入力します。 [設定] > [システム > ディスプレイ] > [夜間照明] を選択します。
-
強度スライダーを移動して、青色光の減少の強度を調整します。
-
[スタート] を選択し、検索ボックスに「settings」と入力します。 [設定] > [システム > ディスプレイ] > [夜間照明] を選択します。
-
[夜間照明のスケジュール] をオンにします。 次に、[日没から朝まで] または [時間の設定] のいずれかを選択して、夜間モードのオンとオフを切り替えるためのユーザー設定時刻を入力します。
: 夜間モードのトグルが淡色表示になっている場合は、ディスプレイ ドライバーの更新が必要になる場合があります。 「Windows でドライバーを手動で更新する」を参照してください。
カラー プロファイルの管理
Windows の色管理設定を使用すると、ユーザーはカラー プロファイルの追加または削除、接続されたディスプレイの既定のカラー プロファイルの設定、ディスプレイの調整へのアクセス、自動カラー管理の有効化を行うことができます。
クリエイティブな専門家や愛好家は、プロジェクトの最初から最後まで色が一貫性を保つのに役立つため、完全に調整された正確な色を気にしています。 Windows の自動色管理では、Windows アプリ全体の色が、アプリが色管理されているかどうかに関係なく、サポートされているディスプレイに正確かつ一貫して表示されるように、システム レベルの色管理が提供されます。
自動色管理は、新しいアプリと更新されたアプリがより正確により多くの色をレンダリングするのにも役立ちます。 これにより、余分な詳細が提供され、色のアーティファクトが少なくなります (たとえば、グラデーション、影、暗いシーンや画像など)。 自動色管理を使用すると、アプリは 10 ビットから 16 ビットの精度で数十億色を使用できます。 8 ビットカラーのみをサポートするディスプレイでも、自動カラー管理はディザリングなどのさまざまな手法を使用して色品質を向上させるのに役立ちます。
自動色管理を有効にするには
-
[スタート] ボタンを選択し、[システム > 表示 > 色プロファイル > 設定] を選択します。
-
上部の近くにあるディスプレイを選択し、次の設定をチェックします。アプリの色を自動的に管理します。
-
[アプリの色を自動的に管理する] を選択してオンにします。
-
[設定] > [システム > 表示 > 色プロファイル] に移動します。
-
[ 色の管理 設定] ページで、カラー プロファイルを管理するディスプレイを選択します。
-
[プロファイルの追加] をクリックして新しいカラー プロファイルを 追加 し、カラー プロファイルを見つけます。
-
[設定] > [システム > 表示 > 色プロファイル] に移動します。
-
[ 色の管理 設定] ページで、カラー プロファイルを管理するディスプレイを選択します。
-
削除するカラー プロファイルを展開し、下部にある [ 削除 ] をクリックします。
-
[設定] > [システム > 表示 > 色プロファイル] に移動します。
-
[ 色の管理 設定] ページで、カラー プロファイルを管理するディスプレイを選択します。
-
[プロファイルの設定] をクリックして、いずれかのカラー プロファイルを既定として 設定します。
-
[設定] > [システム > 表示 > 色プロファイル] に移動します。
-
[ ディスプレイの調整] を選択し、表示の調整手順に従います。 これにより、調整ツールが配置されているディスプレイの新しいカラー プロファイルが作成されます。
: HDR 対応の外部ディスプレイの場合、 ディスプレイを調整 すると、Windows HDR 調整アプリを使用してディスプレイを調整するように求められます。 詳細については、「Windows HDR 調整アプリを使用して HDR ディスプレイを調整する」を参照してください。
HDR を使用する
Windows 上の HDR コンテンツは、従来のコンテンツ (標準のダイナミック レンジ [SDR] コンテンツとも呼ばれます) と比較して、明るさと色の機能が優れています。 従来のコンテンツは、通常、シーンの明るい部分またはシーンの暗い部分に詳細を表示しますが、両方の部分では同時に表示されません。
Windows の HDR 設定の詳細については、「Windows の HDR とは」を参照してください。
Windows 10 のサポートは、2025 年 10 月に終了します
2025 年 10 月 14 日以降、Windows Update を介した Windows 10 の無料ソフトウェア更新プログラム、テクニカル サポート、セキュリティ修正プログラムが、Microsoft から提供されなくなります。 お使いの PC は引き続き機能しますが、Windows 11 に移行することを推奨します。
ディスプレイの明るさを調整する
タスク バーの右側 [アクション センター] を選択し、 [明るさ] スライダーを動かして明るさを調整します。 (スライダーがない場合は、 以下の「注」のセクションをご覧ください )。 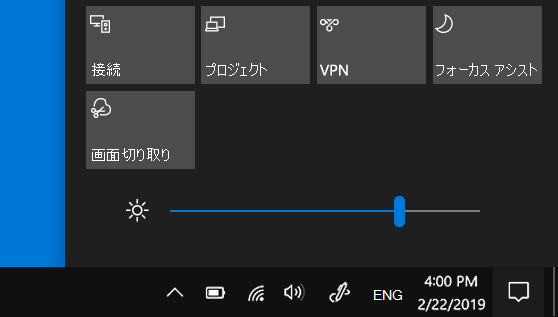
PC によっては、現在の照明の状態に基づいて Windows で自動的に画面の明るさを調整できます。 お使いの PC でこれをサポートしているかどうかを確認するには、[設定] > [システム] > [ディスプレイ]を選択します。 [明るさと色] で、[照明が変化した場合に明るさを自動的に調整する] チェック ボックスを探し、オンにしてこの機能を有効にします。 この自動設定を使うと、外出先で画面が読みやすくなります。 この機能を有効にした場合も、[内蔵ディスプレイの明るさを変更する] スライダーを動かして明るさのレベルを調整できます。
注:
-
外部モニターに接続しているデスクトップ PC では、[内蔵ディスプレイの明るさを変更する] スライダーが表示されない場合があります。 外部モニターの明るさを変更するには、外部モニターにあるボタンを使用します。
-
[明るさ] スライダーは、Windows 10 Version 1903 でアクション センターに表示されます。 以前のバージョンの Windows 10 で明るさスライダーを見つけるには、[設定]、[システム]、[ディスプレイ] の順に選択します。次に、[明るさの変更] スライダーを動かして明るさを調整します。
-
デスクトップ PC 以外でスライダーが表示されない場合、または動作しない場合は、ディスプレイ ドライバーを更新してみてください。 タスク バーの検索ボックスに「デバイス マネージャー」と入力し、結果の一覧から [デバイス マネージャー] を選択します。 デバイス マネージャーで [ディスプレイ アダプター] を選択し、ディスプレイ アダプターを選択します。 ディスプレイ アダプター名を長押し (または右クリック) し、[ドライバーの更新] を選択し、指示に従います。
夜間モード
夜間モードが自動的にオンになるようにスケジュールするには、次の操作を行います。
-
[ スタート > 設定] > [ System > Display > Night light settings] を選択します。 リンクの上の夜間モードのトグルが灰色表示されている場合は、ディスプレイ ドライバーを更新する必要がある場合があります。 「Windows でドライバーを更新する」を参照してください。
-
[スケジュール] の下で、[夜間モードのスケジュール] スイッチを [オン] にします。 次 に、[日の出に日の入り] を選択するか、[ 時間の設定 ] を選択し、夜間照明のオンとオフを切り替えるカスタム時刻を入力します。夜間照明の設定を開きます
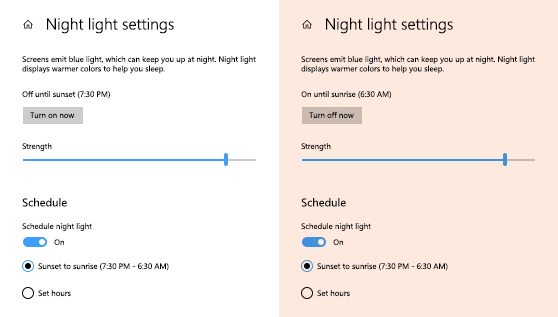
ディスプレイの色を調整する
色調整を調整するには、[ 設定] 検索ボックスで [表示色の調整] を検索し、指示に従います。

![[夜間照明のスケジュール] トグルがオンになっていて、その下で [時間の設定] が選択されている [夜間照明] ページが表示されます。](https://support.content.office.net/ja-jp/media/38d648e6-3c7f-4839-bb29-bd08b27a9e2e.png)









