ユーザー インターフェイス
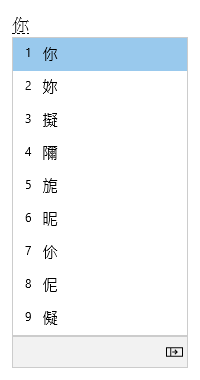
[変換候補] ウィンドウには、入力したストロークと一致する候補が表示されます。
一般的な操作
|
この状態で |
押すキー |
目的 |
|---|---|---|
|
フォーカスが候補ウィンドウに入る前 |
↓ |
候補ウィンドウを入力します。 |
|
↑ |
候補ウィンドウを開かなくても、別の候補に変更します。 |
|
|
候補ウィンドウ内にフォーカスがある状態 |
↓ |
選択範囲を下に移動します。 |
|
↑ |
選択範囲を上に移動します。 |
|
|
宇宙 |
1 ページ下に移動します。 |
|
|
Tab |
テーブル ビューに展開します。 |
|
|
→ |
テーブル ビューに展開します。 |
|
|
Number |
対応する候補を選択します。 |
|
|
Enter キー |
焦点を絞った候補を選択します。 |
その他の機能
-
IME では、候補ウィンドウの最後の候補で入力した入力の Bopomofo の読み取り値が提案されます。
-
キー シーケンスが Bopomofo の組み合わせと一致しない場合、IME は中国語モードで入力した内容を自動的に英数字に変更できます。 この機能を使用するには、[全般] の [IME 設定] で [中国語モードのキー シーケンスを英数字に自動的に変更>します。
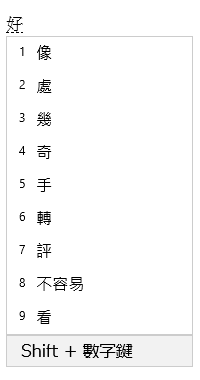
[フレーズの関連付け] ウィンドウには、[変換候補] ウィンドウから選択した項目に関連する候補が表示されます。 Shift +数字を押すと候補を選択できます。
前提条件: [全般] の [IME 設定] で、入力文字の関連語句を>します。
一般的な操作
|
押すキー |
目的 |
|---|---|
|
宇宙 |
1 ページ下に移動します。 |
|
Shift +数字 |
対応する候補を選択します。 |
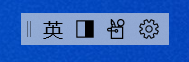
IME では、特定の IME 関数をすばやく呼び出す別の方法を提供する IME ツール バーと呼ばれる UI がサポートされています。 IME ツール バーは、言語バーから更新された UI です。
IME ツール バーを開く場合は、通知領域で IME モード アイコンを右クリックし、[IME ツール バーの表示/非表示] を選択します。
キーボード ショートカット
IME は、IME 機能を使用するためのキーまたはキーの組み合わせを提供します。
|
押すキー |
目的 |
|---|---|
|
Shift |
英語モードと中国語モードを切り替えます。 |
|
Shift + Space |
文字幅を全角と半角の間で切り替えます。 |
|
Ctrl + 記号 (例: Ctrl + カンマ) |
対応する全幅記号を挿入します。 注: 記号がシフトされたキーに対応する場合は、記号キーを押す前に Shift キーを押す必要があります。 (例: Ctrl + Shift + ? の場合 “?” を挿入するには) |
|
バック クォート (’) + 記号キー (例: バッククォート + カンマ) |
対応する全幅記号を挿入します。 注: 記号がシフトされたキーに対応する場合は、記号キーを押す前に Shift キーを押す必要があります。 (例: バック クォート + Shift + ? の場合 を挿入する場合は "?") |
|
Ctrl + Alt + コンマ |
記号キーボードを表示します。 対応するキーを長押しすると、記号を挿入できます。 注: 中国語モードで有効です。 |
|
バック クォート (`) + U + Unicode +スペース |
対応する文字を挿入します (例: + U + “4e00” + スペースで "一" を挿入)。 注: 中国語モードで有効です。 |
|
バック クォート (`) + B + Big5 コード ポイント |
対応する文字を挿入します (例: バック クォート + B + “A440” で “一” を挿入)。 注: 中国語モードで有効です。 |
IME 設定
Windows 11 で IME 設定を検索する
-
[スタート] を選択し、[言語設定 >言語&言語> 選択&します。
-
下にスクロールし、次のいずれかを選択します。
-
中国語 (繁体字、台湾)
-
中国語 (繁体字、香港特別行政区)
-
中国語 (繁体字、マカオ)
-
-
[言語オプション] を選択します。
-
[キーボード] セクションで、[Microsoft Bopomofo] を選択します。
注: このオプションが表示しない場合は、[キーボードの追加] を選択し、[Microsoft Bopomofo] を選択して [キーボード] セクションに追加できます。
-
[キーボード オプション] を選択します。
注: タスク バーの [検索] で "IME 設定" を検索することもできます。
[IME の設定] を [Windows 10
-
[スタート] を選択し、[言語設定 >言語&を> します。
-
下にスクロールして、次のいずれかを選択します。
-
中国語 (繁体字、台湾)
-
中国語 (繁体字、香港特別行政区)
-
中国語 (繁体字、マカオ)
-
-
[オプション] を選びます。
-
下にスクロールし、[MicrosoftBopomofo] を選択し、[オプション] を選択します。
注: タスク バーの [検索] で "IME 設定" を検索したり、通知領域の IME モード アイコンのコンテキスト メニュー (右クリック メニュー) で 設定 キーを押したりすることもできます。
キー のカスタマイズ
IME では、[キーの割り当て] の [IME 設定 ] で> をカスタマイズできます。 Windows 11 および Windows 10 (2020 年 10 月の更新時点) の場合、IME は次のレイアウトをサポートしています。
-
標準
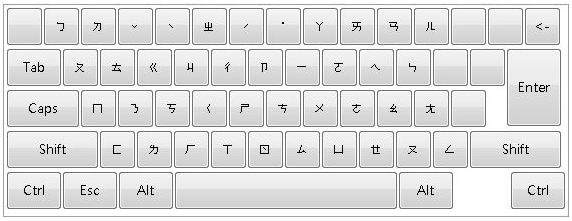
-
HanYu Pinyin
HanYu Pinyin レイアウトは、次のいずれかの方法で使用できます。-
HanYu Pinyin と入力してからトーンを入力します。 (例: "4yin1" と入力して "注音" を取得します)。
注: 数字 1 ~ 5 のキーは、4 つのトーンとニュートラル トーンを表します。
-
トーンなしで HanYu Pinyin と入力し、エンター キーまたは スペース キーを押して変換します。 (例: “zhuyin” と入力し、エンター キーまたは スペース キーを押して“注音”を取得します)
-
トーン ワイルドカードとして「Space」に続けて「HanYu Pinyin」と入力し、エンター キーまたは スペース キーを押して変換します。 (例:“zhu yin” と入力し、エンター キーまたは スペース キーを押して「注音」を取得します)
-
-
Eten
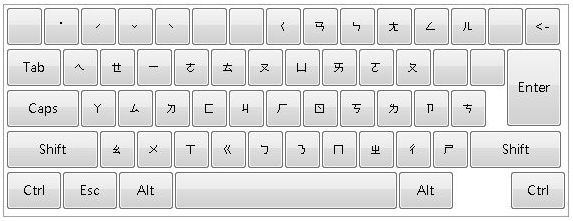
-
Taiwan Pinyin
Taiwan Pinyin レイアウトは、次のいずれかの方法で使用できます。-
Taiwan Pinyin と入力してからトーンを入力します。 (例: "jhu4yin1" と入力して "注音" を取得します)。
注: 数字 1 ~ 5 のキーは、4 つのトーンとニュートラル トーンを表します。
-
トーンなしで Taiwan Pinyin と入力し、エンター キーまたは スペース キーを押して変換します。 (例:“jhuyin” と入力し、エンター キーまたは スペース キーを押して「注音」を取得します)
-
トーン ワイルドカードとして「Space」に続けて「Taiwan Pinyin」と入力し、エンター キーまたは スペース キーを押して変換します。 (例:“jhu yin” と入力し、エンター キーまたは スペース キーを押して「注音」を取得します)
-
どうすればフィードバックを提供できますか?
Microsoft IME に関する問題が発生した場合、または提案がある場合は、フィードバック Hub からフィードバックを送信してください。 フィードバック ハブは、通知領域の IME モード アイコンのコンテキスト メニュー (右クリック メニュー) の [フィードバックの送信] から開くことができるか、ここをクリックします。 フィードバックは、IME の改善に取り組んでいるエンジニアに直接送信されます。 フィードバックを提供する手順の詳細については、「フィードバック Hub アプリでフィードバックを送信する」を参照してください。
互換性
Microsoft Bopomofo IMEは、Windows 10 October 2020 Update (バージョン 2004) の時点で更新され、Windows 11 でも使用可能です。 IME では、[全般] の IME 設定で 互換性> サポートされています。 新しい IME で問題が発生した場合は、[以前のバージョンの Microsoft Bopomofo を使用する] をオンにして、以前のバージョンの IME を有効にできます。 引き続き新しい IME の改善に取り組んでいます ので、優れた機能を提供するためにフィードバックの提出を検討してください。
ユーザー インターフェイス
[変換候補] ウィンドウには、入力したストロークと一致する候補が表示されます。
一般的な操作
|
押すキー |
目的 |
|---|---|
|
↓ |
選択範囲を下に移動します。 |
|
↑ |
選択範囲を上に移動します。 |
|
宇宙 |
1 ページ下に移動します。 |
|
Tab |
テーブル ビューに展開します。 |
|
→ |
テーブル ビューに展開します。 |
|
Number |
対応する候補を選択します。 |
|
Enter キー |
焦点を絞った候補を選択します。 |
[フレーズの関連付け] ウィンドウには、入力した項目に関連する候補が表示されます。 Shift +数字を押すと候補を選択できます。
一般的な操作
|
押すキー |
目的 |
|---|---|
|
宇宙 |
1 ページ下に移動します。 |
|
Shift +数字 |
対応する候補を選択します。 |
IME 設定
Windows 11 で IME 設定を検索する
-
[スタート] を選択し、[言語設定 >言語&言語> 選択&します。
-
下にスクロールし、次のいずれかを選択します。
-
中国語 (繁体字、台湾)
-
中国語 (繁体字、香港特別行政区)
-
中国語 (繁体字、マカオ)
-
-
[言語オプション] を選択します。
-
[キーボード ] セクション で、次のいずれかのオプションを選択します。
-
Microsoft Chang囎
-
Microsoft クイック
注: これらのオプションが表示しない場合は、[キーボードの追加] を選択し、[キーボード] セクションに追加するオプションを選択します。
-
-
[キーボード オプション] を選択します。
注: タスク バーの [検索] で "IME 設定" を検索することもできます。
[IME の設定] を [Windows 10
-
[スタート] を選択し、[言語設定 >言語&を> します。
-
下にスクロールして、次のいずれかを選択します。
-
中国語 (繁体字、台湾)
-
中国語 (繁体字、香港特別行政区)
-
中国語 (繁体字、マカオ)
-
-
[オプション] を選びます。
-
下にスクロールし、[Microsoft ChangJie] または [ Microsoft Quick] を選択し、[オプション] を選択します。
注: タスク バーの [検索] で "IME 設定" を検索したり、通知領域の IME モード アイコンのコンテキスト メニュー (右クリック メニュー) で 設定 キーを押したりすることもできます。
どうすればフィードバックを提供できますか?
Microsoft IME に関する問題が発生した場合、または提案がある場合は、フィードバック Hub からフィードバックを送信してください。 フィードバック ハブは、通知領域の IME モード アイコンのコンテキスト メニュー (右クリック メニュー) の [フィードバックの送信] から開くことができるか、ここをクリックします。 フィードバックは、IME の改善に取り組んでいるエンジニアに直接送信されます。 フィードバックを提供する手順の詳細については、「フィードバック Hub アプリでフィードバックを送信する」を参照してください。
互換性
Microsoft ChangJie IME and Quick IMEは、Windows 10 October 2020 Update (バージョン 2004) の時点で更新され、Windows 11 でも使用可能です。 IME では、[全般] の IME 設定で 互換性> サポートされています。 新しい IME で問題が発生した場合は、[以前のバージョンの Microsoft ChangJie を使用する] または [以前のバージョンの Microsoft Quick を使用する] をオンにすることで、以前のバージョンの IME を有効にできます。 引き続き新しい IME の改善に取り組むの で、フィードバックを送信して、優れた入力エクスペリエンスを提供する方法も検討してください。










