ユーザー インターフェイス
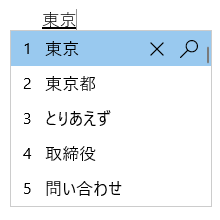
予測候補ウィンドウには、先行入力候補が表示されます。
一般的な操作
|
この状態で |
押すキー |
目的 |
|---|---|---|
|
フォーカスが候補ウィンドウに入る前 |
Tab |
予測候補ウィンドウに入ります。 |
|
Shift + Tab |
予測候補ウィンドウに入ります。 |
|
|
↓ |
予測候補ウィンドウに入ります。 |
|
|
↑ |
予測候補ウィンドウに入ります。 |
|
|
候補ウィンドウ内にフォーカスがある状態 |
Tab |
選択範囲を下に移動します。 |
|
Shift + Tab |
選択範囲を上に移動します。 |
|
|
↓ |
選択範囲を下に移動します。 |
|
|
↑ |
選択範囲を上に移動します。 |
|
|
Number |
対応する候補を選択します。 |
|
|
Enter キー |
焦点を絞った候補を選択します。 |
その他の機能
-
提案された候補は、[IME 設定] > [一般] > [予測入力] でカスタマイズできます。
-
入力履歴を使用する
-
システム辞書を使用する
-
提案サービスを使用します (これをオンにすると、書き込んだ内容が暗号化されて Microsoft に送信され、Bing からテキストの提案が得られます)。
-
-
×アイコンをクリックするか、Ctrl + Delete を押して、選択した候補を削除できます。
注: 一部の候補 (日付など) は削除できません。
-
拡大鏡アイコンをクリックするか、Ctrl + B を押して、インターネット上で選択した候補を検索できます。
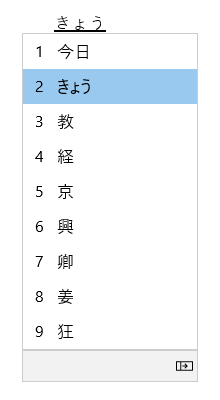
変換候補ウィンドウには、入力内容と読みが一致する候補が表示されます。
一般的な操作
|
この状態で |
押すキー |
目的 |
|---|---|---|
|
フォーカスが候補ウィンドウに入る前 |
Space |
1 回目の押下:入力内容を変換します。 2 回目 の押下: 変換候補ウィンドウを開きます。 |
|
Shift + Space |
1 回目の押下:入力内容を変換します。 2 回目 の押下: 変換候補ウィンドウを開きます。 |
|
|
候補ウィンドウ内にフォーカスがある状態 |
Space |
選択範囲を下に移動します。 |
|
Shift + Space |
選択範囲を上 (Microsoft IME テンプレートの場合) / 下 (ATOK テンプレートの場合) に移動します。 |
|
|
↓ |
選択範囲を下に移動します (Microsoft IME テンプレートの場合) / フォーカスされた候補を選択します。 (ATOK テンプレートの場合) |
|
|
↑ |
選択範囲を上に移動します。 |
|
|
Tab |
テーブル ビューに展開します。 |
|
|
Number |
対応する候補を選択します。 |
|
|
Enter キー |
焦点を絞った候補を選択します。 |
その他の機能
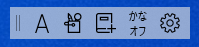
IME は、特定の IME 関数をすばやく呼び出すための代替方法を提供する IME ツール バーと呼ばれるUI をサポートします。 IME ツール バーは、言語バーから更新された UI です。
IME ツール バーを開くには、通知領域の [IME モード] アイコンを右クリックしてから、[IME ツール バーの表示/非表示] を選択します。
キーボード ショートカット
IME は、IME 機能を使用するためのキーまたはキーの組み合わせを提供します。
|
押すキー |
目的 |
|---|---|
|
半角/全角 |
日本語入力のオン/オフを切り替えます。 |
|
英数 (Caps lock) |
ひらがなモードと英数字モードを切り替えます。 |
|
ひらがな |
ひらがなモードに入ります。 |
|
Alt + ひらがな |
かな入力とローマ字入力を切り替えます。 前提条件: [IME 設定] > [一般] で [Alt +カタカナひらがなローマ字キーでかな/ローマ字入力を切り替える] 設定をオンにします。 |
|
Shift + ひらがな |
カタカナ モードに入ります。 |
|
変換 |
再変換 |
|
Ctrl +変換 |
IME コンテキスト メニュー (右クリック メニュー) を開きます。 |
|
NonConvert |
ひらがな、全角カタカナ、半角カタカナを切り替えます。 |
|
Shift + NonConvert |
半角英数字モードと全角英数字モードを切り替えます。 |
|
ImeOn (あ キー) *1 |
ひらがなモードに入ります。 |
|
Alt + ImeOn (あ キー) *1 |
かな入力とローマ字入力を切り替えます。 前提条件: [IME 設定] > [一般] で、[Alt +カタカナひらがなローマ字キーでかな/ローマ字入力を切り替える] 設定をオンにします。 |
|
Ctrl + ImeOn (あ キー) *1 |
再変換 |
|
Shift + ImeOn (あ キー) *1 |
全角カタカナ モードに入ります。 |
|
ImeOff (A キー) *1 |
半角英数字モードに入ります。 |
|
Ctrl + ImeOff (A キー) *1 |
ひらがな、全角カタカナ、半角カタカナを切り替えます。 |
|
Shift + ImeOff (A キー) *1 |
大文字でない、すべて大文字の、および最初の文字が大文字の全角英数字を切り替えます。 |
*1:ImeOn (あ) キーと ImeOff (A) キーは、日本の特定のハードウェア キーボードで使用できます。 ImeOn キーと ImeOff キーは、次のオペレーティング システムで動作します。
-
Windows 10 バージョン 1903 (OS ビルド 18362.1049 以降)
-
1909 (OS ビルド 18363.1049 以降)
-
2004 (OS ビルド 19041.388 以降)
-
2004 以降の Windows 10 のバージョン
-
Windows 11
開発者については、「キーボード日本 - ImeOn/ImeOff の実装」を参照してください|詳細については、Microsoft Docs を参照してください。
|
押すキー |
目的 |
|---|---|
|
半角/全角 |
日本語入力のオン/オフを切り替えます。 |
|
英数 (Caps lock) |
ひらがなモードと英数字モードを切り替えます。 |
|
ひらがな |
ひらがなモードと英数字モードを切り替えます。 |
|
Alt + ひらがな |
かな入力とローマ字入力を切り替えます。 前提条件: [IME 設定] > [一般] で、[Alt +カタカナひらがなローマ字キーでかな/ローマ字入力を切り替える] 設定をオンにします。 |
|
Shift + ひらがな |
カタカナ モードに入ります。 |
|
変換 |
日本語入力のオン/オフを切り替えます。 |
|
Shift + Convert |
再変換 |
|
NonConvert |
ひらがなモードと半角英数字モードを切り替えます。 |
|
Ctrl + NonConvert |
ひらがな、全角カタカナ、半角カタカナを切り替えます。 |
|
Shift + NonConvert |
ひらがな、全角英数字、および半角英数字モードを切り替えます。 |
|
ImeOn (あ キー) *1 |
ひらがなモードに入ります。 |
|
Alt + ImeOn (あ キー) *1 |
かな入力とローマ字入力を切り替えます。 前提条件: [IME 設定] > [一般] で [Alt +カタカナひらがなローマ字キーでかな/ローマ字入力を切り替える] 設定をオンにします。 |
|
Ctrl + ImeOn (あ キー) *1 |
再変換 |
|
Shift + ImeOn (あ キー) *1 |
全角カタカナ モードに入ります。 |
|
ImeOff (A キー) *1 |
半角英数字モードに入ります。 |
|
Ctrl + ImeOff (A キー) *1 |
ひらがな、全角カタカナ、半角カタカナを切り替えます。 |
|
Shift + ImeOff (A キー) *1 |
大文字でない、すべて大文字の、および最初の文字が大文字の全角英数字を切り替えます。 |
*1:ImeOn (あ) キーと ImeOff (A) キーは、日本の特定のハードウェア キーボードで使用できます。 ImeOn キーと ImeOff キーは、次のオペレーティング システムで動作します。
-
Windows 10 バージョン 1903 (OS ビルド 18362.1049 以降)
-
1909 (OS ビルド 18363.1049 以降)
-
2004 (OS ビルド 19041.388 以降)
-
2004 以降の Windows 10 のバージョン
-
Windows 11
開発者については、「キーボード日本 - ImeOn/ImeOff の実装」を参照してください|詳細については、Microsoft Docs を参照してください。
|
押すキー |
目的 |
|---|---|
|
Ctrl + Del |
選択した候補を 予測候補ウィンドウ から削除します。 |
|
Ctrl + B |
選択した候補を 予測候補ウィンドウ で検索します。 |
|
Tab |
変換候補ウィンドウ でテーブル ビューを展開/折りたたみます。 |
|
Windows ロゴ キー + ピリオド (.) |
絵文字ピッカーを開きます。 |
|
Ctrl + Shift + F10 |
IME プライベート モードをオン/オフにします。 |
|
F6 |
入力文字列をひらがなに変換します。 |
|
F7 |
入力文字列を全角カタカナに変換します。 |
|
F8 |
入力文字列を半角カタカナに変換します。 |
|
F9 |
入力文字列を全角英数字に変換します。 |
|
F10 |
入力文字列を半角英数字に変換します。 |
|
押すキー |
目的 |
|---|---|
|
Alt + バッククォート (`) |
日本語入力のオン/オフを切り替えます。 |
|
Ctrl + CapsLock |
日本語キーボード (106/109キー) のひらがなキーに相当します。 |
|
Shift + CapsLock |
日本語キーボード (106/109キー) の Shift + ひらがなキーに相当します。 |
|
Shift + CapsLock |
日本語キーボード (106/109キー) の英数キーに相当します。 |
|
押すキー |
目的 |
|---|---|
|
Ctrl + Del |
選択した候補を 予測候補ウィンドウ から削除します。 |
|
Ctrl + B |
選択した候補を 予測候補ウィンドウ で検索します。 |
|
Tab |
変換候補ウィンドウ でテーブル ビューを展開/折りたたみます。 |
|
Windows ロゴ キー + ピリオド (.) |
絵文字ピッカーを開きます。 |
|
Ctrl + Shift + F10 |
IME プライベート モードをオン/オフにします。 |
|
F6 |
入力文字列をひらがなに変換します。 |
|
F7 |
入力文字列を全角カタカナに変換します。 |
|
F8 |
入力文字列を半角カタカナに変換します。 |
|
F9 |
入力文字列を全角英数字に変換します。 |
|
F10 |
入力文字列を半角英数字に変換します。 |
IME 設定
Windows 11 で IME 設定を検索する
-
[スタート] を選択してから、[設定] > [時刻 と言語 ] > [言語と地域] の順に選択します。
-
[日本語] 行で、 > [言語オプション] の順に選択します。
-
Microsoft IME で。 行、 > [キーボード オプション] を選択します。
注: タスク バーの [検索] で “日本語の IME 設定” を検索することもできます。
Windows 10 で IME 設定を検索する
-
[スタート] を選択してから、 [設定] > [時刻 と言語 ] > [言語] の順に選択します。
-
下にスクロールし、[日本語] > [オプション] の順に選択します。
-
下にスクロールし、[Microsoft IME] > [オプション] の順に選択します。
注: タスク バーの [検索] で「日本語 IME 設定」を検索するか、通知領域の IME モード アイコンのコンテキスト メニュー (右クリックメニュー) で [設定] を押すこともできます。
キー のカスタマイズ
IME を使用すると、[IME 設定] > [キーとタッチのカスタマイズ] で特定のキー機能を変更できます。
-
キー テンプレート: キー テンプレート は、キー構成のセットです。 Windows 11 および Windows 10 (October 2020 Update 時点) の場合、IME は次のテンプレートを提供します。 詳細については、「キーボード ショートカット」を参照してください。
-
Microsoft IME
-
ATOK
-
-
キー割り当て: 選択したテンプレート内の特定のキー機能をカスタマイズする場合は、キー割り当て で複数のキーをカスタマイズできます。
どうすればフィードバックを提供できますか?
Microsoft IME に関する問題が発生した場合、または提案がある場合は、フィードバック Hub からフィードバックを送信してください。 通知領域の IME モード アイコンのコンテキスト メニュー (右クリック メニュー) の [フィードバックの送信] からフィードバック Hub を開くか、こちら をクリックしてください。 フィードバックは、IME の改善に取り組んでいるエンジニアに直接送信されます。 フィードバックを提供する手順の詳細については、「フィードバック Hub アプリでフィードバックを送信する」を参照してください。
互換性
Microsoft 日本語 IME は、Windows 10 October 2020 Update (バージョン 2004) の時点で更新され、Windows 11 でも使用可能です。 IME は、[IME 設定] > [一般] の互換性設定をサポートしています。 新しい IME で問題が発生した場合は、[以前のバージョンの Microsoft IME を使用する] をオンにすることで、以前のバージョンの IME を有効にできます。 優れた入力エクスペリエンスをお客様に提供できるように、引き続き新しい IME を改善していきますので、フィードバックの入力 を検討してください。











