Windows PC には、最も重要なものの多くをバックアップするのに役立つ、Windows バックアップのワンストップ バックアップ ソリューションが付属しています。 ファイル、テーマ、設定から、インストールされているアプリや Wi-Fi 情報の多くまで、Windows バックアップは重要なものを保護し、新しい PC への移行をこれまで以上に簡単にします。
このガイドでは、Windows バックアップとさまざまな設定を使用して、Windows PC でキー項目をバックアップおよび復元する方法について説明します。
PC をバックアップする

これは、Windows、Microsoft 365、OneDrive、Xbox などに関連付けられているアカウントです。 バックアップ情報は Microsoft アカウントと共に保存されるため、新しい PC で保存内容に戻ることは、サインインと同じくらい簡単です。
-
Windows デバイスの [設定] アプリ で、[ アカウント ] > [ お客様の情報 ] を選択するか、次のショートカットを使用します。
-
[Microsoft アカウントでのサインインに切り替える] を選択します。 これは、ローカルアカウントを使用している場合にのみ表示されます。 代わりに [ローカル アカウントでサインインする] が表示される場合は、既に Microsoft アカウントを使用しています
重要: 現在、Windows バックアップ アプリはコンシューマー デバイスに焦点を当てています。たとえば、*@outlook.com、*@live.com などの 個人用 Microsoft アカウント (MSA) にサインインして使用できるデバイスなどです。 職場または学校の Microsoft アカウントは使用できません。
Windows バックアップは、すべてのバックアップ ニーズを簡単に単一のストップで満たします。 無料の Microsoft アカウントには 5 GB の OneDrive クラウド ストレージが付属しており (必要に応じてさらに多くのストレージを利用できます)、フォルダーをバックアップすると、指定したフォルダーが OneDrive アカウントと同期され、この Microsoft アカウントで使用するすべてのコンピューターからすぐにアクセスできるようになります。 また、OneDrive に同期されるため、新しい PC で OneDrive にサインインすると、それらのファイルを再び利用できるようになります。
Windows バックアップを開くには、[スタート] メニューで検索します。
-
[ スタート] を選択します
-
「backup」と入力し、結果から [Windows バックアップ] を選択します
-
[ フォルダー] を展開し、OneDrive にバックアップするユーザー フォルダーを選択します。 各フォルダーの切り替えをオンに切り替えることで、デスクトップ、ドキュメント、ピクチャ、ビデオ、ミュージック フォルダーをバックアップできます
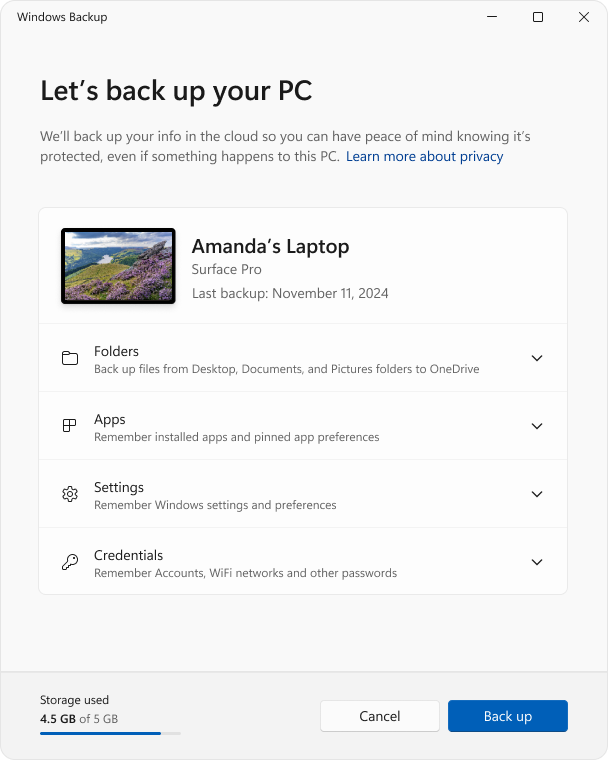
ヒント: 設定からWindows バックアップ構成を管理することもできます。 Windows デバイスの [設定] アプリ で、[ アカウント] > [Windows バックアップ] を選択します。
Windows バックアップでは、次のような Windows 設定をバックアップすることもできます。
-
インストール済みのアプリ
-
アクセシビリティ、言語設定、壁紙や色の設定などのその他の設定
-
ネットワークとパスワードの Wi-Fi
これらのすべての設定の状態をWindows バックアップからチェックするには、各要素を展開します。 設定をバックアップするには、[ オン] を切り替えます。
注: これらの設定が過去に (および一部は既定で) バックアップされている場合、[バックアップ済み] と表示され、切り替えスイッチは使用できなくなります。 これらのバックアップを停止する場合は、「 バックアップ構成の変更」を参照してください。
すべてを目的の方法で設定したら、[ バックアップ] を選択します。
バックアップしようとしたときに OneDrive からエラーが発生した場合は、OneDrive にサインインしていないか、OneDrive で別の問題が発生し、Windows バックアップを機能させるために解決する必要がある可能性があります。 詳細については、「OneDrive の同期に関する問題を解決する」をご覧ください。
準備完了です。 フォルダーと設定がバックアップされ、この Microsoft アカウントでサインインするすべてのコンピューター上のファイルにアクセスできます。
チェックし、すべてがまだバックアップされていることを確認する場合は、Windows バックアップ アプリを開くと、バックアップの現在の状態が表示されます。
[設定] アプリので状態をチェックし、[アカウント ] > [Windows バックアップ] を選択することもできます
![Windows バックアップの状態を示す [設定] のスクリーンショット。](https://support.content.office.net/ja-jp/media/fe2c6a42-9295-405a-8278-7fda65c2108e.png)
Microsoft Edge の設定はどうですか?
お好きなデバイスから Web を簡単に閲覧したり、お気に入りを整理したりするには、Microsoft Edge にサインインして同期を有効にします。
バックアップ構成を変更する
バックアップ構成を変更する場合は、[設定] > [アカウント ]> Windows バックアップを開くか、次のショートカットを使用します。
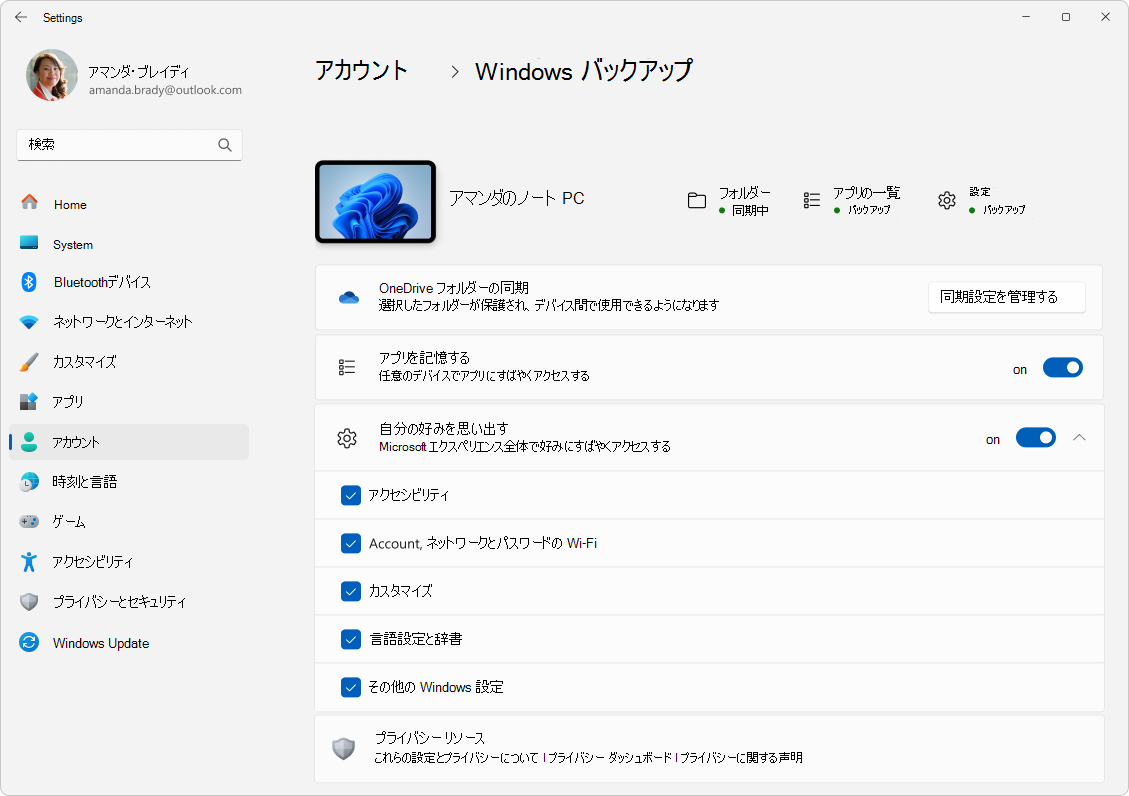
-
フォルダーの同期を OneDrive に変更するには、[OneDrive フォルダー同期] で [同期設定の管理] を選択し、バックアップするフォルダーを切り替えます
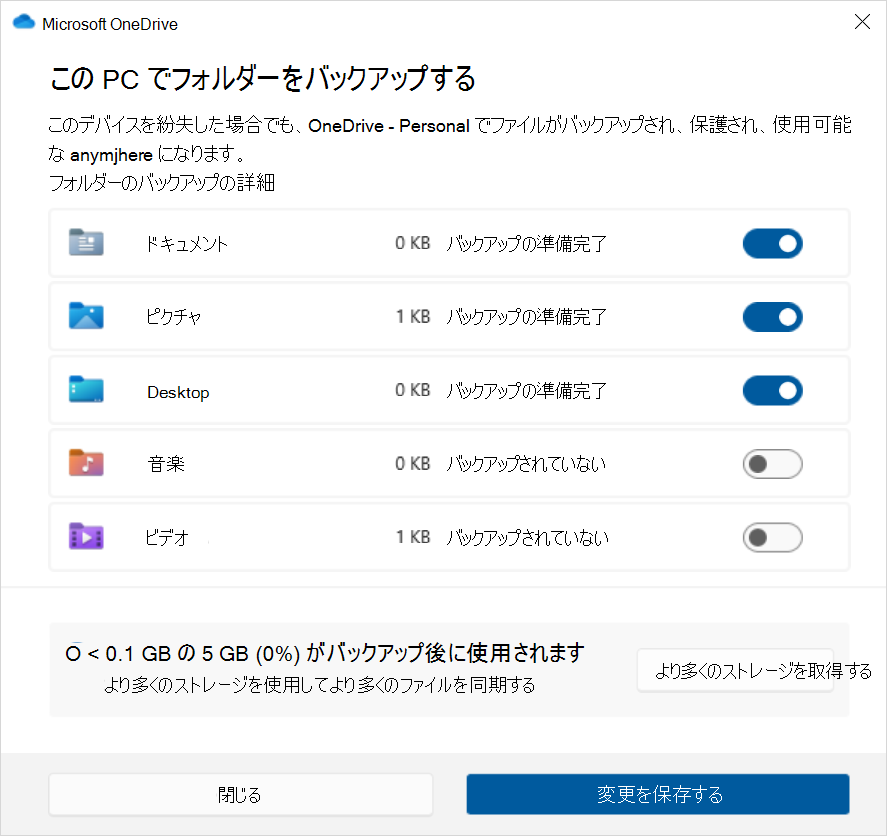
-
アプリのバックアップを変更するには、[アプリを記憶する] トグルを使用します。 この設定は職場または学校アカウントでは使用できません。また、Windows では職場または学校アカウントのアプリは記憶されません
-
設定のバックアップを変更するには、[ 設定を記憶する] に一覧表示されているチェック ボックスを使用して、バックアップする項目のチェック ボックスがオンになっていることを確認します。 [その他の Windows の設定] をオンにすると、いくつかのデバイス設定 (プリンターやマウスのオプションなど)、エクスプローラーの設定、通知設定が同期されます。 このオプションは、職場または学校のアカウントがorganizationで許可されている場合に使用できます。 詳細については、「Microsoft Entra IDでエンタープライズ状態ローミングを有効にする」を参照してください。
バックアップをオフにし、以前に Microsoft アカウントにバックアップしたデータを削除する場合は、 Microsoft アカウント デバイス ページにアクセスし、ページの下部にある [クラウド同期済み設定 ] セクションを見つけて、[ 保存された設定のクリア] を選択して選択できます。
Windows 10 のサポートは、2025 年 10 月に終了します
2025 年 10 月 14 日以降、Windows Update を介した Windows 10 の無料ソフトウェア更新プログラム、テクニカル サポート、セキュリティ修正プログラムが、Microsoft から提供されなくなります。 お使いの PC は引き続き機能しますが、Windows 11 に移行することを推奨します。
Windows PC には、最も重要なものの多くをバックアップするのに役立つ、Windows バックアップのワンストップ バックアップ ソリューションが付属しています。 ファイル、テーマ、設定から、インストールされているアプリや Wi-Fi 情報の多くまで、Windows バックアップは重要なものを保護し、新しい PC への移行をこれまで以上に簡単にします。
このガイドでは、Windows バックアップとさまざまな設定を使用して、Windows PC でキー項目をバックアップおよび復元する方法について説明します。
PC をバックアップする

これは、Windows、Microsoft 365、OneDrive、Xbox などに関連付けられているアカウントです。 バックアップ情報は Microsoft アカウントと共に保存されるため、新しい PC で保存内容に戻ることは、サインインと同じくらい簡単です。
-
Windows デバイスの [設定] アプリ で、[ アカウント ] > [ お客様の情報 ] を選択するか、次のショートカットを使用します。
-
[Microsoft アカウントでのサインインに切り替える] を選択します。 これは、ローカルアカウントを使用している場合にのみ表示されます。 代わりに [ローカル アカウントでサインインする] が表示される場合は、既に Microsoft アカウントを使用しています
重要: 現在、Windows バックアップ アプリはコンシューマー デバイスに焦点を当てています。たとえば、*@outlook.com、*@live.com などの 個人用 Microsoft アカウント (MSA) にサインインして使用できるデバイスなどです。 職場または学校の Microsoft アカウントは使用できません。
Windows バックアップは、すべてのバックアップ ニーズを簡単に単一のストップで満たします。 無料の Microsoft アカウントには 5 GB の OneDrive クラウド ストレージが付属しており (必要に応じてさらに多くのストレージを利用できます)、フォルダーをバックアップすると、指定したフォルダーが OneDrive アカウントと同期され、この Microsoft アカウントで使用するすべてのコンピューターからすぐにアクセスできるようになります。 また、OneDrive に同期されるため、新しい PC で OneDrive にサインインすると、それらのファイルを再び利用できるようになります。
Windows バックアップを開くには、[スタート] メニューで検索します。
-
[ スタート] を選択します
-
「backup」と入力し、結果から [Windows バックアップ] を選択します
-
[ フォルダー] を展開し、OneDrive にバックアップするユーザー フォルダーを選択します。 各フォルダーの切り替えをオンに切り替えることで、デスクトップ、ドキュメント、ピクチャ、ビデオ、ミュージック フォルダーをバックアップできます
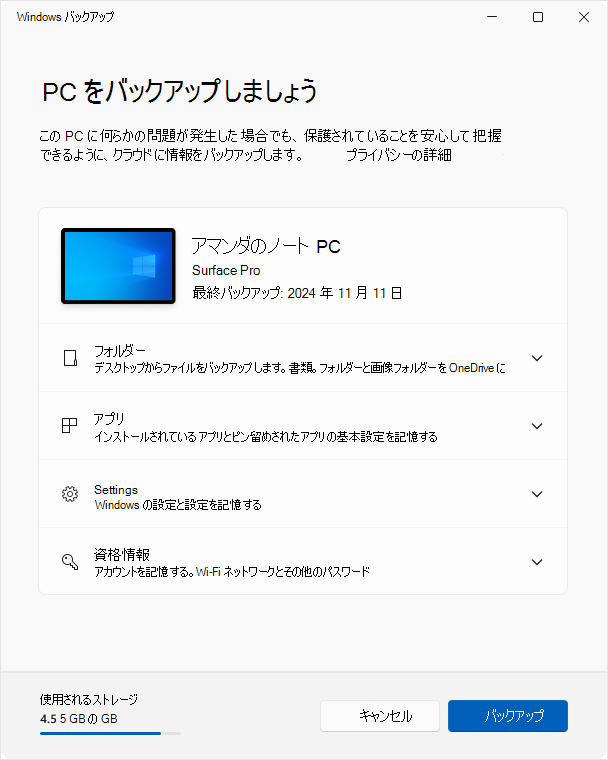
ヒント: 設定からWindows バックアップ構成を管理することもできます。 Windows デバイスの [設定] アプリ で、[ アカウント] > [Windows バックアップ] を選択します。
Windows バックアップでは、次のような Windows 設定をバックアップすることもできます。
-
インストール済みのアプリ
-
アクセシビリティ、言語設定、壁紙や色の設定などのその他の設定
-
ネットワークとパスワードの Wi-Fi
これらのすべての設定の状態をWindows バックアップからチェックするには、各要素を展開します。 設定をバックアップするには、[ オン] を切り替えます。
注: これらの設定が過去に (および一部は既定で) バックアップされている場合、[バックアップ済み] と表示され、切り替えスイッチは使用できなくなります。 これらのバックアップを停止する場合は、「 バックアップ構成の変更」を参照してください。
すべてを目的の方法で設定したら、[ バックアップ] を選択します。
バックアップしようとしたときに OneDrive からエラーが発生した場合は、OneDrive にサインインしていないか、OneDrive で別の問題が発生し、Windows バックアップを機能させるために解決する必要がある可能性があります。 詳細については、「OneDrive の同期に関する問題を解決する」をご覧ください。
準備完了です。 フォルダーと設定がバックアップされ、この Microsoft アカウントでサインインするすべてのコンピューター上のファイルにアクセスできます。
チェックし、すべてがまだバックアップされていることを確認する場合は、Windows バックアップ アプリを開くと、バックアップの現在の状態が表示されます。
設定のホームページから OneDrive バックアップの状態をチェックすることもできます。
![OneDrive バックアップの状態を示す [設定] のスクリーンショット。](https://support.content.office.net/ja-jp/media/d2400f9e-bd97-45e2-bb7f-60e6028f543f.png)
Microsoft Edge の設定はどうですか?
お好きなデバイスから Web を簡単に閲覧したり、お気に入りを整理したりするには、Microsoft Edge にサインインして同期を有効にします。
バックアップ構成を変更する
バックアップ構成を変更する場合は、[設定] > [アカウント ]> Windows バックアップを開くか、次のショートカットを使用します。

-
ファイル バックアップの構成を変更するには、[ ファイルのバックアップ ] を選択し、同期するフォルダーを OneDrive に変更します
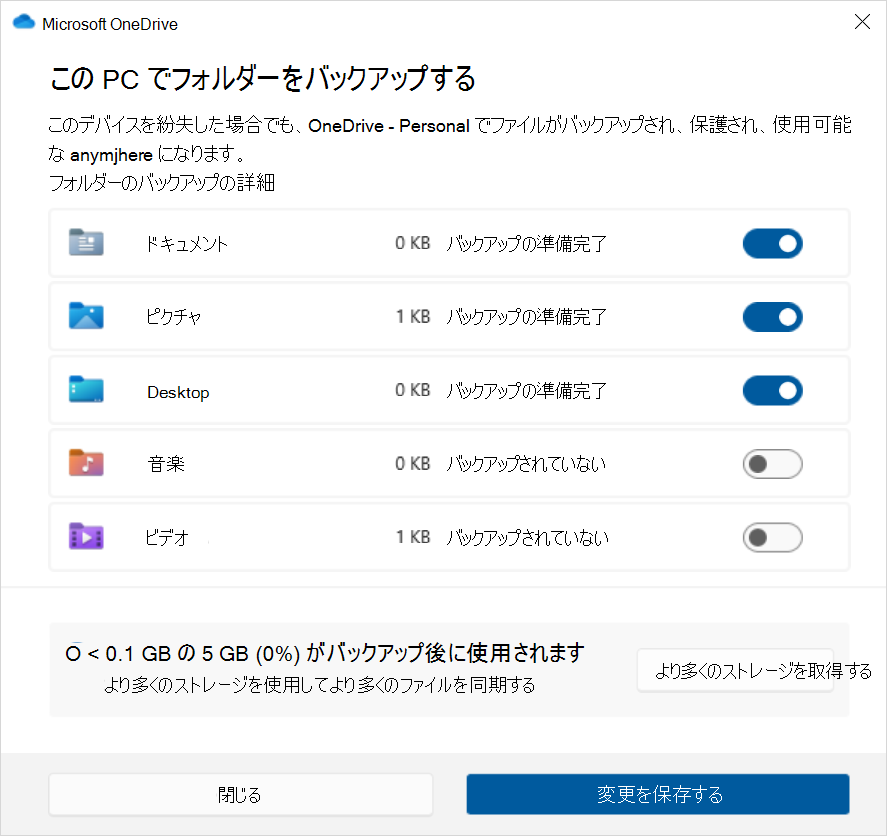
-
アプリのバックアップを変更するには、[Windows デバイス上のアプリへのクイック アクセスを取得する] トグルを使用します。 この設定は職場または学校アカウントでは使用できません。また、Windows では職場または学校アカウントのアプリは記憶されません
-
設定のバックアップを変更するには、[設定を記憶する] の下に表示されているトグルを使用します
バックアップをオフにし、以前に Microsoft アカウントにバックアップしたデータを削除する場合は、 Microsoft アカウント デバイス ページにアクセスし、ページの下部にある [クラウド同期済み設定 ] セクションを見つけて、[ 保存された設定のクリア] を選択して選択できます。
PC を復元する

バックアップ操作方法復元しますか?
Microsoft がサポートします。 新しい PC を入手した場合、または Windows を再インストールする必要がある場合は、セットアップ時に、ここでバックアップを作成するために使用したのと同じ Microsoft アカウントでログインするだけです。 バックアップがあることを確認し、復元するかどうかを確認します。
![durin OOBE が提供する [復元] オプションのスクリーンショット。](https://support.content.office.net/ja-jp/media/e4c818b9-8228-48c1-8728-78e10a24854d.png)
複数の PC をバックアップしている場合は、[ その他のオプション ] を選択し、復元元のバックアップを選択できます。 デスクトップに到達すると、すべてがすぐにそこにあなたを待っています!
-
アプリのピンは、タスク バー、スタート メニュー、すべてのアプリの一覧に残した場所に復元されます。 Microsoft Store で利用できるアプリは、アプリピンを選択して開始することで復元できます。 ストアで使用できないアプリの場合は、Web に指示されてインストーラーをダウンロードします
-
最も重要な設定は、新しいデバイスにも復元されます。 サポートされている設定の完全な一覧については、「設定カタログのWindows バックアップ」を参照してください。
-
元のバックアップを作成するために使用したのと同じ Microsoft アカウントを使用して OneDrive にサインインすることで、いつでもファイルを復元できます










