Αυτό το άρθρο παρέχει τα βήματα για τη διάγνωση και την επίλυση προβλημάτων που παρουσιάζονται όταν δεν μπορείτε να εκτυπώσετε σε μια εφαρμογή του Microsoft 365, όπως το Excel ή Word σε PC ή Mac.
Δοκιμάστε τις ακόλουθες επιλογές για να προσδιορίσετε το πρόβλημα:
Δοκιμή εκτύπωσης σε άλλα προγράμματα
-
Ανοίξτε το WordPad.
-
Σε ένα νέο έγγραφο, πληκτρολογήστε Αυτός είναι ένας έλεγχος.
-
Στο μενού Αρχείο , επιλέξτε Εκτύπωση.
-
Επιλέξτε OK ή Εκτύπωση για να εκτυπώσετε το αρχείο.
Εάν δεν ήταν δυνατή η εκτύπωση από το WordPad, το πρόβλημα εκτύπωσης δεν αφορά συγκεκριμένα την εφαρμογή Microsoft 365. Μπορείτε να δοκιμάσετε να επιλύσετε το πρόβλημα, ακολουθώντας τα βήματα που περιγράφονται στο θέμα Επιδιόρθωση προβλημάτων σύνδεσης εκτυπωτή και εκτύπωσης στα Windows.
Εάν μπορέσατε να εκτυπώσετε από το WordPad, συνεχίστε στο επόμενο βήμα.
Δοκιμή εκτύπωσης άλλου αρχείου
-
Στην ίδια εφαρμογή Microsoft 365, ανοίξτε ένα νέο κενό αρχείο.
-
Πληκτρολογήστε το ακόλουθο κείμενο: Αυτή είναι μια δοκιμή.
-
Αποθηκεύστε το αρχείο και, στη συνέχεια, προσπαθήστε να εκτυπώσετε.
Εάν δεν έχετε προβλήματα με την εκτύπωση του δοκιμαστικού αρχείου, δοκιμάστε να αλλάξετε τη γραμματοσειρά, ώστε να είναι ίδια με το αρχικό αρχείο. Επίσης, εάν το αρχικό αρχείο έχει πίνακα, εικόνες clip art ή ένα αντικείμενο σχεδίασης, βεβαιωθείτε ότι το δοκιμαστικό αρχείο περιλαμβάνει επίσης αυτό το στοιχείο.
Αφού κάνετε αυτές τις αλλαγές, αποθηκεύστε το αρχείο και, στη συνέχεια, προσπαθήστε να εκτυπώσετε.
Εάν μπορείτε να εκτυπώσετε το δοκιμαστικό αρχείο, το αρχικό αρχείο ενδέχεται να έχει καταστραφεί. Για πληροφορίες σχετικά με την αντιμετώπιση προβλημάτων κατεστραμμένων αρχείων του Microsoft 365, ανατρέξτε σε ένα από τα ακόλουθα άρθρα:
-
Για το Excel: Επιδιόρθωση ενός κατεστραμμένου βιβλίου εργασίας του Excel
-
Για Word: Τρόπος αντιμετώπισης προβλημάτων κατεστραμμένων εγγράφων στο Word
-
Για το PowerPoint: Τρόπος αντιμετώπισης προβλημάτων μιας κατεστραμμένης παρουσίασης στο PowerPoint
Εάν αντιμετωπίζετε προβλήματα με την εκτύπωση του δοκιμαστικού αρχείου και του αρχικού αρχείου, συνεχίστε στο επόμενο βήμα.
Εκτελέστε μια επιδιόρθωση μέσω Internet
Ακολουθήστε τα βήματα στο θέμα Επιδιόρθωση μιας εφαρμογής του Office για να εκτελέσετε μια επιδιόρθωση μέσω Internet και, στη συνέχεια, προσπαθήστε να εκτυπώσετε το αρχείο.
Σε αυτό το άρθρο, θα υποθέσουμε ότι έχετε ήδη ελέγξει ορισμένα από τα εμφανή πράγματα, όπως:
-
Είναι ενεργοποιημένος ο εκτυπωτής;
-
Υπάρχει χαρτί, γραφή ή/και τόνερ στον εκτυπωτή;
-
Όλα τα καλώδια στον εκτυπωτή και τον υπολογιστή είναι σταθερά συνδεδεμένα;
Σημείωση: Αν ο εκτυπωτής σας εμφανίζει ένα μήνυμα σφάλματος, επικοινωνήστε με τον κατασκευαστή του εκτυπωτή για υποστήριξη του συγκεκριμένου μηνύματος σφάλματος.
Αυτό το άρθρο αφορά την αντιμετώπιση προβλημάτων όταν δεν μπορείτε να κάνετε το έγγραφό σας να εκτυπωθεί. Εάν έχετε ερωτήσεις σχετικά με τον τρόπο εκτύπωσης ενός εγγράφου σε Office για Mac ή τον τρόπο με τον οποίο μπορείτε να κάνετε ειδικές ενέργειες, όπως εκτύπωση και στις δύο πλευρές της σελίδας (διπλής όψης), ανατρέξτε στο θέμα Εκτύπωση εγγράφου σε Word για Mac.
Βεβαιωθείτε ότι έχετε εγκαταστήσει όλες τις ενημερώσεις λογισμικού της Apple
Το πρώτο πράγμα που πρέπει να κάνετε στην αντιμετώπιση προβλημάτων εκτύπωσης είναι να βεβαιωθείτε ότι έχετε εγκαταστήσει όλες τις ενημερώσεις λογισμικού της Apple. Για να το κάνετε αυτό: κάντε κλικ στο κουμπί Apple στην επάνω αριστερή γωνία και επιλέξτε Ενημέρωση λογισμικού. Ακολουθήστε τον Οδηγό ενημέρωσης λογισμικού και ζητήστε του να κάνει λήψη και εγκατάσταση των ενημερώσεων που εντοπίζει.
Μόλις ολοκληρωθούν οι ενημερώσεις, επανεκκινήστε τον υπολογιστή σας και, στη συνέχεια, δοκιμάστε ξανά την εργασία εκτύπωσης. Εάν εξακολουθεί να μην εκτυπώνει τον εκτυπωτή σας, ενδέχεται να έχει τεθεί σε παύση ή μια άλλη εργασία εκτύπωσης μπορεί να καθυστερεί την ουρά.
Βεβαιωθείτε ότι ο εκτυπωτής σας δεν έχει τεθεί σε παύση
-
Κάντε κλικ στο εικονίδιο του εκτυπωτή στο Dock για να ανοίξετε το παράθυρο ουράς του εκτυπωτή

-
Εάν βλέπετε το κουμπί Συνέχιση στη γραμμή εργαλείων

Εάν ο εκτυπωτής δεν έχει τεθεί σε παύση, αλλά οι εργασίες εκτύπωσης στοιβάζονται ούτως ή άλλως, είναι πιθανό ότι μια άλλη εργασία εκτύπωσης καθυστερεί την ουρά λόγω σφάλματος με αυτή την εργασία. Για να καταργήσετε την επιλογή της συγκεκριμένης εργασίας, κάντε κλικ στο κουμπί Διαγραφή εργασίας στα δεξιά 
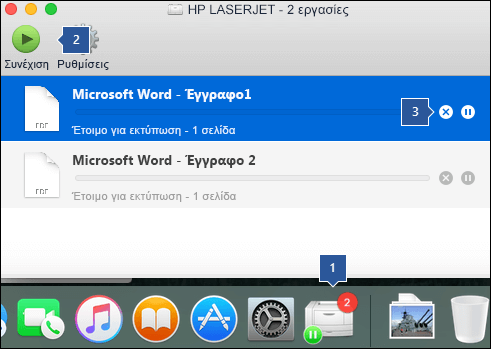
Δοκιμή εκτύπωσης σε νέο έγγραφο
Είναι πιθανό το πρόβλημα να υπάρχει στο έγγραφό σας, επομένως, ας δοκιμάσουμε να εκτυπώνουμε από διαφορετικό έγγραφο για να δοκιμάσουμε αυτή την ιδέα.
-
Δημιουργήστε ένα νέο αρχείο στο πρόγραμμα του Office (Word, excel, PowerPoint κ.λπ.) από το οποίο αντιμετωπίζετε προβλήματα με την εκτύπωση. Για να το κάνετε αυτό, κάντε κλικ στην επιλογή Αρχείο > Δημιουργία
-
Πληκτρολογήστε μερικές λέξεις τυχαίου κειμένου
-
Προσπαθήστε να εκτυπώσετε το έγγραφο
Εάν εκτυπωθεί με επιτυχία, αυτό μας ενημερώνει ότι το πρόβλημα υπάρχει στο υπάρχον έγγραφό σας. Δείτε πώς μπορείτε να ανακτήσετε τα αρχεία και τα έγγραφά σας του Word.
Εάν δεν εκτυπωθεί, δοκιμάστε να αλλάξετε τη γραμματοσειρά του κειμένου επιλέγοντας το δείγμα κειμένου, επιλέγοντας το αναπτυσσόμενο μενού Γραμματοσειρά στην κορδέλα και επιλέγοντας μια διαφορετική γραμματοσειρά. Δοκιμάστε να εκτυπώσετε ξανά. Εάν εκτυπωθεί με επιτυχία και μας πει ότι το πρόβλημα οφείλεται στη γραμματοσειρά που χρησιμοποιείτε. Η ευκολότερη λύση είναι να χρησιμοποιήσετε μια διαφορετική γραμματοσειρά για το κείμενό σας.
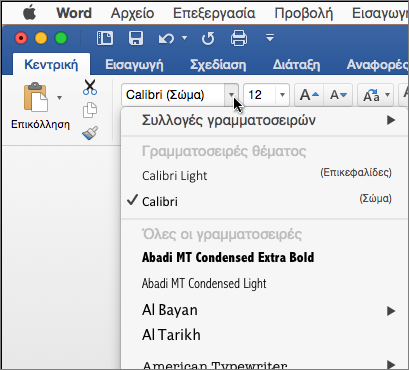
Δοκιμάστε να εκτυπώσετε από άλλο πρόγραμμα
Για να ελέγξετε εάν ένα άλλο πρόγραμμα μπορεί να επικοινωνήσει με τον εκτυπωτή και εάν λειτουργεί το πρόγραμμα οδήγησης του εκτυπωτή, δοκιμάστε να εκτυπώσετε από ένα άλλο πρόγραμμα, όπως το Notes. Εκκινήστε την εφαρμογή Σημειώσεις στο Mac σας, ανοίξτε μια υπάρχουσα σημείωση ή δημιουργήστε μια νέα σημείωση με δείγμα κειμένου και, στη συνέχεια, κάντε κλικ στην επιλογή Αρχείο> Εκτύπωση και δείτε αν θα εκτυπωθεί.
Εάν εκτυπωθεί με επιτυχία από τις Σημειώσεις που μας λένε ότι έχετε πρόβλημα με την εγκατάσταση του Microsoft Office. Σε αυτή την περίπτωση, ίσως χρειαστεί να καταργήσετε την εγκατάσταση του Office 2016 από τον Mac σας και, στη συνέχεια, να το εγκαταστήσετε ξανά. Ανατρέξτε στο θέμα Αντιμετώπιση προβλημάτων Office 2016 για Mac με πλήρη κατάργηση εγκατάστασης πριν από την επανεγκατάσταση.
Εάν δεν εκτυπωθεί με επιτυχία από άλλα προγράμματα που υποδηλώνει ότι ενδέχεται να υπάρχει πρόβλημα με τα προγράμματα οδήγησης ή τη ρύθμιση παραμέτρων του εκτυπωτή.
Διαγραφή του εκτυπωτή και επανεγκατάσταση στο OSX
Για να διαγράψετε και να προσθέσετε τον εκτυπωτή, ακολουθήστε τα παρακάτω βήματα:
-
Κάντε κλικ στο λογότυπο της Apple στην επάνω αριστερή γωνία της οθόνης
-
Κάντε κλικ στην επιλογή "Προτιμήσεις συστήματος"
-
Κάντε κλικ στην επιλογή Εκτυπωτές & Σαρωτές
-
Επιλέξτε τον εκτυπωτή που θέλετε να καταργήσετε
-
Κάντε κλικ στην επιλογή Διαγραφή (-)
-
Για να προσθέσετε έναν νέο εκτυπωτή και να τον δοκιμάσετε, κάντε κλικ στην επιλογή Προσθήκη (+)
-
Στη λίστα Μέθοδος σύνδεσης, κάντε κλικ στη μέθοδο σύνδεσης που χρησιμοποιεί ο εκτυπωτής σας
-
Στη λίστα Εκτυπωτής , κάντε κλικ στον εκτυπωτή που θέλετε να προσθέσετε και, στη συνέχεια, κάντε κλικ στην επιλογή Προσθήκη
Επιστρέψτε στην εφαρμογή του Microsoft Office και προσπαθήστε να εκτυπώσετε στον εκτυπωτή που μόλις προσθέσατε ξανά. Αν εξακολουθεί να μην εκτυπώνεται, ίσως χρειαστεί να αντικαταστήσετε τα αρχεία του προγράμματος οδήγησης εκτύπωσης.
Κατάργηση και επανεγκατάσταση των αρχείων του προγράμματος οδήγησης εκτύπωσης
Η διαγραφή και η επανεγκατάσταση του εκτυπωτή επαναφέρει τις ρυθμίσεις του εκτυπωτή, αλλά ενδέχεται να μην αντικαθιστά πάντα τα αρχεία του προγράμματος οδήγησης εκτύπωσης. Ακολουθήστε τα παρακάτω βήματα για να τα αντικαταστήσετε:
-
Κάντε κλικ στο λογότυπο της Apple στην επάνω αριστερή γωνία της οθόνης
-
Επιλέξτε Προτιμήσεις συστήματος
-
Επιλέξτε Εκτυπωτές & Σαρωτές
-
Πατήστε Control+κλικ οπουδήποτε στη λίστα συσκευών. Επιλέξτε Επαναφορά συστήματος εκτύπωσης από το μενού συντόμευσης.
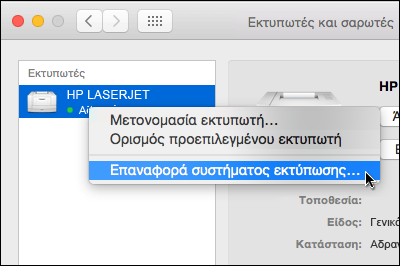
-
Στο Finder, επιλέξτε Μετάβαση > Μετάβαση στον φάκελο και μεταβείτε στο φάκελο /Βιβλιοθήκη/Εκτυπωτές/.
-
Στο φάκελο Εκτυπωτές που εμφανίζεται, κάντε κλικ στην επιλογή Επεξεργασία > Επιλογή όλων και, στη συνέχεια, επιλέξτε Αρχείο > Νέος φάκελος με επιλογή για να δημιουργήσετε έναν νέο φάκελο που περιέχει αυτά τα προγράμματα οδήγησης. Ο φάκελος θα ονομάζεται "Νέος φάκελος με στοιχεία" από προεπιλογή, κάτι που δεν έχει κανένα πρόβλημα για τους σκοπούς μας. Όταν ολοκληρώσουμε τη διαδικασία, μπορείτε να διαγράψετε αυτόν το φάκελο για να εξοικονομήσετε χώρο.
-
Επαναλάβετε τη διαδικασία που κάνατε για τη διαγραφή και την επανεγκατάσταση του εκτυπωτή. Αυτή τη φορά το σύστημά σας θα κάνει λήψη και εγκατάσταση νέων προγραμμάτων οδήγησης εκτυπωτών.
Επιστρέψτε στο Office και δοκιμάστε ξανά την εκτύπωση. Αν εξακολουθεί να μην λειτουργεί, το πρόβλημα μπορεί να προκαλείται από τα αρχεία προτιμήσεων του εκτυπωτή σας.
Αντικατάσταση των αρχείων προτίμησης εκτυπωτή
Τα αρχεία προτιμήσεων κατεστραμμένου εκτυπωτή μπορεί να προκαλέσουν προβλήματα εκτύπωσης. Για να αντικαταστήσετε τα αρχεία προτιμήσεων εκτυπωτή, ακολουθήστε τα παρακάτω βήματα:
-
Στην επιφάνεια εργασίας, κάντε κλικ στην επιλογή Αρχείο, κάντε κλικ στην επιλογή Νέος φάκελος, πληκτρολογήστε Προτιμήσεις εκτύπωσης και, στη συνέχεια, πατήστε το πλήκτρο RETURN στο πληκτρολόγιό σας
-
Στο μενού "Μετάβαση", κάντε κλικ στην "Κεντρική" καρτέλα
-
Άνοιγμα βιβλιοθήκης
Σημείωση: Ο φάκελος "Βιβλιοθήκη" είναι κρυφός στο MAC OS X Lion. Για να εμφανίσετε αυτόν το φάκελο, κρατήστε πατημένο το πλήκτρο OPTION ενώ κάνετε κλικ στο μενού Μετάβαση .
-
Κάντε κλικ στην επιλογή "Προτιμήσεις"
-
Κρατήστε πατημένο το πλήκτρο Apple ή Command και, στη συνέχεια, κάντε κλικ σε κάθε αρχείο com.apple.print.*.plist. Για παράδειγμα, κρατήστε πατημένο το πλήκτρο Apple, κάντε κλικ στην επιλογή com.apple.print.PrintCenter.plist και, στη συνέχεια, κάντε κλικ στην επιλογή com.apple.print.PrintingPrefs.plist. Σε αυτό το παράδειγμα, τα αρχεία com.apple.print.PrintCenter.plist και com.apple.print.PrintPrefs.plist θα πρέπει να επισημαίνονται
-
Σύρετε τα αρχεία που επισημάνατε στο βήμα 5 στο φάκελο "Προτιμήσεις εκτύπωσης" που δημιουργήσατε στο βήμα 1.
-
Επανεκκινήστε τον Mac σας
Δοκιμάστε να εκτυπώσετε ξανά από Microsoft Office για Mac.










