Este artigo fornece passos para diagnosticar e resolver problemas que ocorrem quando não consegue imprimir numa aplicação do Microsoft 365, como o Excel ou Word num PC ou Mac.
Experimente as seguintes opções para ajudar a determinar o problema:
Impressão de teste noutros programas
-
Abra o WordPad.
-
Num novo documento, escreva Isto é um teste.
-
No menu Ficheiro , selecione Imprimir.
-
Selecione OK ou Imprimir para imprimir o ficheiro.
Se não conseguiu imprimir a partir do WordPad, o problema de impressão não é específico da sua aplicação do Microsoft 365. Pode tentar corrigir o problema ao seguir os passos em Corrigir problemas de ligação e impressão da impressora no Windows.
Se conseguiu imprimir a partir do WordPad, avance para o passo seguinte.
Testar a impressão de outro ficheiro
-
Na mesma aplicação do Microsoft 365, abra um novo ficheiro em branco.
-
Escreva o seguinte texto: Este é um teste.
-
Guarde o ficheiro e, em seguida, tente imprimir.
Se não tiver problemas ao imprimir o ficheiro de teste, experimente alterar o tipo de letra para que seja o mesmo que o ficheiro original. Além disso, se o ficheiro original tiver uma tabela, ClipArt ou um objeto de desenho, certifique-se de que o ficheiro de teste também o inclui.
Depois de efetuar essas alterações, guarde o ficheiro e, em seguida, tente imprimir.
Se conseguir imprimir o ficheiro de teste, o ficheiro original poderá estar danificado. Para obter informações sobre como resolver problemas de ficheiros do Microsoft 365 danificados, aceda a um dos seguintes artigos:
-
Para o Excel: Reparar um livro danificado
-
Para Word: Como resolver problemas de documentos danificados no Word
-
Para o PowerPoint: Como resolver problemas de uma apresentação danificada no PowerPoint
Se tiver problemas ao imprimir o ficheiro de teste e o ficheiro original, avance para o passo seguinte.
Executar uma reparação online
Siga os passos em Reparar uma aplicação do Office para executar uma reparação online e, em seguida, tente imprimir o ficheiro.
Neste artigo, vamos assumir que já verificou algumas das coisas óbvias, tais como:
-
A impressora está ativada?
-
Existe papel, tinta digital e/ou toner na impressora?
-
Todos os cabos da impressora e do computador estão ligados de forma segura?
Nota: Se a impressora estiver a apresentar uma mensagem de erro, contacte o fabricante da impressora para obter suporte para essa mensagem de erro específica.
Este artigo destina-se a resolução de problemas quando não consegue imprimir o documento. Se tiver dúvidas sobre como imprimir um documento no Office para Mac ou como fazer coisas especiais, como imprimir em ambos os lados da página (frente e verso), consulte Imprimir um documento no Word para Mac.
Certifique-se de que tem todas as atualizações de software da Apple instaladas
A primeira coisa a fazer na resolução de problemas de impressão é certificar-se de que tem todas as atualizações de software da Apple instaladas. Para tal: clique no botão Apple no canto superior esquerdo e selecione Atualização de Software. Percorra o assistente de Atualização de Software e peça-lhe para transferir e instalar quaisquer atualizações que encontre.
Assim que as atualizações estiverem concluídas, reinicie o computador e, em seguida, tente a tarefa de impressão novamente. Se continuar a não imprimir, a impressora poderá estar em pausa ou outra tarefa de impressão poderá estar a manter a fila em espera.
Certifique-se de que a impressora não está em pausa
-
Clique no ícone da impressora na Dock para abrir a janela da fila da impressora

-
Se vir o botão Retomar na barra de ferramentas

Se a impressora não estiver em pausa, mas as tarefas de impressão estiverem a ser empilhadas de qualquer forma, é possível que outra tarefa de impressão esteja a manter a fila em espera devido a um erro com essa tarefa. Para limpar essa tarefa, selecione-a e, em seguida, clique no botão Eliminar Tarefa à direita 
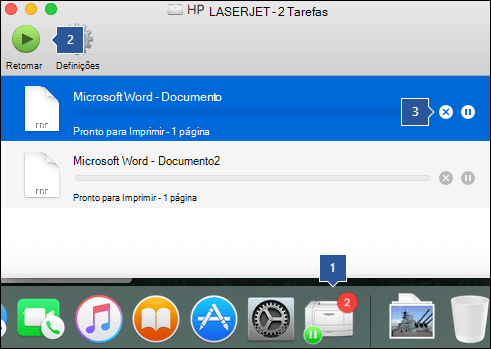
Impressão de teste num novo documento
É possível que o problema esteja no seu documento, por isso vamos tentar imprimir a partir de um documento diferente para testar essa ideia.
-
Crie um novo ficheiro no programa do Office (Word, Excel, PowerPoint, etc.) a partir do qual está a ter problemas para imprimir. Para tal, clique em Ficheiro > Novo
-
Escreva algumas palavras de texto aleatório
-
Tente imprimir o documento
Se for impresso com êxito, isso indica-nos que o problema está no seu documento existente. Veja como Recuperar os seus ficheiros e documentos Word.
Se não imprimir com êxito, experimente alterar o tipo de letra do seu texto ao selecionar o seu texto de exemplo, selecionar o menu pendente Tipo de Letra no friso e selecionar um tipo de letra diferente. Tente imprimir novamente. Se for impresso com êxito, significa que o problema está relacionado com o tipo de letra que está a utilizar. A solução mais fácil é utilizar um tipo de letra diferente para o seu texto.
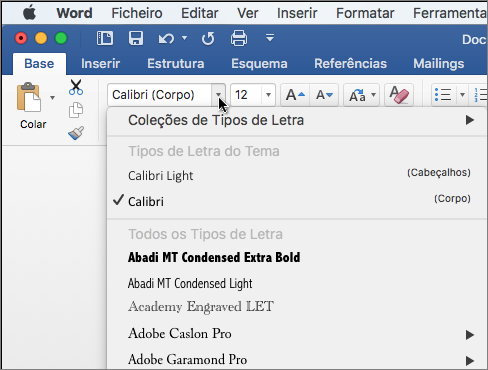
Experimente imprimir a partir de outro programa
Para testar se outro programa consegue comunicar com a impressora e se o controlador da impressora está a funcionar, tente imprimir a partir de outro programa, como o Notes. Inicie a aplicação Notas no seu Mac, abra uma nota existente ou crie uma nova nota com algum texto de exemplo e, em seguida, clique em Ficheiro> Imprimir e veja se irá imprimir.
Se for impresso com êxito a partir de Notas que nos indicam que tem um problema com a instalação do Microsoft Office. Nesse caso, poderá ter de desinstalar o Office 2016 do seu Mac e, em seguida, reinstalá-lo. Veja Resolver problemas de Office 2016 para Mac ao desinstalar completamente antes de reinstalar.
Se não for impresso com êxito a partir de outros programas que sugiram que pode existir um problema com os controladores ou a configuração da impressora.
Eliminar a impressora e reinstalá-la no OSX
Para eliminar e adicionar a impressora, siga estes passos:
-
Clique no logótipo da Apple no canto superior esquerdo do ecrã
-
Clique em Preferências do Sistema
-
Clique em Impressoras & Scanners
-
Selecione a impressora que pretende remover
-
Clique em Eliminar (-)
-
Para adicionar uma nova impressora e testá-la, clique em Adicionar (+)
-
Na lista Método de Ligação, clique no método de ligação que a impressora utiliza
-
Na lista Impressora , clique na impressora que pretende adicionar e, em seguida, clique em Adicionar
Voltar à sua aplicação do Microsoft Office e tente imprimir na impressora que acabou de adicionar. Se continuar a não imprimir, poderá ter de substituir os ficheiros do controlador de impressão.
Remover e reinstalar os ficheiros do controlador de impressão
Eliminar e reinstalar a impressora repõe as definições da impressora, mas pode nem sempre substituir os ficheiros do controlador de impressão. Siga estes passos para os substituir:
-
Clique no logótipo da Apple no canto superior esquerdo do ecrã
-
Escolher Preferências do Sistema
-
Escolher Impressoras & Scanners
-
Controlo+Clique em qualquer parte da lista de dispositivos. Selecione Repor sistema de impressão no menu de atalho.
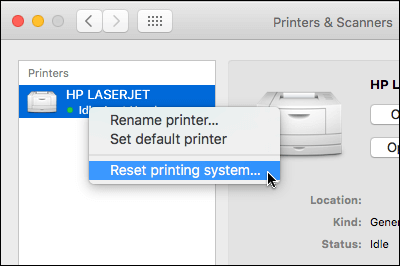
-
No Finder, selecione Ir > Aceda a Pasta e aceda à pasta /Library/Printers/.
-
Na pasta Impressoras apresentada, clique em Editar > Selecione Tudo e, em seguida, selecione Ficheiro > Nova pasta com Seleção para criar uma nova pasta que contenha esses controladores. A pasta terá o nome "Nova Pasta com Itens" por predefinição, o que é bom para os nossos objetivos. Quando terminarmos, pode eliminar essa pasta para poupar espaço.
-
Repita o processo que efetuou para eliminar e reinstalar a impressora. Desta vez, o seu sistema também irá transferir e instalar novos controladores de impressora.
Voltar para o Office e teste novamente a impressão. Se continuar a não funcionar, os ficheiros de preferência da impressora poderão estar a causar o problema.
Substituir os ficheiros de preferência da impressora
Os ficheiros de preferência da impressora danificados podem causar problemas de impressão. Para substituir os ficheiros de preferência da impressora, siga estes passos:
-
No ambiente de trabalho, clique em Ficheiro, clique em Nova Pasta, escreva Imprimir Prefs e, em seguida, prima ENTER no teclado
-
No menu Ir , clique em Base
-
Abrir Biblioteca
Nota: A pasta Biblioteca está oculta no MAC OS X Lion. Para apresentar esta pasta, mantenha premida a tecla OPÇÃO enquanto clica no menu Ir
-
Clique em Preferências
-
Mantenha premida a Tecla de Comando ou Apple e, em seguida, clique em cada ficheiro com.apple.print.*.plist. Por exemplo, mantenha premida a tecla Apple, clique em com.apple.print.PrintCenter.plist e, em seguida, clique em com.apple.print.PrintingPrefs.plist. Neste exemplo, os ficheiros com.apple.print.printCenter.plist e com.apple.print.PrintingPrefs.plist devem estar realçados
-
Arraste os ficheiros que realçou no passo 5 para a pasta Imprimir Prefs que criou no passo 1.
-
Reiniciar o seu Mac
Tente imprimir novamente a partir de Microsoft Office para Mac.










