In Windows 11 è possibile scegliere quando e come ottenere gli aggiornamenti più recenti per garantire il funzionamento regolare e sicuro del dispositivo. Questo articolo ti aiuterà a rispondere alle domande e a risolvere i problemi comuni relativi all'aggiornamento di Windows 11.
Se stai cercando informazioni su come attivare Windows 11 o verificare che l'installazione di Windows 11 sia attivata, vedi Attivare Windows .
Si verificano problemi durante l'installazione degli aggiornamenti di Windows? Inizia da qui.
Esistono diversi motivi per cui il tuo dispositivo potrebbe non riuscire a eseguire l'aggiornamento all'ultima versione di Windows 11. I suggerimenti seguenti possono aiutarti a individuare il problema che interessa il dispositivo.
Prima di iniziare, verifica che il dispositivo sia collegato all'alimentazione e connesso a Internet. Quindi, prova i passaggi elencati di seguito per aggiornare il PC.
Alcuni aggiornamenti richiedono l'accesso come amministratore. Se il tuo account non ha accesso come amministratore, vedi Creare un account utente locale o amministratore in Windows . Oppure, se un'altra persona a casa o nel tuo ufficio ha un account amministratore sul tuo dispositivo, prova a chiederle di installare gli aggiornamenti.
Importante:
-
Prima di provare una qualsiasi delle soluzioni di seguito, esegui il backup dei tuoi file personali. Puoi eseguire il backup del PC Windows o inserire un'unità USB e usare Esplora file per trascinare e copiare i file importanti nell'unità USB. Se accedi a Windows con un account Microsoft, le impostazioni di sistema verranno ripristinate automaticamente dopo l'aggiornamento, una volta che sarai connesso a Internet.
-
Puoi anche creare copie di backup dei file con OneDrive. Per altre info, vai a Eseguire il backup di documenti, immagini e cartelle del desktop con OneDrive .
Verifica che lo spazio nel dispositivo sia sufficiente. Nel tuo dispositivo devono essere presenti almeno 16 GB di spazio disponibile per l'aggiornamento di un sistema operativo a 32 bit oppure 20 GB per un sistema operativo a 64 bit. Se il disco rigido del dispositivo è piccolo, potrebbe essere necessario inserire un'unità USB per eseguire l'aggiornamento.
Se lo spazio di archiviazione nel PC si sta esaurendo, prova le tecniche descritte in Liberare spazio sull'unità in Windows .
Molti aggiornamenti richiedono il riavvio del dispositivo. Salva il lavoro e chiudi tutte le applicazioni aperte. Seleziona quindi Iniziare > Potere e seleziona Aggiornare e riavviare O Aggiornare e arrestare .
Anche se hai scaricato alcuni aggiornamenti, potrebbero essercene degli altri. Dopo aver provato i passaggi precedenti, esegui di nuovo Windows Update selezionando Iniziare > Impostazioni > Windows Update > Verificare la disponibilità di aggiornamenti . Scarica e installa gli eventuali nuovi aggiornamenti.
Verificare la disponibilità di aggiornamenti in Impostazioni
Rimuovi le unità e i dispositivi di archiviazione esterni, i dock e altri componenti hardware collegati al dispositivo che non sono necessari per le funzionalità di base. Prova quindi a eseguire nuovamente gli aggiornamenti e verifica se il problema è stato risolto. In caso negativo, vai al passaggio successivo.
Se hai aggiunto hardware al tuo dispositivo, controlla se sono disponibili aggiornamenti dei driver di terze parti e le istruzioni di installazione sul sito Web del produttore dell'hardware. Aggiorna tutti i driver, prova quindi a eseguire nuovamente gli aggiornamenti e verifica se il problema è stato risolto. In caso negativo, vai al passaggio successivo.
-
Nella casella di ricerca sulla barra delle applicazioni digita gestione dispositivi , quindi seleziona Gestione dispositivi nell'elenco dei risultati.
-
Nella finestra visualizzata, cerca i dispositivi contrassegnati da un punto esclamativo giallo. Potresti dover selezionare ogni singola categoria per vedere l'elenco dei dispositivi. Seleziona il nome del dispositivo.
-
Selezionare Azione , quindi scegli Aggiorna driver O Disinstallare per correggere gli errori.
Domande frequenti sulla risoluzione dei problemi
Se ricevi un messaggio di errore con un codice di errore specifico, prova a eseguire Strumento di risoluzione dei problemi di Windows Update . Se il problema persiste, vedi Correggere Windows Update errori e segui le istruzioni per risolvere i problemi comuni relativi agli aggiornamenti.
Il tempo necessario per scaricare e installare gli aggiornamenti dipende dalla velocità di connessione, dalle impostazioni di rete e dalle dimensioni dell'aggiornamento. Se l'installazione rimane bloccata alla stessa percentuale, prova a verificare nuovamente la disponibilità di aggiornamenti o a eseguire il Strumento di risoluzione dei problemi di Windows Update .
Per verificare la disponibilità di aggiornamenti, seleziona Iniziare > Impostazioni > Windows Update > Verificare la disponibilità di aggiornamenti .
Per ottenere assistenza, nella casella di ricerca sulla barra delle applicazioni digita ottenere assistenza , quindi seleziona Richiesta supporto nell'elenco dei risultati. Per lasciare un feedback in caso di ulteriori problemi, nella casella di ricerca sulla barra delle applicazioni digita hub di feedback , quindi seleziona Feedback Hub nell'elenco dei risultati.
Windows 11 è la versione di Windows più sicura di sempre e ti consigliamo di rimanere aggiornato per proteggere il PC da rischi per la sicurezza e per mantenerlo in esecuzione senza problemi. Tuttavia, puoi sospendere temporaneamente gli aggiornamenti e pianificare un riavvio per installare gli aggiornamenti in un momento per te comodo.
Informazioni su come sospendere temporaneamente gli aggiornamenti
Scopri come pianificare un riavvio per installare gli aggiornamenti in un momento opportuno
Riceverai una notifica solo quando è il momento di riavviare il computer per applicare gli aggiornamenti installati.
Gli aggiornamenti qualitativi mensili in Windows 11 sono molto piccoli e hanno un impatto minimo sul consumo dei dati. Gli aggiornamenti delle funzionalità in genere vengono rilasciati due volte all'anno ed è possibile controllare quando installarli. Richiedono più dati, ma sono meno frequenti.
Se usi una connessione a consumo, alcuni aggiornamenti per Windows non verranno installati automaticamente. Connessioni a consumo in Windows
Il computer potrebbe essere lento per una serie di motivi, ma l'aggiornamento all'ultima versione di Windows 11 può migliorarne le prestazioni. Per informazioni su un computer lento, vedi Suggerimenti per migliorare le prestazioni del PC in Windows .
Se hai problemi a trovare i file dopo un aggiornamento, vedi Trovare i file persi dopo l'aggiornamento a Windows 10 o 11 per altre soluzioni da provare.
Avanzate
Avviso: Microsoft consiglia di provare le procedure in questa sezione solo a chi ha familiarità con l'utilizzo della riga di comando. Queste procedure richiedono le autorizzazioni di amministratore nel dispositivo.
-
Nella casella di ricerca sulla barra delle applicazioni digita Prompt , quindi seleziona Esegui come amministratore nell'elenco delle opzioni. Selezionare Sì . Quindi, nella finestra visualizzata digita i comandi seguenti uno alla volta, inclusi gli spazi. Dopo aver digitato ogni comando, premi Immettere . Attendi il completamento di ogni comando prima di digitare il successivo.
net stop bits
net stop wuauserv
ren %systemroot%\softwaredistribution softwaredistribution.bak
ren %systemroot%\system32\catroot2 catroot2.bak
net start bits
net start wuauserv
-
Una volta completati tutti questi comandi, chiudi la finestra del prompt dei comandi e riavvia il computer.
In alcuni casi, il software antivirus o di sicurezza di terze parti installato può causare errori quando si tenta di eseguire l'aggiornamento all'ultima versione di Windows 11. Puoi disinstallare temporaneamente questo software, aggiornare il PC e quindi reinstallare il software al termine dell'aggiornamento del dispositivo. È consigliabile usare software antivirus o di sicurezza di terze parti che sia compatibile con la versione più recente di Windows 11. Puoi verificare la compatibilità visitando il sito Web del produttore del software.
Nota: Prima di disinstallare il software, assicurati di sapere come reinstallare i programmi e di disporre dei codici Product Key necessari.
Nella casella di ricerca sulla barra delle applicazioni digita
Prompt
e quindi seleziona
Esegui come amministratore
nell'elenco delle opzioni. Selezionare
Sì
. Nella finestra visualizzata digitare il comando seguente, incluso lo spazio come illustrato:
chkdsk/f C:
e quindi premi
Immettere
. Le riparazioni verranno avviate automaticamente sul disco rigido e ti verrà richiesto di riavviare il dispositivo.
Un riavvio pulito fa partire Windows con un set minimo di driver e programmi di avvio. Ciò consente di eliminare i conflitti software che si verificano quando si installa un programma o un aggiornamento che potrebbe causare problemi durante l'aggiornamento del PC.
Scopri come eseguire un riavvio pulito
-
Nella casella di ricerca sulla barra delle applicazioni digita Prompt , quindi seleziona Esegui come amministratore nell'elenco delle opzioni.
-
Nella finestra visualizzata digitare questo comando includendo gli spazi come illustrato:
DISM.exe /Online /Cleanup-image /Restorehealth -
Passeggiata Immettere . Una volta completata l'esecuzione del comando, vedrai un messaggio di conferma dal prompt dei comandi che indica che l'operazione di ripristino è stata completata correttamente o l'operazione è stata completata correttamente.
Nota: se non viene visualizzato un messaggio di conferma, digita di nuovo il comando e riprova. -
Digitare quindi questo comando, incluso lo spazio come illustrato:
sfc /scannow -
Passeggiata Immettere . Attendi fino a quando l'applicazione Sfc la verifica dell'analisi raggiunge il completamento al 100%, quindi chiudi prompt dei comandi.
-
Prova a eseguire di nuovo Windows Update.
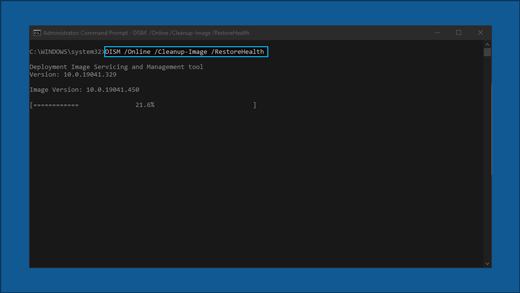
Vai a pagina di download del software e seleziona Scarica strumento ora per scaricare lo strumento di installazione pulita. Assicurati di leggere con attenzione le note presenti nella pagina di download del software prima di usare lo strumento.
In Windows 10 è possibile scegliere quando e come ottenere gli aggiornamenti più recenti per garantire il funzionamento regolare e sicuro del dispositivo. Questo articolo ti aiuterà a rispondere alle domande e a risolvere i problemi comuni relativi all'aggiornamento di Windows 10.
Per informazioni su come attivare Windows 10 o verificare che l'installazione di Windows 10 sia attivata, vedi Attivare Windows .
Si verificano problemi durante l'installazione degli aggiornamenti di Windows? Inizia da qui.
Esistono diversi motivi per cui il tuo dispositivo potrebbe non essere in grado di eseguire l'aggiornamento all'ultima versione di Windows 10. I suggerimenti seguenti possono aiutarti a individuare il problema che interessa il dispositivo.
Prima di iniziare, verifica che il dispositivo sia collegato all'alimentazione e connesso a Internet. Quindi, prova i passaggi elencati di seguito per aggiornare il PC.
Alcuni aggiornamenti richiedono l'accesso come amministratore. Se il tuo account non ha accesso come amministratore, vedi Creare un account utente locale o amministratore in Windows . Oppure, se un'altra persona a casa o nel tuo ufficio ha un account amministratore sul tuo dispositivo, prova a chiederle di installare gli aggiornamenti.
Importante:
-
Prima di provare una qualsiasi delle soluzioni di seguito, esegui il backup dei tuoi file personali. Puoi eseguire il backup del PC Windows o inserire un'unità USB e usare Esplora file per trascinare e copiare i file importanti nell'unità USB. Se accedi a Windows con un account Microsoft, le impostazioni di sistema verranno ripristinate automaticamente dopo l'aggiornamento, una volta che sarai connesso a Internet.
-
Puoi anche creare copie di backup dei file con OneDrive. Per altre info, vai a Eseguire il backup di documenti, immagini e cartelle del desktop con OneDrive .
Verifica che lo spazio nel dispositivo sia sufficiente. Nel tuo dispositivo devono essere presenti almeno 16 GB di spazio disponibile per l'aggiornamento di un sistema operativo a 32 bit oppure 20 GB per un sistema operativo a 64 bit. Se il disco rigido del dispositivo è piccolo, potrebbe essere necessario inserire un'unità USB per eseguire l'aggiornamento.
Se lo spazio di archiviazione nel PC si sta esaurendo, prova le tecniche descritte in Liberare spazio sull'unità in Windows .
Molti aggiornamenti richiedono il riavvio del dispositivo. Salva il lavoro e chiudi tutte le applicazioni aperte. Seleziona quindi Iniziare > Potere e seleziona Aggiornare e riavviare O Aggiornare e arrestare .
Anche se hai scaricato alcuni aggiornamenti, potrebbero essercene degli altri. Dopo aver provato i passaggi precedenti, esegui di nuovo Windows Update selezionando Iniziare > Impostazioni > Aggiornare & sicurezza > Windows Update > Verificare la disponibilità di aggiornamenti . Scarica e installa gli eventuali nuovi aggiornamenti.
Verificare la disponibilità di aggiornamenti in Impostazioni
Rimuovi le unità e i dispositivi di archiviazione esterni, i dock e altri componenti hardware collegati al dispositivo che non sono necessari per le funzionalità di base. Prova quindi a eseguire nuovamente gli aggiornamenti e verifica se il problema è stato risolto. In caso negativo, vai al passaggio successivo.
Se hai aggiunto hardware al tuo dispositivo, controlla se sono disponibili aggiornamenti dei driver di terze parti e le istruzioni di installazione sul sito Web del produttore dell'hardware. Aggiorna tutti i driver, prova quindi a eseguire nuovamente gli aggiornamenti e verifica se il problema è stato risolto. In caso negativo, vai al passaggio successivo.
-
Nella casella di ricerca sulla barra delle applicazioni digita gestione dispositivi , quindi seleziona Gestione dispositivi nell'elenco dei risultati.
-
Nella finestra visualizzata, cerca i dispositivi contrassegnati da un punto esclamativo giallo. Potresti dover selezionare ogni singola categoria per vedere l'elenco dei dispositivi. Seleziona il nome del dispositivo.
-
Selezionare Azione , quindi scegli Aggiorna driver O Disinstallare per correggere gli errori.
Domande frequenti sulla risoluzione dei problemi
Se ricevi un messaggio di errore con un codice di errore specifico, prova a eseguire Strumento di risoluzione dei problemi di Windows Update . Se il problema persiste, vedi Correggere Windows Update errori e segui le istruzioni per risolvere i problemi comuni relativi agli aggiornamenti.
Il tempo necessario per scaricare e installare gli aggiornamenti dipende dalla velocità di connessione, dalle impostazioni di rete e dalle dimensioni dell'aggiornamento. Se l'installazione rimane bloccata alla stessa percentuale, prova a verificare nuovamente la disponibilità di aggiornamenti o a eseguire il Strumento di risoluzione dei problemi di Windows Update .
Per verificare la disponibilità di aggiornamenti, seleziona Iniziare > Impostazioni > Aggiornare & sicurezza > Windows Update > Verifica la disponibilità di aggiornamenti.
Per ottenere assistenza, nella casella di ricerca sulla barra delle applicazioni digita ottenere assistenza , quindi seleziona Richiesta supporto nell'elenco dei risultati. Per lasciare un feedback in caso di ulteriori problemi, nella casella di ricerca sulla barra delle applicazioni digita hub di feedback , quindi seleziona Feedback Hub nell'elenco dei risultati.
Windows 10 è la versione di Windows più sicura di sempre e ti consigliamo di rimanere aggiornato per proteggere il PC da rischi per la sicurezza e per mantenerlo in esecuzione senza problemi. Tuttavia, puoi sospendere temporaneamente gli aggiornamenti e pianificare un riavvio per installare gli aggiornamenti in un momento per te comodo.
Informazioni su come sospendere temporaneamente gli aggiornamenti
Scopri come pianificare un riavvio per installare gli aggiornamenti in un momento opportuno
Riceverai una notifica solo quando è il momento di riavviare il computer per applicare gli aggiornamenti installati.
Suggerimenti:
-
Se vuoi riprendere il lavoro dal punto in cui lo avevi lasciato dopo un aggiornamento, puoi usare la Sequenza temporale per tornare esattamente dove eri rimasto.
-
Per iniziare a usare la sequenza temporale, seleziona Visualizzazione attività sulla barra delle applicazioni o premi il tasto WINDOWS +TAB e seleziona l'attività che vuoi riprendere.
Gli aggiornamenti qualitativi mensili in Windows 10 sono molto piccoli e hanno un impatto minimo sul consumo dei dati. Gli aggiornamenti delle funzionalità in genere vengono rilasciati due volte all'anno ed è possibile controllare quando installarli. Richiedono più dati, ma sono meno frequenti.
Se usi una connessione a consumo, alcuni aggiornamenti per Windows non verranno installati automaticamente. Connessioni a consumo in Windows
Il computer potrebbe essere lento per una serie di motivi, ma l'aggiornamento all'ultima versione di Windows 10 può migliorarne le prestazioni. Per informazioni su un computer lento, vedi Suggerimenti per migliorare le prestazioni del PC in Windows .
Se hai problemi a trovare i file dopo un aggiornamento, vedi Trovare i file persi dopo l'aggiornamento a Windows 10 o 11 per altre soluzioni da provare.
Avanzate
Avviso: Microsoft consiglia di provare le procedure in questa sezione solo a chi ha familiarità con l'utilizzo della riga di comando. Queste procedure richiedono le autorizzazioni di amministratore nel dispositivo.
-
Nella casella di ricerca sulla barra delle applicazioni digita Prompt , quindi seleziona Esegui come amministratore nell'elenco delle opzioni. Selezionare Sì . Quindi, nella finestra visualizzata digita i comandi seguenti uno alla volta, inclusi gli spazi. Dopo aver digitato ogni comando, premi Immettere . Attendi il completamento di ogni comando prima di digitare il successivo.
net stop bits
net stop wuauserv
ren %systemroot%\softwaredistribution softwaredistribution.bak
ren %systemroot%\system32\catroot2 catroot2.bak
net start bits
net start wuauserv
-
Una volta completati tutti questi comandi, chiudi la finestra del prompt dei comandi e riavvia il computer.
In alcuni casi, il software antivirus o di sicurezza di terze parti installato può causare errori quando si tenta di eseguire l'aggiornamento all'ultima versione di Windows 10. Puoi disinstallare temporaneamente questo software, aggiornare il PC e quindi reinstallare il software al termine dell'aggiornamento del dispositivo. È consigliabile utilizzare software antivirus o di sicurezza di terze parti che sia compatibile con la versione più recente di Windows 10. Puoi verificare la compatibilità visitando il sito Web del produttore del software.
Nota: Prima di disinstallare il software, assicurati di sapere come reinstallare i programmi e di disporre dei codici Product Key necessari.
Nella casella di ricerca sulla barra delle applicazioni digita
Prompt
e quindi seleziona
Esegui come amministratore
nell'elenco delle opzioni. Selezionare
Sì
.
Nella finestra visualizzata digitare il comando seguente, incluso lo spazio come illustrato:
chkdsk/f C:
e quindi premi
Immettere
. Le riparazioni verranno avviate automaticamente sul disco rigido e ti verrà richiesto di riavviare il dispositivo.
Un riavvio pulito fa partire Windows con un set minimo di driver e programmi di avvio. Ciò consente di eliminare i conflitti software che si verificano quando si installa un programma o un aggiornamento che potrebbe causare problemi durante l'aggiornamento del PC.
Scopri come eseguire un riavvio pulito
-
Nella casella di ricerca sulla barra delle applicazioni digita Prompt , quindi seleziona Esegui come amministratore nell'elenco delle opzioni.
-
Nella finestra visualizzata digitare questo comando includendo gli spazi come illustrato:
DISM.exe /Online /Cleanup-image /Restorehealth -
Passeggiata Immettere . Una volta completata l'esecuzione del comando, vedrai un messaggio di conferma dal prompt dei comandi che indica che l'operazione di ripristino è stata completata correttamente o l'operazione è stata completata correttamente.
Nota: se non viene visualizzato un messaggio di conferma, digita di nuovo il comando e riprova. -
Digitare quindi questo comando, incluso lo spazio come illustrato:
sfc /scannow -
Passeggiata Immettere . Attendi fino a quando l'applicazione Sfc la verifica dell'analisi raggiunge il completamento al 100%, quindi chiudi prompt dei comandi.
-
Prova a eseguire di nuovo Windows Update.
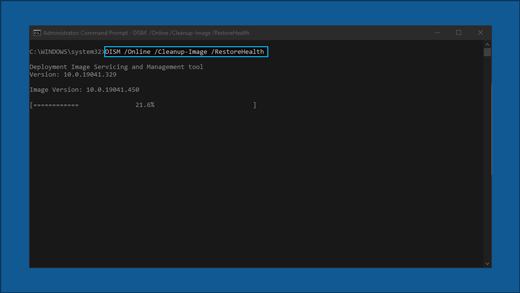
Vai a pagina di download del software e seleziona Scarica strumento ora per scaricare lo strumento di installazione pulita. Assicurati di leggere con attenzione le note presenti nella pagina di download del software prima di usare lo strumento.
Ancora problemi?
Contattare Supporto tecnico Microsoft se continui ad avere problemi con gli aggiornamenti di Windows.
Articoli consigliati
Come usare l'app Controllo integrità PC
Windows Update: Domande frequenti
Creare un account utente locale o amministratore in Windows











