Outlook 전자 메일에 비디오 링크 삽입
-
https://outlook.office.com 또는 새 Windows용 Outlook으로 이동합니다. 새 Windows용 Outlook 시작 - Microsoft 지원 이 문서를 참조하세요.
-
새 메일을 선택하여 전자 메일을 작성합니다.
-
Stream 비디오 공유 링크를 복사하여 전자 메일 본문에 붙여넣습니다. 또는 OneDrive에서 비디오를 첨부하거나 OneDrive에 비디오를 업로드 및 공유하고 전자 메일에서 바로 포함된 미디어 플레이어로 링크 변환을 볼 수 있습니다.
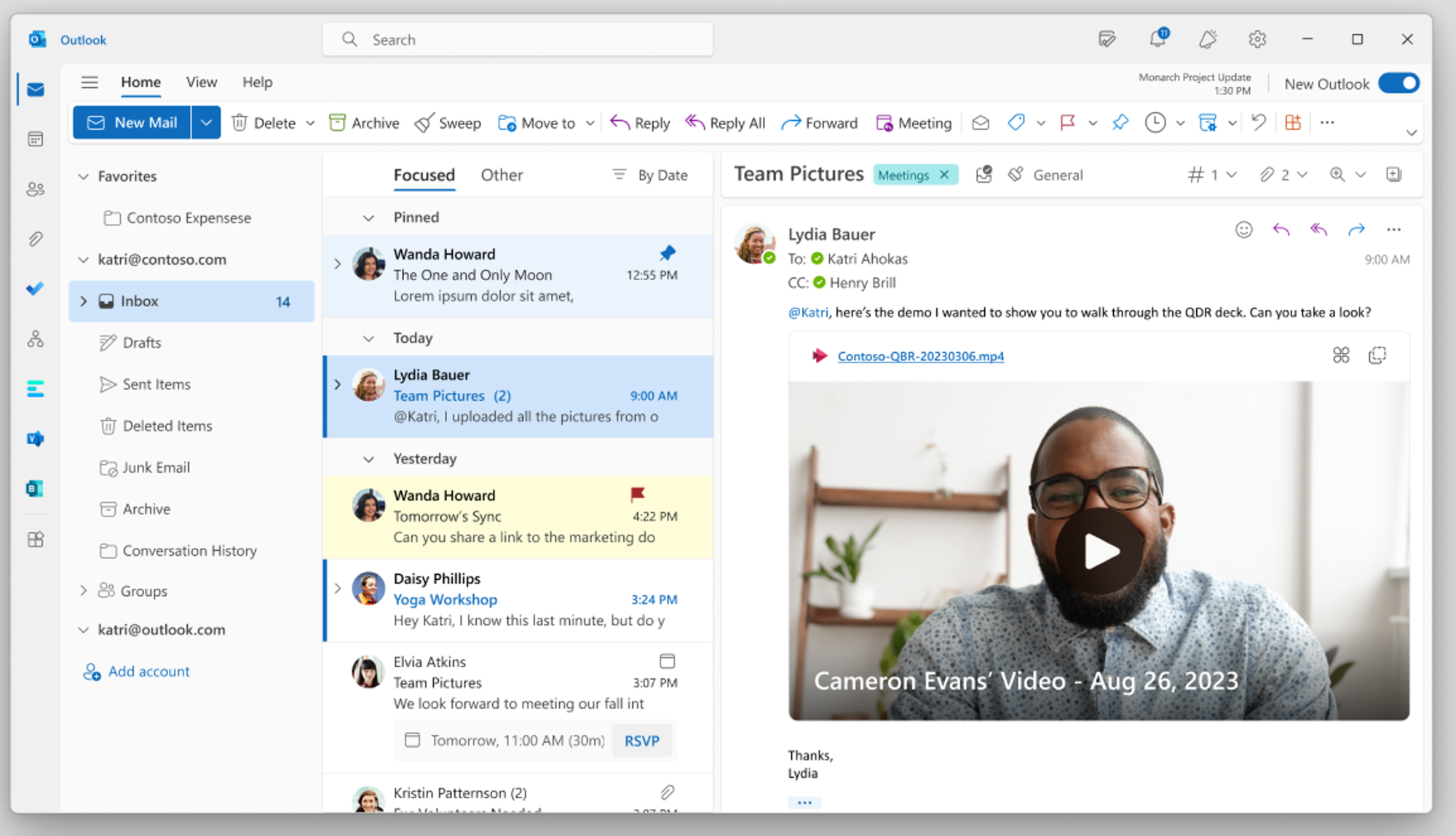
루프에 비디오 링크 삽입
-
https://loop.microsoft.com/ 루프 앱으로 이동합니다.
-
루프 페이지를 Create 열거나 엽니다.
-
Stream 비디오 공유 링크를 복사하여 페이지에 붙여넣고 링크가 포함된 미디어 플레이어로 변환되는 것을 확인합니다.
FAQ
이 기능은 Stream 웹 애플리케이션에서 브라우저 URL 표시줄에서 복사한 공유 링크 및 주소 표시줄 URL에 대해 작동합니다. 그러나 적절한 권한이 적절한 받는 사람에게 전파되도록 하려면 주소 표시줄 URL 대신 공유 링크를 사용하는 것이 좋습니다.
비디오를 볼 수 있는 액세스 권한이 있는 사람은 Stream 공유 링크를 만드는 동안 설정된 권한에 따라 달라집니다. 사용된 링크가 공유 링크가 아닌 경우 작성자만 비디오에 액세스할 수 있습니다. 원하는 대상 그룹이 공유 중인 비디오에 액세스할 수 있도록 하려면 Stream 사용 권한 대화 상자를 사용하여 조정합니다.
비디오를 볼 수 있는 액세스 권한이 있는 사용자를 제한하려면 Stream 권한을 조정하거나 비디오 파일이 비즈니스용 OneDrive 저장된 경우 OneDrive로 이동하여 권한을 조정할 수 있습니다.
Outlook에서는 비디오 머리글의 링크를 오른쪽 또는 왼쪽으로 클릭하여 비디오에 액세스할 수 있는 사용자를 제어할 수 있습니다.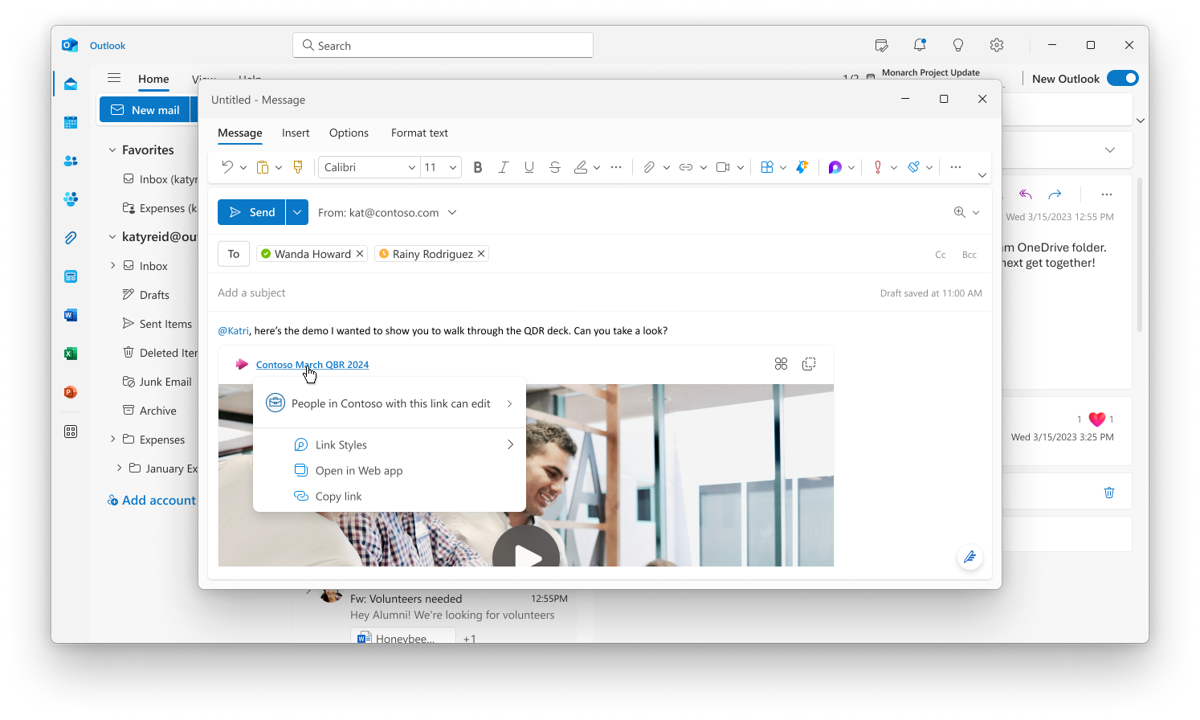
기본적으로 전자 메일 메시지의 비디오 링크는 포함된 비디오 플레이어로 자동으로 풀됩니다. Email 작성자는 다음 단계에 따라 이메일 메시지에 비디오 링크가 표시되는 방식을 수동으로 제어할 수 있습니다.
-
전자 메일 메시지에서 비디오 파일 이름 링크를 선택하여 상황에 맞는 메뉴를 엽니다.
-
상황에 맞는 메뉴에서 스타일 연결을 선택한 다음 다음 표시 옵션 중 하나를 선택합니다.
포함 됨(포함된 비디오 플레이어에 비디오 링크 풀기)
링크 (링크만 표시)
또는 전자 메일 작성자가 붙여넣기 상황에 맞는 메뉴를 활용하여 포함된 비디오 플레이어에서 링크로 변경하고 그 반대로 변경할 수 있습니다. 전자 메일 작성자는 기본 표시 옵션을 선택할 수도 있습니다.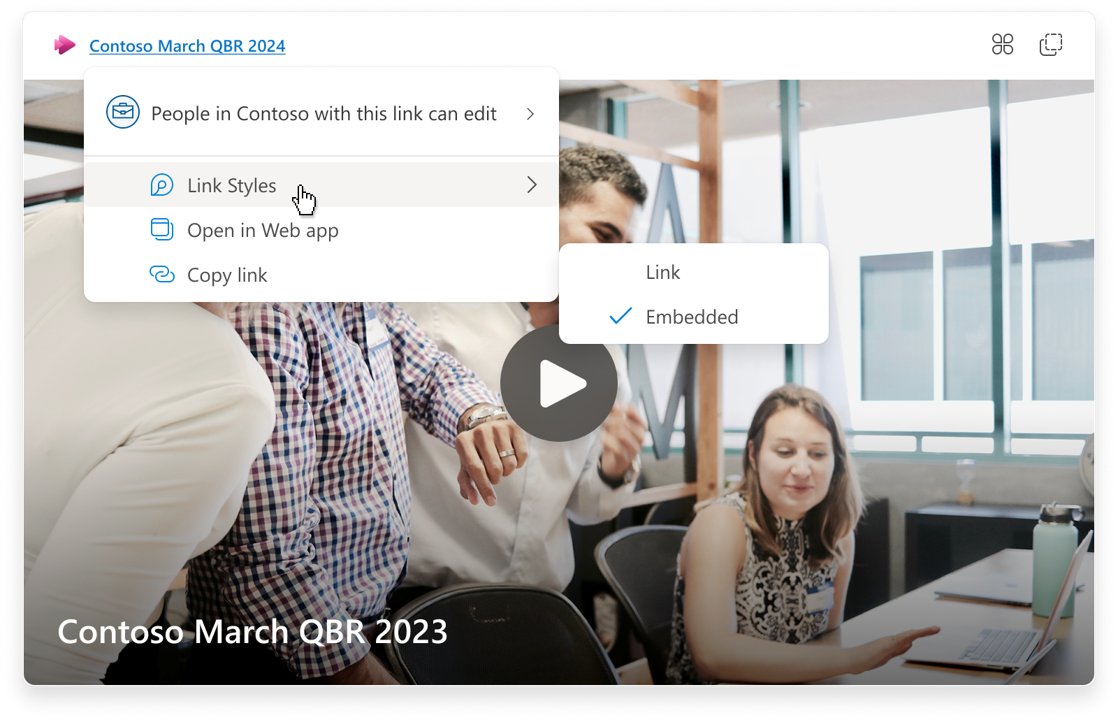
피드백 제공 또는 지원 받기
우리는 우리가 경험을 향상시킬 수있는 방법을 듣고 싶어!
Outlook에서 도움말 을 선택하고 지원 또는 피드백을 선택합니다.
루프의 경우 오른쪽 아래 모서리에서 ? 단추를 선택하고 피드백을 선택합니다.










