프로젝트 관리 사이트 템플릿은 프로젝트 팀의 내부 홈페이지 역할을 하도록 설계된 팀 사이트입니다. 팀용 공동 작업 공간을 Create 프로젝트 업데이트를 공유하고, 모임 노트를 게시하고, 팀 문서에 액세스할 수 있습니다.
이 문서에서는 SharePoint 프로젝트 관리 사이트 템플릿에 있는 요소를 공유하고 사이트를 사용자 지정하여 직접 만드는 방법을 설명합니다.
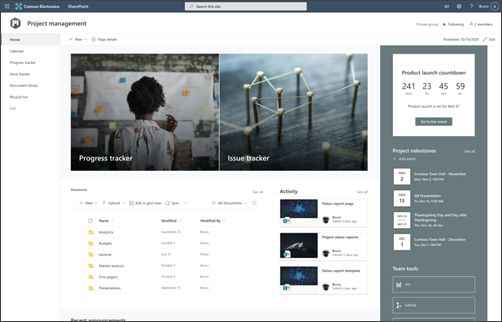
참고 사항:
-
이 템플릿은 Microsoft 365 연결된 템플릿입니다. 이 템플릿을 사용하여 팀을 만들면 연결된 SharePoint 템플릿이 사이트 및 팀에 적용됩니다.
-
페이지, 목록 및 Power Platform 통합과 같은 SharePoint 구성 요소는 자동으로 추가되고 팀의 일반 채널에 탭으로 고정됩니다. 사용자는 Teams 내에서 바로 이러한 페이지와 목록을 편집할 수 있습니다. 자세한 내용은 다음을 참조하세요.
사이트 기능
-
미리 채워진 이미지, 웹 파트 및 콘텐츠와 함께 제공되는 사용자 지정 가능한 사이트는 팀이 공동 작업할 수 있도록 사용자 지정을 수행할 때 사이트 편집기에게 영감을 줍니다.
-
즉시 사용할 수 있는 프로젝트 상태 프로젝트 업데이트를 쉽게 게시하고 팀 및 파트너와 공유할 수 있는 보고서 템플릿입니다.
-
Microsoft Lists 사용하여 프로젝트 추적기를 만들고 추적기 목록을 발행하여 팀과 함께 프로젝트 세부 정보를 관리하고 추적할 수 있습니다.
참고 사항:
-
일부 기능은 대상 지정 릴리스 프로그램을 옵트인한 조직에 점진적으로 도입됩니다. 즉, 이 기능이 아직 표시되지 않거나 도움말 문서에 설명된 것과 다르게 보일 수 있습니다.
-
기존 사이트에 템플릿을 적용하면 콘텐츠가 새 템플릿과 자동으로 병합되지 않습니다. 대신 기존 콘텐츠는 사이트 콘텐츠에 중복 페이지로 저장됩니다.
먼저 템플릿을 새 사이트 또는 기존 사이트에 추가하는 방법에 대한 지침을 따릅니다.
참고: 사이트에 이 템플릿을 추가하려면 사이트 소유자 권한이 있어야 합니다.
미리 채워진 사이트 콘텐츠, 웹 파트 및 페이지를 살펴보고 organization 브랜드, 음성 및 전반적인 비즈니스 목표에 맞게 조정하는 데 필요한 사이트 사용자 지정을 결정합니다.
미리 채워진 사이트, 목록 및 뉴스 게시물 서식 파일 콘텐츠:
-
홈페이지 - 팀이 콘텐츠를 쉽게 공유하고, 공동 작업하고, 프로젝트에 대한 업데이트를 받을 수 있는 방문 장소를 제공합니다.
-
일정 - 팀 Outlook 일정을 표시합니다.
-
프로젝트 추적 r 목록 - 예정된 프로젝트와 관련된 모든 작업 진행 상황을 추적합니다. 목록 텍스트 필드를 편집하여 이 목록 템플릿을 사용자 지정합니다.
-
문제 추적기 목록 - 프로젝트의 방해가 될 수 있는 문제를 추적합니다. 목록 텍스트 필드를 편집하여 이 목록 템플릿을 사용자 지정합니다.
-
문서 라이브러리 - 프로젝트 파일에 대한 쉽고 안전한 액세스
-
휴지통 - 최근에 삭제된 프로젝트 관련 콘텐츠에 대한 액세스 권한 제공
-
상태 보고서 템플릿 - 이 즉시 사용할 수 있는 템플릿을 사용하여 프로젝트에 상태 보고서를 팀에 쉽게 게시할 수 있습니다. 텍스트 및 이미지 웹 파트 목록을 편집하여 이 뉴스 게시물 템플릿을 사용자 지정합니다.
프로젝트 관리 사이트 템플릿을 추가한 후에는 사용자 지정하고 직접 만들어야 합니다.
참고: SharePoint 사이트를 편집하려면 사이트 소유자 또는 사이트 구성원이어야 합니다.
|
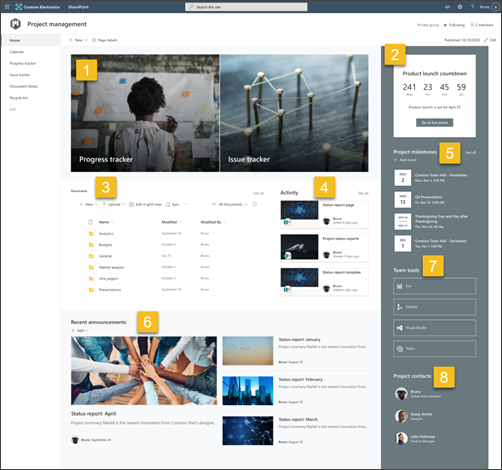 |
뷰어 및 organization 요구에 맞게 사이트의 모양, 사이트 탐색, 웹 파트 및 콘텐츠를 사용자 지정합니다. 사용자 지정을 만들 때 사이트 오른쪽 위에서 편집 을 선택하여 사이트가 편집 모드인지 확인합니다. 작업할 때 초안으로 저장하거나 변경 내용을 다시 게시 하여 뷰어에 편집 내용을 표시합니다.
1. Hero 웹 파트를 사용하여 프로젝트 상태 강조 표시

-
먼저 Hero 웹 파트를 선택하고

-
그런 다음, organization 요구에 가장 적합한 레이어 및 타일 옵션을 선택합니다.
다른 레이아웃을 참조하고Hero 웹 파트 편집에 대해 자세히 알아보세요.
2. 카운트다운 타이머 웹 파트를 사용하여 팀 구성원에게 남은 시간을 알 수 있습니다.

-
먼저 카운트다운 타이머 웹 파트를 선택하고

-
이벤트의 날짜 및 시간을 추가합니다.
-
타이머 디스플레이의 형식 을 선택합니다.
-
오버레이 텍스트를 변경하여 작업 호출 을 추가하고 추가 정보에 대한 링크를 추가합니다.
-
변경을 선택하고, 이미지 원본을 선택하고, 삽입을 선택하여 웹 파트 배경 이미지를 사용자 지정합니다.
Countdown 타이머 웹 파트 사용에 대해 자세히 알아봅니다.
3. 문서 라이브러리 웹 파트를 사용하여 리소스에 대한 빠른 액세스 제공
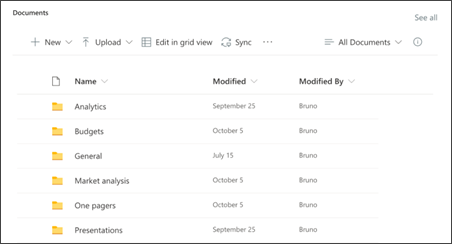
-
문서 라이브러리 웹 파트의 보기 또는 폴더 원본을 변경하려면 편집

-
문서 라이브러리 폴더, 레이블 및 콘텐츠를 편집하려면 사이트 콘텐츠의 라이브러리로 이동합니다. 편집하면 웹 파트에서 콘텐츠가 업데이트됩니다.
문서 라이브러리 웹 파트 사용에 대해 자세히 알아봅니다.
4. 사이트 활동 웹 파트를 사용하여 팀 활동에 대한 최신 정보 유지
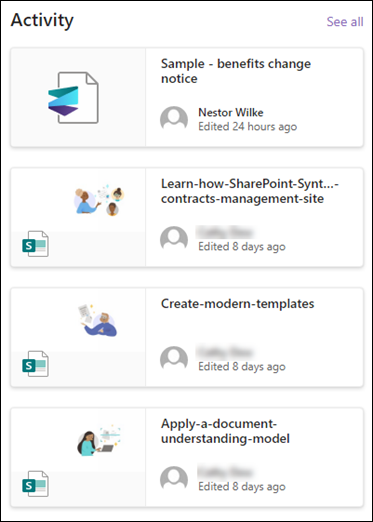
-
먼저 사이트 활동 웹 파트를 선택하고

-
도구 상자에 한 번에 여러 항목 표시 아래에 숫자를 입력합니다.
사이트 활동 웹 파트 사용에 대해 자세히 알아보세요.
5. 이벤트 웹 파트를 사용하여 날짜 및 마감일 추적
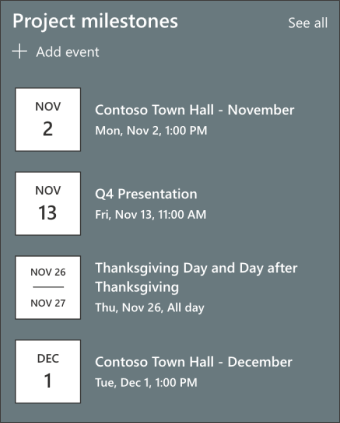
-
먼저 이벤트 웹 파트를 선택하고

-
원본을 선택합니다.
-
그런 다음 사이트에 표시해야 하는 날짜 범위를 선택합니다.
-
다음으로 레이아웃을 선택합니다.
-
이 웹 파트에 나열해야 하는 최대 항목 수를 선택합니다.
이벤트 웹 파트에 대해 자세히 알아봅니다.
6. 뉴스 웹 파트를 사용하여 프로젝트 팀 공지 사항 및 이벤트 기회를 강조합니다.
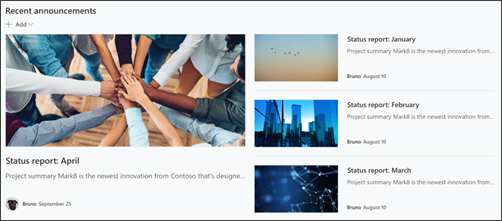
-
먼저 뉴스 웹 파트를 선택하고 편집

-
그런 다음 표시하려는 정보가 포함된 뉴스 원본 을 선택합니다.
-
organization 팀의 구성원을 가장 잘 표시하는 레이아웃, 보기 옵션 및 필터를 선택합니다.
-
구성 섹션에서 뉴스를 표시할 순서를 결정합니다.
뉴스 웹 파트 사용에 대해 자세히 알아보세요.
7. 빠른 링크 웹 파트를 사용하여 프로젝트에 자주 사용되는 도구 목록을 컴파일합니다.
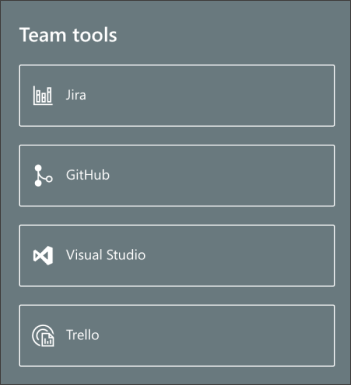
-
빠른 링크 웹 파트를 탐색하고 링크를 선택한 다음 편집

-
필요한 경우 링크, 제목, 아이콘 및 설명을 편집합니다.
-
링크를 추가하려면 + 링크 추가를 선택합니다.
빠른 링크 웹 파트에 대한 다양한 유형의 레이아웃 및 편집 옵션을 참조하세요.
8. 사람 웹 파트를 사용하여 프로젝트의 기본 접점 나열
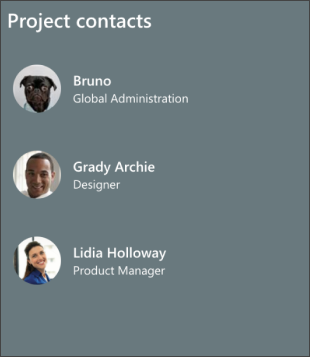
-
먼저 사람 웹 파트의 이미지를 삭제합니다.
-
그런 다음 다음과 같이 원이 +인 줄을 선택하여 사람 웹 파트를 추가합니다.

-
사람 웹 파트에서

-
개인 또는 그룹의 이름을 입력한 다음 저장을 선택합니다.
사람 웹 파트에 대해 자세히 알아보세요.
사이트 내에서 다음 페이지를 사용자 지정합니다.
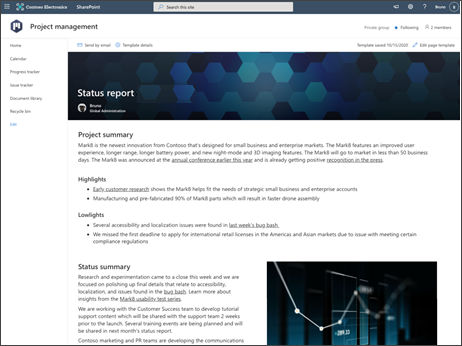
-
프로젝트 추적 r 목록 - 예정된 프로젝트와 관련된 모든 작업 진행 상황을 추적합니다. 목록 텍스트 필드를 편집하여 이 목록 템플릿을 사용자 지정합니다.
-
문제 추적기 목록 - 프로젝트의 방해가 될 수 있는 문제를 추적합니다. 목록 텍스트 필드를 편집하여 이 목록 템플릿을 사용자 지정합니다.
-
상태 보고서 템플릿 - 설정에서 이 템플릿에 액세스한 다음 사이트 콘텐츠에 액세스합니다. 이 즉시 사용할 수 있는 템플릿을 사용하여 프로젝트에 상태 보고서를 팀에 쉽게 게시할 수 있습니다. 텍스트 및이미지 웹 파트 목록을 편집하여 이 뉴스 게시물 템플릿을 사용자 지정합니다.
모양 및 사이트 탐색 사용자 지정
다른 사용자와 사이트를 공유하기 전에 사용자가 사이트를 찾고, 링크와 페이지를 쉽게 탐색하고, 사이트의 콘텐츠에 빠르게 액세스할 수 있도록 하여 사이트에 마무리 작업을 합니다.
-
폴더 이름을 업데이트하고 리소스를 업로드하여 문서 라이브러리를 편집합니다.
-
테마, 로고, 머리글 레이아웃 및 사이트 모양을 사용자 지정하여 사이트의 모양을 변경합니다.
-
기존 콘텐츠를 수용할 수 있도록 이 사이트 또는 사이트 탐색에 페이지를 추가하거나 제거합니다.
-
이 사이트를 organization 내의 허브 사이트와 연결하거나 필요한 경우 기존 허브 사이트 탐색에 이 사이트를 추가하도록 선택합니다.
사이트를 사용자 지정하고 검토한 후 최종 초안을 게시한 후 다른 사용자와 사이트를 공유합니다.
-
설정을 선택한 다음 사이트 권한을 선택합니다.
-
그런 다음 초대를 선택한 다음 그룹에 구성원 추가를 선택한 다음 , 추가를 선택하여 팀 사이트 콘텐츠, 팀 Outlook 일정과 같은 공유 리소스 및 사이트에 대한 편집 권한에 대한 모든 권한을 부여합니다.
-
그런 다음 초대를 선택한 다음 사이트만 공유를 선택한 다음 저장 을 선택하여 사이트를 공유하지만 공유 리소스 또는 사이트 편집 권한은 공유하지 않습니다.
팀 사이트 설정, 사이트 정보 및 사용 권한 관리에 대해 자세히 알아봅니다.
사이트를 만들고 실행한 후 다음 중요한 단계는 사이트 콘텐츠를 유지하는 것입니다. 콘텐츠 및 웹 파트를 최신 상태로 유지할 계획이 있는지 확인합니다.
사이트 유지 관리 모범 사례:
-
사이트 유지 관리 계획 - 콘텐츠가 여전히 정확하고 관련성이 있는지 확인하기 위해 필요에 따라 사이트 콘텐츠를 검토하는 일정을 설정합니다.
-
정기적으로 뉴스 게시 - 최신 공지 사항, 정보 및 상태 organization 배포합니다. 팀 사이트 또는 커뮤니케이션 사이트에 뉴스 게시물을 추가하고 SharePoint 뉴스를 사용하는 방법을 공지할 다른 사용자를 표시하는 방법을 알아봅니다.
-
링크 및 웹 파트 확인 - 사이트의 전체 값을 활용하도록 링크 및 웹 파트를 업데이트된 상태로 유지합니다.
-
분석을 사용하여 참여 개선 - 기본 제공 사용량 현황 데이터 보고서를 사용하여 사이트 사용량을확인하여 인기 있는 콘텐츠, 사이트 방문 등에 대한 정보를 가져옵니다.
-
주기적으로 사이트 설정 검토 - SharePoint에서 사이트를 만든 후에는 사이트에 대한 설정, 사이트 정보 및 권한을 변경할 수 있습니다 .










