사무실 또는 원격으로 작업 중인 경우 해당 날짜에 대한 작업 위치를 설정하여 사용자에게 알릴 수 있습니다. 이제 사무실이나 집에서 일할 일을 알 수 있으므로 직접 모임을 보다 쉽게 조정할 수 있습니다. 문제가 발생할 때마다 Outlook 또는 Teams에서 계획을 업데이트하여 둘 다의 위치를 반영합니다.
작업 위치 설정
Teams에서 하루의 작업 위치를 설정하려면 다음을 수행합니다.
-
Teams의 오른쪽 위에서 프로필 사진을 선택합니다.
-
상태 옆에 있는 위치 드롭다운 메뉴에서 작업 위치를 선택합니다. 변경 내용은 남은 시간 동안 근무 시간에 적용되며 Teams와 Outlook 모두에 반영됩니다.
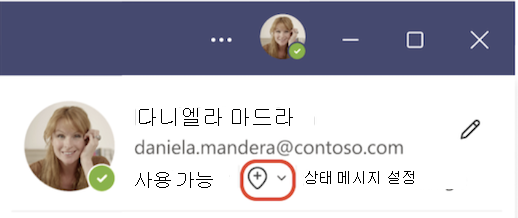
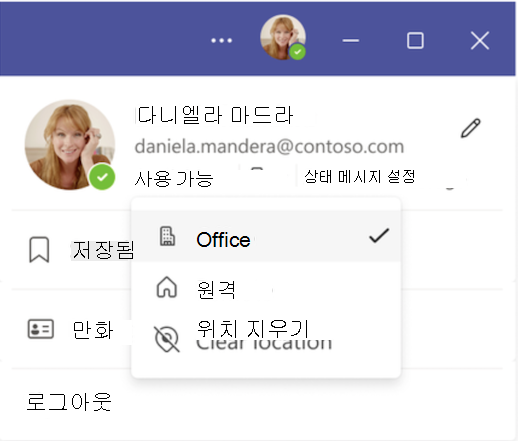
작업 위치 업데이트
일정이 변경되면 Teams에서 바로 작업 위치를 업데이트하거나 지우는 것이 쉽습니다.
프로필 사진을 선택하고 회사 위치를 변경하거나 선택을 취소합니다. 새 위치는 남은 시간 동안 근무 시간에 적용되며 Teams와 Outlook 모두에 반영됩니다.
작업 위치 설정
Teams에서 하루의 작업 위치를 설정하려면 다음을 수행합니다.
-
Teams 앱의 왼쪽 위에서 프로필 사진을 선택합니다.
-
작업 위치 설정을 선택하고 사용 가능한 옵션에서 작업 위치를 선택합니다. 변경 내용은 남은 시간 동안 근무 시간에 적용되며 Teams와 Outlook 모두에 반영됩니다.
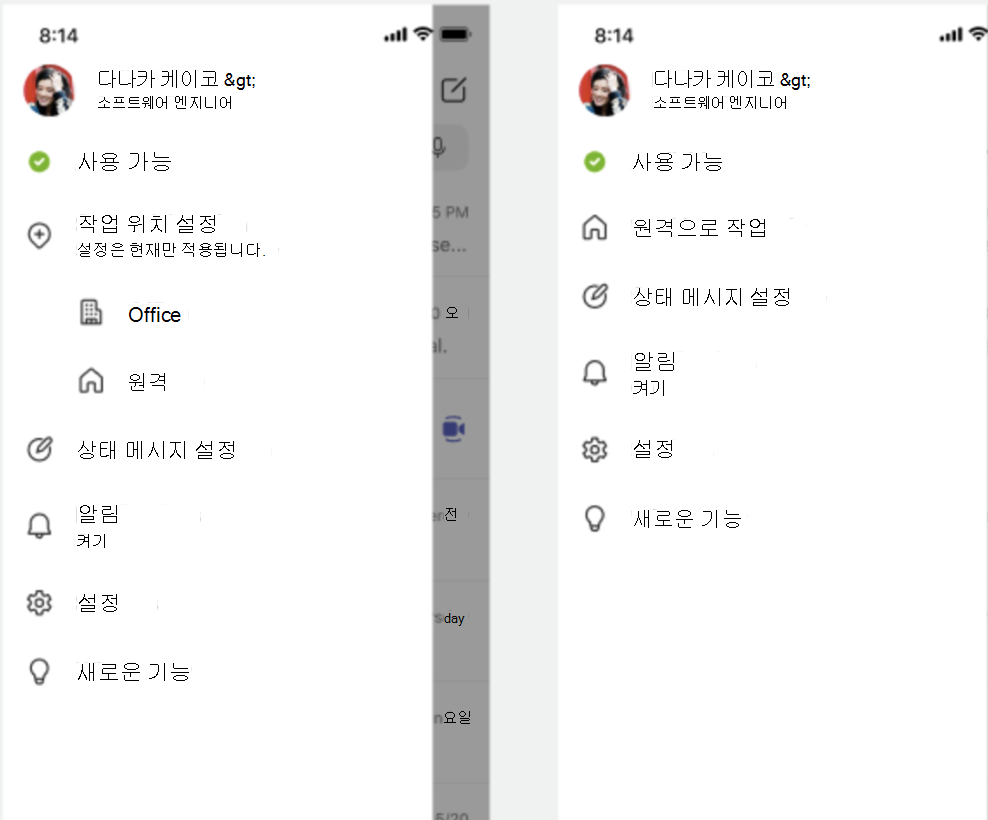
작업 위치 업데이트
일정이 변경되면 Teams에서 바로 작업 위치를 쉽게 업데이트할 수 있습니다.
Teams 앱의 왼쪽 위에서 프로필 사진을 선택하고 작업 위치를 변경하거나 지웁 수 있습니다. 새 위치는 남은 시간 동안 근무 시간에 적용되며 Teams와 Outlook 모두에 반영됩니다.










