Microsoft Teams의 설정 변경
데스크톱 또는 모바일 앱에서 직접 Teams 설정을 수정합니다. 프로필 사진을 변경하거나, 상태 설정하거나, 다른 밝은 테마를 사용해 계정을 좀 더 개인화하세요. 통화 벨소리를 전환하고, 업무 외 일정을 설정하는 등의 작업을 수행할 수도 있습니다.
Teams 앱 내 설정 열기
-
Microsoft Teams에서 설정 및 프로필 사진 옆에 있는 더 많은

-
설정

Teams 설정 변경
Teams는 디바이스의 언어, 날짜 및 시간 설정과 동일한 날짜 및 시간 형식을 반영합니다. 예를 들어 디바이스의 표시 언어가 영어(미국)로 설정된 경우 Teams의 날짜와 시간은 미국 사용되는 지역 형식을 표시합니다.
설정에서 언어 변경 하기
Windows 디바이스에서 언어 설정을 변경하려면 다음을 수행합니다.
-
Windows 디바이스 에서 시스템설정을 엽니다.
-
시간 및 언어를 선택합니다.
-
언어 & 지역 > Windows 표시 언어에서 드롭다운 메뉴에서 사용할 언어를 선택합니다.
참고: 사용할 새 언어를 설치하려면 언어 추가를 선택하고 설치할 언어를 선택한 다음 다음> 설치를 선택합니다.
-
더 많은 언어 설정을 보려면 언어 옆에 있는 추가 옵션

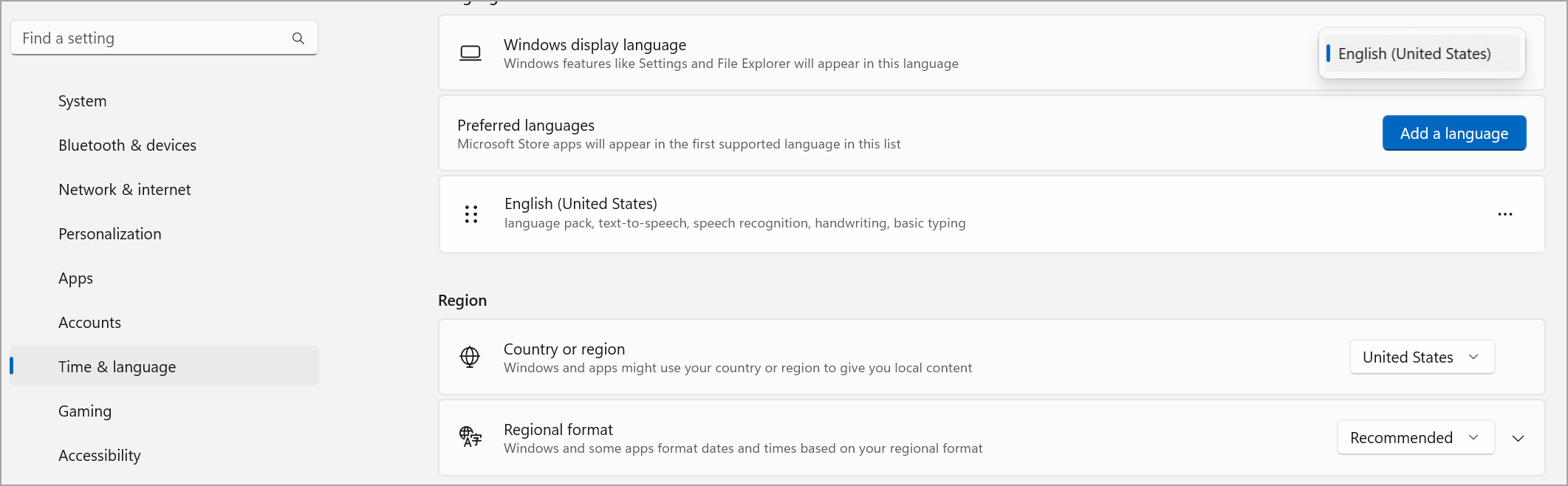
지역 변경
디바이스 설정에서 지역을 업데이트하면 Teams에서 해당 변경 내용을 자동으로 반영합니다.
Windows 디바이스에서 지역을 설정하려면 다음을 수행합니다.
-
Windows 디바이스에서 설정을 엽니다.
-
시간 및 언어를 선택합니다.
-
지역 아래의 국가 또는 지역 드롭다운 메뉴에서 지역을 선택합니다.
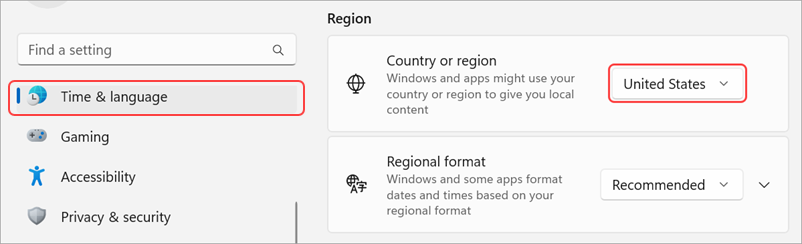
-
지역별 형식을 권장으로 설정하여 지역별 날짜 및 시간을 다른 앱과 동기화하거나 드롭다운 메뉴에서 다른 설정을 선택합니다.
MacOS에서 지역을 변경하려면 다음을 수행합니다.
-
MacOS 디바이스에서 시스템 설정을 엽니다.
-
일반 > 언어 & 지역을 선택합니다.
-
지역 드롭다운 메뉴를 선택하고 지역을 선택합니다.

-
지역 변경을 확인합니다.
표준 시간대 변경
장치 설정에서 표준 시간대를 변경하면 Teams에서 이러한 변경 내용을 자동으로 반영합니다. 위치 권한을 사용하도록 설정하여 표준 시간대를 자동으로 업데이트할 수도 있습니다.
Windows 디바이스에서 표준 시간대를 변경하려면 다음을 수행합니다.
-
Windows 디바이스에서 설정을 엽니다.
-
시간 & 언어 > 날짜 & 시간을 선택합니다.
-
표준 시간대 옆에 있는 드롭다운 메뉴에서 표준 시간대를 선택합니다.
MacOS 디바이스에서 표준 시간대를 변경하려면 다음을 수행합니다.
-
MacOS 디바이스에서 시스템 설정을 엽니다.
-
일반 > 날짜 & 시간을 선택합니다.
-
표준 시간대 설정 토글이 자동으로 설정되면 표준 시간대가 현재 있는 표준 시간대를 반영하도록 업데이트됩니다.
-
표준 시간대를 수동으로 변경하려면 표준 시간대 설정 자동 토글을 끕니다. 그런 다음 드롭다운 메뉴에서 가장 가까운 도시를 선택하여 해당 도시의 표준 시간대로 변경합니다.
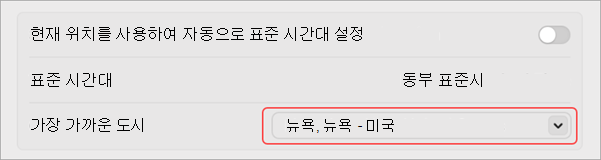
-
업데이트를 반영하도록 Teams를 다시 시작해야 합니다.
Teams에서 기본 언어 및 지역을 변경하면 시간과 날짜 형식도 업데이트됩니다.
팁: 키보드 언어 설정 아래에는 맞춤법 검사 대한 확인란이 있습니다. 기본적으로 설정됩니다. 상자를 선택 취소하여 해제합니다.
Teams 자동 시작 설정
Teams는 장치를 시작하는 즉시 자동으로 열리고 백그라운드에서 실행되도록 설정됩니다. 앱을 닫으면 백그라운드에서 계속 실행됩니다. 언제든지 이러한 설정을 변경할 수 있습니다.
-
Teams 오른쪽 위에 있는 프로필 사진 선택
-
설정 및 기타


-
시스템 섹션에서 Teams 자동 시작 옆의 확인란을 선택 취소합니다. 또한 앱이 백그라운드에서 실행되지 않거나 창을 닫은 후에도 계속 실행할 수 있도록 설정을 변경할 수 있습니다.
관련 항목
프로필 사진을 탭한 다음 설정을 선택하여 알림 및 옵션을 관리하고, 도움말에 액세스하고, 버전 정보를 얻고, 로그아웃합니다.










