Outlook에서 전자 메일 받는 사람 또는 기타 연락처 채팅 또는 통화
모든 전자 메일 내에서 보낸 사람과 개별 채팅 세션을 시작하거나 모든 받는 사람과 그룹 채팅을 시작할 수 있습니다. 또는 전자 메일 받는 사람 또는 연락처의 이름을 선택하여 Teams 통화를 시작합니다.
아래에서 사용 중인 Outlook 버전의 탭 옵션을 선택합니다. 내가 사용 중인 Outlook 버전은 무엇인가요?
참고: 이 새 Outlook 탭 아래의 단계가 작동하지 않으면 새 Windows용 Outlook을 아직 사용하지 않을 수 있습니다. 클래식 Outlook을 선택하고 대신 해당 단계를 수행합니다.
새 Outlook에서 전자 메일 받는 사람과 채팅
-
새 Outlook에서 채팅하려면 받은 전자 메일이 새 Outlook 읽기 창에서 열리는 것으로 시작합니다.
-
리본 메뉴의 Teams 그룹에서 채팅을 선택합니다.
-
결과 드롭다운 메뉴에서 전자 메일 보낸 사람과만 채팅하거나 전자 메일의 모든 받는 사람과 채팅하도록 선택합니다.
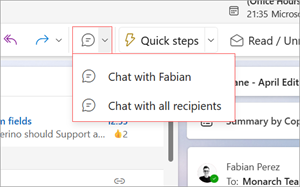
-
대화를 시작할 수 있도록 새 Teams 채팅 창이 열립니다.
새 Outlook에서 Teams 전화 걸기
-
새 Outlook 읽기 창에서 열 전자 메일을 선택합니다.
-
받는 사람의 이름을 선택하여 연락처 카드를 엽니다.
-
통화 드롭다운에서 오디오 통화 또는 화상 통화를 선택합니다.
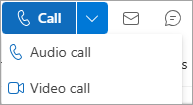
클래식 Outlook에서 인스턴트 메시지 보내기
온라인 상태가 오프라인을 제외한 모든 것을 나타내는 모든 사람에게 인스턴트 메시지를 보낼 수 있습니다.
-
사용자의 이름 옆에 있는 온라인 상태 표시기를 클릭합니다.
-
대화 상대 카드에서 음성 거품으로 표시되는 메신저 대화 상자 또는 메신저 대화 상자 보내기 아이콘을 클릭합니다.
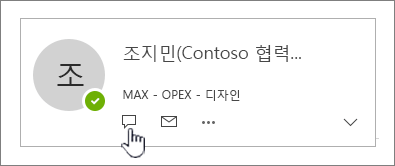
-
창의 아래쪽 섹션에 메시지를 입력한 다음 Enter 키를 눌러 보냅니다.
전자 메일 메시지가 열려 있는 경우 보낸 사람 또는 보낸 사람과 메시지의 모든 받는 사람에게 인스턴트 메시지로 회신할 수 있습니다. 메시지 탭의 응답 그룹에서 메신저 대화를 클릭합니다. 드롭다운 목록에서 메신저로 회신 또는 메신저로모두 회신을 클릭합니다.
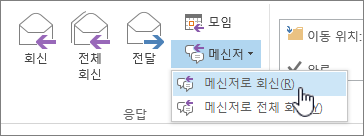
클래식 Outlook에서 Teams 통화
-
읽기 창에서 열 전자 메일을 선택합니다.
-
받는 사람의 이름을 선택하여 연락처 카드를 엽니다.
-
전화 번호를 선택하여 통화를 시작합니다.
웹용 Outlook에서 연락처와 채팅
-
웹용 Outlook 채팅하려면
-
Outlook 헤더에서 Teams 채팅 을 선택합니다.
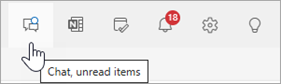
-
연락처 목록에서 를 선택하거나

-
새 채팅 창에서 채팅할 사람의 이름을 입력하고 메시지 입력을 시작합니다.
웹용 Outlook에서 채팅을 사용하려면 브라우저가 타사 쿠키를 허용하도록 설정되어 있는지 확인합니다.
팁: Microsoft Edge를 사용하는 경우 쿠키 및 사이트 데이터 관리 및 삭제를 > 설정 및 기타> 설정 > 쿠키 및 사이트 권한으로 이동하여 타사 쿠키가 켜져 있는지 확인할 수 있습니다. 타사 쿠키 차단을끄기 위치로 설정합니다.
웹의 Outlook에서 Teams 전화 걸기
-
읽기 창에서 열 전자 메일을 선택합니다.
-
받는 사람의 이름을 선택하여 연락처 카드를 엽니다.
-
통화 드롭다운에서 오디오 통화 또는 화상 통화를 선택합니다.
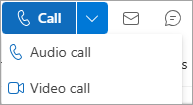
Outlook.com 채팅 또는 통화 연락처
-
Outlook.com 채팅하려면 Outlook 헤더에서 Teams 를 선택합니다.
-
Teams 앱이 열립니다. 여기에서 연락처와 채팅 또는 Teams 통화를 시작하거나 Teams에 초대를 선택하고 프롬프트를 따를 수 있습니다.










