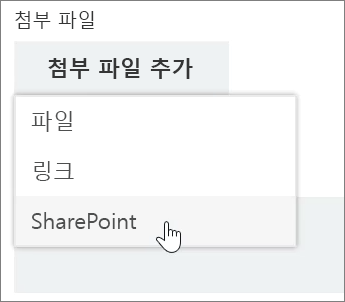내 작업 및 내 하루를 사용하여 작업 관리
참고: 새로운 Microsoft Planner 현재 고객에게 배포되고 있습니다. 환경이 이 문서에 나열된 단계와 다르게 보이거나 GCC(정부 클라우드 커뮤니티), GCC High 또는 DoD(국방부) 환경에서 작업하는 경우 이 페이지의 맨 아래에 있는 지침을 참조하세요.Planner에 대한 질문과 대답에서 새 Planner에 대해 자세히 알아보세요.
내 작업에서 작업 추적
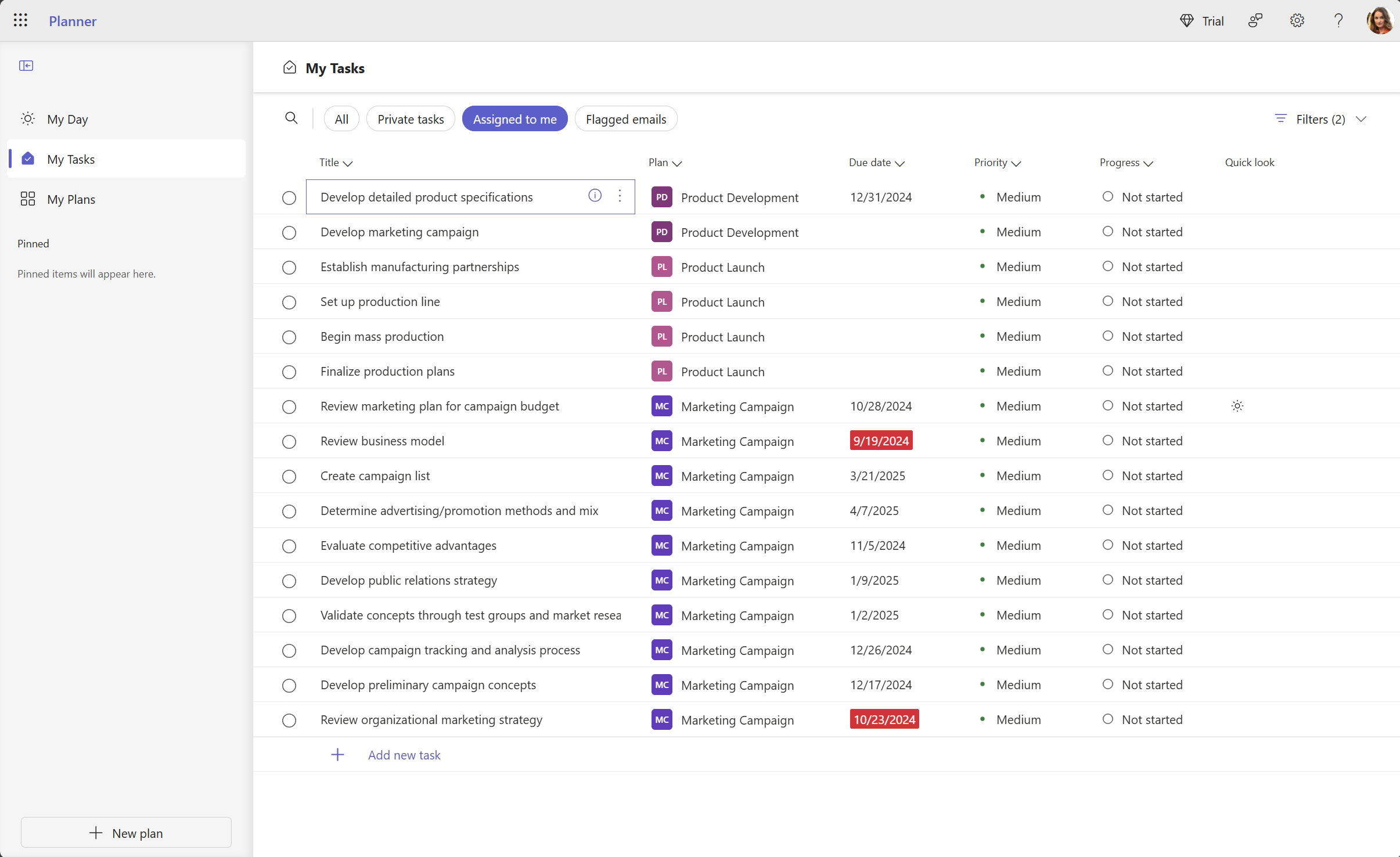
내 작업은 사용자와 관련된 모든 작업을 중앙 집중화하도록 설계되었으며 네 개의 고유한 탭으로 구성됩니다.
-
모두: 모든 보기는 개인 작업, 나에게 할당됨 및 플래그가 지정된 전자 메일의 모든 개별 작업을 집계합니다. 그런 다음 기한, 우선 순위 및 진행률별로 이러한 작업을 필터링하고 정렬할 수 있습니다.
-
프라이빗 작업: 아직 계획에 속하지 않는 작업을 만들 수 있는 탭입니다. 그런 다음 작업의 추가 옵션 ... 메뉴를 선택하여 계획 내에서 이러한 작업을 추가로 구성할 수 있습니다.
-
나에게 할당된 내용: Teams 모임 노트, 기본 계획, 프리미엄 계획, Loop 작업 목록 및 할 일의 공유 목록에서 할당된 모든 작업을 포함합니다.
-
플래그가 지정된 전자 메일: Outlook에서 플래그가 지정된 모든 전자 메일이 플래그가 지정된 전자 메일 섹션에 표시됩니다. 첨부 파일을 선택하여 작업에서 직접 전자 메일로 이동할 수도 있습니다.
나의 하루로 나만의 하루를 계획하세요.
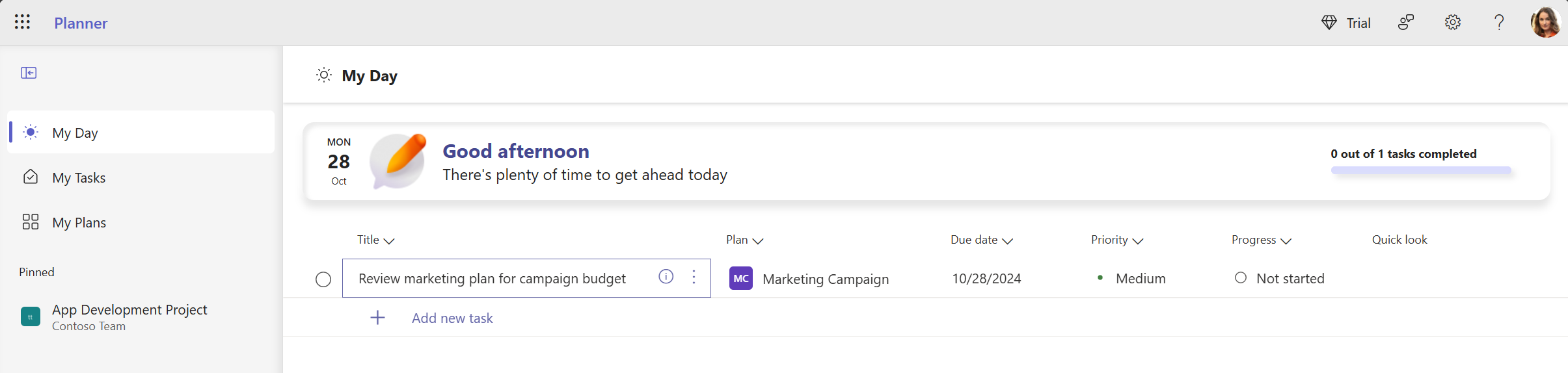
내 하루 는 오늘 집중하려는 작업을 계속 진행하는 데 도움이 되는 복잡한 포커스 공간입니다. 오늘 예정된 내 작업 및 개인 플랜의 작업이 내 하루에 표시됩니다. 또한 중요하다고 생각하고 주의가 필요할 수 있는 작업을 만들 수도 있습니다. 일일 dashboard 다음이 포함됩니다.
-
엄선된 우선 순위: 해당 날짜에 대한 기본 작업을 결정하고 추가합니다.
-
자동 채우기: 오늘 예정된 내 작업 및 개인 플랜의 작업이 내 하루에 자동으로 표시되어 중요한 기한을 유지합니다.
-
이러한 작업의 우선 순위 지정 및 작업: 작업이 내 날에 있으면 제목, 계획, 기한, 우선 순위 및 진행률과 같은 특성별로 정렬하여 작업을 수행하려는 순서대로 작업의 우선 순위를 지정할 수 있습니다.
-
매일 내 하루에 신선한 시작 : 내 하루는 매일 밤 자신을 지워, 그래서 당신은 빈 슬레이트로 다음 날을 시작할 수 있습니다. 지우기 전에 남은 My Day의 미완성 작업은 원래 계획에서 사용할 수 있습니다.
계획에 작업 추가
-
작업을 추가하려는 버킷 제목 아래에서 을 선택하고 작업 를 추가합니다.
새 계획이 할 일 버킷 제목과 함께 시작되거나 기존 계획에 이름이 지정된 버킷이 추가됩니다.
-
작업 이름 입력을 선택합니다.
-
작업 이름을 입력합니다.
-
다음 중 하나를 수행합니다.
-
Enter 키를 눌러 기한이 없는 작업을 만듭니다.
-
기한 설정을 선택하고 날짜를 선택합니다. 그런 다음 작업 추가를 선택하여 기한이 있는 작업을 만듭니다.
-
여러 작업을 신속하게 만들기
-
작업을 추가하려는 버킷 제목 아래에서 을 선택하고 작업 를 추가합니다.
-
작업 이름 입력을 선택합니다.
-
작업 이름을 입력한 다음 각각 Enter 키를 눌러 작업을 만듭니다.
계획에 사용자와 작업을 추가한 다음 작업에 사용자를 할당할 수 있습니다.
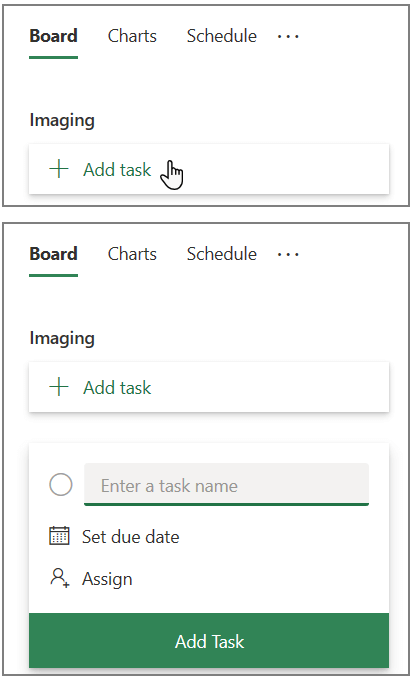
작업 시작 날짜 및 기한 추가
-
작업을 선택하여 작업 창을 엽니다.
-
시작 날짜 아래에 있는 시작 날짜 없음을 선택한 다음 원하는 시작 날짜를 선택합니다.
-
기한 아래에 있는 기한 없음을 선택한 다음 원하는 기한을 선택합니다.
-
작업 창 오른쪽 위에 있는 알림 해제

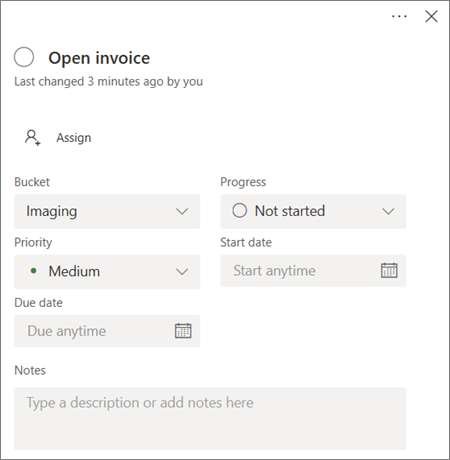
작업에 메모 추가
-
작업을 선택하여 작업 창을 엽니다.
-
작업 창의 메모 영역에 있는 여기에 메시지 입력을 선택합니다.
-
작업에 첨부할 메모를 입력합니다.
-
보내기를 선택합니다.
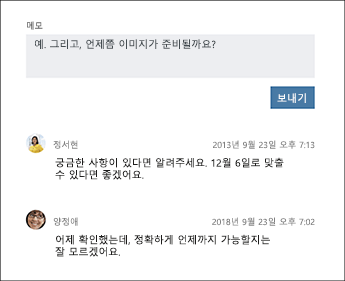
작업에 첨부 파일 추가
-
작업을 선택하여 작업 창을 엽니다.
-
첨부 파일 추가를 선택합니다.
-
파일을 선택하여 로컬에 저장된 파일을 첨부하거나 링크를 선택하여 링크를 포함하거나 SharePoint를 선택하여 SharePoint 사이트의 파일을 첨부합니다.
-
첨부할 파일을 찾아 선택하거나 링크 정보를 입력합니다.
파일을 첨부할 때 계획의 OneDrive에 파일을 업로드하거나, 파일을 이미 업로드한 경우 해당 파일을 찾을 수 있습니다. 계획의 OneDrive에서 파일을 찾을 수 없는 경우 대신 링크를 추가할 수 있습니다.
파일, 사진 또는 링크를 작업에 처음 첨부하는 경우 해당 첨부 파일이 작업의 미리 보기 그림이 됩니다. 미리 보기 그림은 게시판에 표시되며 작업을 빠르게 확인하고 진행할 수 있는 방법을 제공합니다. 작업에 대한 미리 보기 그림을 변경하고 싶으신가요?