참고: 이 문서는 곧 사용이 중단됩니다. "페이지를 찾을 수 없음" 문제를 방지하기 위해 알고 있는 링크를 제거하고 있습니다. 이 페이지에 대한 링크를 만든 경우 링크를 제거해 주세요. 그러면 웹을 연결된 상태로 유지하겠습니다.
작업 공간 또는 기본 보기는 Microsoft PowerPoint 2010 의 기능을 쉽게 찾고 사용할 수 있도록 디자인 되었습니다.
이 문서에는 PowerPoint 2010 있는 프레젠테이션 만들기를 준비 하는 데 도움이 되는 단계별 지침이 포함 되어 있습니다.
참고 사항:
-
PowerPoint 2010 작업 영역의 다른 부분에는 리본 메뉴 라고도 하는 맨 위쪽의 메뉴 모음이 있습니다. PowerPoint 리본 메뉴에 대 한 자세한 내용은 메뉴 및 도구 모음의 위치를 참조 하세요.
1 단계: PowerPoint 열기
PowerPoint 를 시작 하면 슬라이드를 만들고 작업 하는 기본 보기 보기 에서 열립니다.
참고 사항:
-
PowerPoint 2010 이미 실행 중인 경우 열려 있는 프레젠테이션을 저장 하 고 닫은 다음 PowerPoint 2010 을 종료 하 고 다시 시작 합니다.
-
PowerPoint 2010 아직 실행 되 고 있지 않은 경우 시작 합니다.
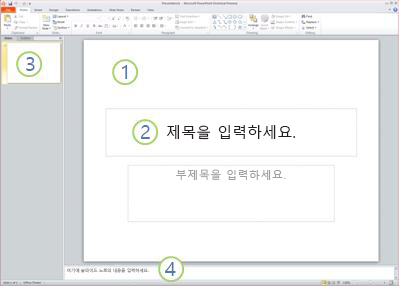
그림: 기본 보기에서 레이블이 지정 된 요소가 여러 개 있는 PowerPoint 2010 그림
1. 슬라이드 창에서는 개별 슬라이드에 직접 작업을 수행할 수 있습니다.
2. 점선 테두리는 개체 틀을 나타내며, 여기에 텍스트를 입력하거나 그림, 차트, 기타 개체를 삽입할 수 있습니다.
3. 슬라이드 탭에는 슬라이드 창에 표시되는 전체 크기의 각 슬라이드가 미리 보기 버전으로 표시됩니다. 다른 슬라이드를 추가한 후 슬라이드 탭에서 축소판 그림을 클릭 하 여 슬라이드 창에 슬라이드가 표시 되도록 할 수 있습니다. 또는 축소판 그림을 끌어 프레젠테이션의 슬라이드를 다시 정렬할 수 있습니다. 슬라이드 탭에서 슬라이드를 추가하거나 삭제할 수도 있습니다.
4. 슬라이드 노트 창에는 현재 슬라이드에 대한 슬라이드 노트를 입력할 수 있습니다. 청중에 게 노트를 배포 하거나 발표자 보기에서 프레젠테이션을 발표할 때 노트를 볼 수 있습니다.
2 단계: 새 프레젠테이션으로 시작
기본적으로 이전 그림에 표시 된 빈 프레젠테이션 서식 파일 를 새 프레젠테이션에 적용 PowerPoint 2010. 빈 프레젠테이션은 PowerPoint 2010 에서 가장 간단 하 고 일반적인 서식 파일을 사용할 수 있으며, 처음으로 PowerPoint에 대 한 작업을 시작할 때 사용 하는 것이 좋습니다.
빈 프레젠테이션 서식 파일을 기반으로 하는 새 프레젠테이션을 만들려면 다음을 실행 합니다.
-
파일 탭을 클릭합니다.
-
새로 만들기를 가리켜 사용 가능한 서식 파일 및 테마 에서 새 프레젠테이션을선택 합니다.
-
만들기를 클릭합니다.
3 단계: 슬라이드 노트 창 크기 조정
빈 프레젠테이션 서식 파일을 열면 슬라이드 노트 창의 일부만 표시 됩니다. 노트 창의 크기를 더 넓게 표시 하 여 더 많은 공간을 입력할 수 있도록 하려면 다음을 실행 합니다.
-
슬라이드 노트 창의 위쪽 테두리를 가리킵니다.
-
포인터가

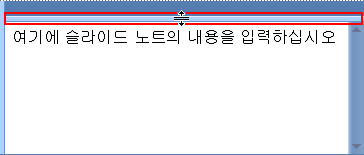
슬라이드 창의 슬라이드에는 사용 가능한 공간에 맞게 자동으로 크기가 조정 됩니다.
4 단계: 프레젠테이션 만들기
이제 사용할 작업 공간을 준비한 후에는 프레젠테이션에 텍스트, 도형, 그림, 애니메이션, 기타 슬라이드를 추가할 수 있습니다. 처음부터 끝까지 기본 프레젠테이션을 만드는 방법에 대해 자세히 알아보려면 PowerPoint 프레젠테이션을 만들기 위한 기본 작업을 참조 하세요.
화면 위쪽에는 작업을 시작할 때 유용 하 게 사용할 수 있는 세 가지 단추가 있습니다.
-


-
이전에 수행 하 던 작업에 따라 마지막으로 변경한 내용을 반복 하거나 다시 실행 하는


-
Powerpoint 도움말 창이 열리는 Microsoft Office PowerPoint 도움말

팁: 화면 위쪽의이 영역에 더 많은 단추를 추가할 수 있습니다. 화면 맨 위에 있는 영역을 빠른 실행 도구 모음 이라고 합니다. 이 도구 모음에 다른 명령을 추가 하 여 항상 가까이에 위치 시킬 수 있습니다. 자세히 알아보려면 빠른 실행 도구 모음 사용자 지정을 참조 하세요.










