학습 중앙 사이트 템플릿은 교육 팀의 내부 홈 페이지 역할을 하도록 설계된 통신 사이트입니다. 이벤트, 뉴스 및 추가 교육 과정 리소스를 한 장소에서 모두 소개하는 조직에 대한 내부 착륙 환경을 제공합니다.
이 문서에서는 SharePoint Learning 중앙 사이트 템플릿에 있는 요소를 사용하는 방법과 사이트를 사용자 지정하여 사용자 지정할 수 있는 방법을 배울 수 있습니다.
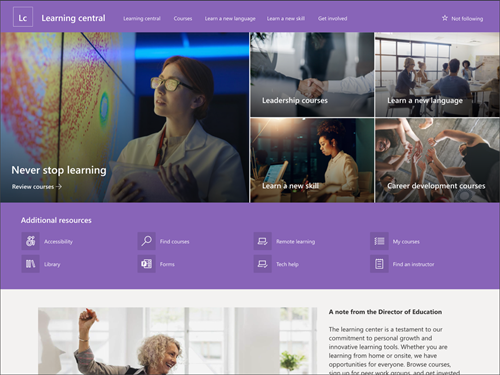
사이트 기능
-
학습 센터의 필요에 맞게 사용자 지정을 할 때 미리 채워진 이미지, 웹 파트 및 콘텐츠가 있는 사용자 지정 가능한 사이트입니다.
-
학습 목표, 중요한 리소스에 대한 액세스 및 마감일을 표시하는 미리 채워진 페이지 및 웹 파트입니다.
참고 사항:
-
대상 릴리스 프로그램을 옵트인한 조직에 일부 기능이 점진적으로 도입됩니다. 즉, 이 기능이 아직 표시되지 않았거나 도움말 문서에 설명된 내용과 다를 수 있습니다.
-
기존 사이트에 템플릿을 적용하면 콘텐츠가 새 템플릿과 자동으로 병합되지 않습니다. 대신 기존 콘텐츠는 사이트 콘텐츠에 중복 페이지로 저장됩니다.
먼저 새 또는 기존 SharePoint 사이트에 사이트 템플릿을 추가하는 방법에 대한 지침을 따릅니다.
참고: 사이트에 이 템플릿을 추가하려면 사이트 만들기 권한이 있어야 합니다.
미리 채워진 사이트 콘텐츠, 웹 파트 및 페이지를 탐색하고 조직의 브랜드, 음성 및 전체 비즈니스 목표에 부합하는 데 필요한 사이트 사용자 지정을 결정할 수 있습니다.
미리 채워진 사이트 페이지:
-
홈 페이지 - 시청자가 뉴스, 학습 목표, 중요한 기한 및 더 많은 학습 리소스에 대한 액세스에 참여할 수 있는 방문 장소를 제공합니다.
학습 중앙 사이트 템플릿을 추가한 후 사용자 지정하고 나만의 사이트로 만들어야 합니다.
참고: SharePoint 사이트를 편집하려면 사이트 소유자 또는 사이트 구성원이 되어야 합니다.
|
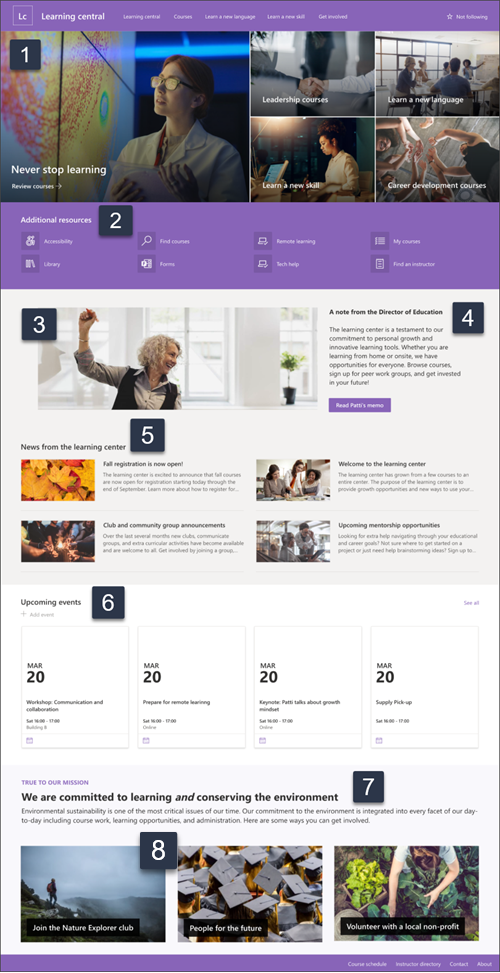 |
뷰어 및 조직의 요구에 맞게 사이트의 모양,사이트 탐색,웹 파트 및콘텐츠를 사용자 지정합니다. 사용자 지정을 만들 때 사이트 오른쪽 위에 있는 편집을 선택하여 사이트가 편집 모드로 전환되도록 합니다. 작업할 때 초안으로저장하거나 변경 내용을 다시 게시하여 편집 내용을 시청자에게 볼 수 있습니다.
1. Hero 웹 파트를 사용하여 학습 목표 및 조직 리소스를 강조 표시
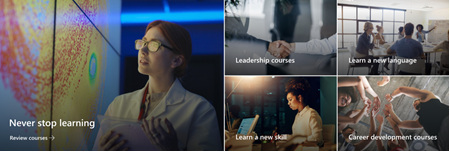
-
먼저 영웅 웹 파트를 선택하고 에서 편집을

-
그런 다음 조직의 요구에 가장 적합한 계층 및 타일 옵션을 선택합니다.
Hero 웹 파트 에 대해 자세히 알아보면 됩니다.
2. 빠른 링크 웹 파트를 사용하여 자주 사용되는 리소스를 소개합니다.

-
빠른 링크 웹 파트를 선택하고 편집 을

-
그런 다음 조직의 요구에 가장 적합한 레이아웃 옵션을 선택합니다.
빠른 링크 웹 파트에 대해 자세히 알아보습니다.
3. 이미지 웹 파트를 사용하여 관련 학습 센터 이미지를 표시합니다.
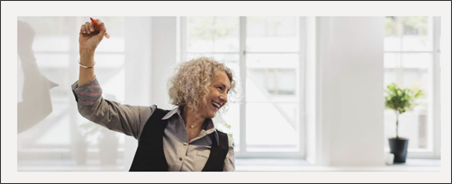
-
이미지 웹 파트를 선택하고 편집 을

-
그런 다음 변경을 선택하고이미지 원본을 선택한 다음 삽입을 선택합니다.
-
링크 섹션의 이미지에 웹 주소를 추가하여 시청자를 다른 페이지로 이동합니다.
-
이미 있는 텍스트를 입력하여 웹 파트의 오버레이 텍스트를 변경합니다.
-
각 이미지에 대해 1~4단계를 반복합니다.
이미지 웹 파트에 대해 자세히 알아보면 됩니다.
4. 텍스트 웹 파트를 사용하여 환영 메시지 또는 공지 사항을 제공합니다.
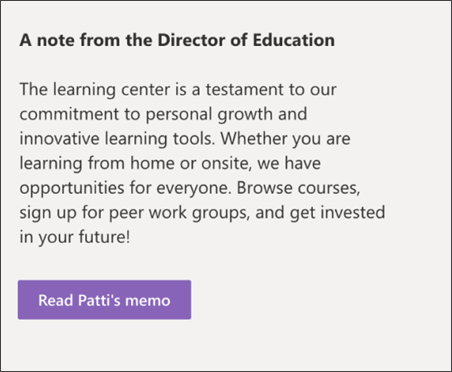
-
먼저 웹 파트에 직접 텍스트를 입력합니다.
-
웹 파트 위의 옵션을 사용하여 텍스트 서식을 지정합니다.
-
그런 다음 단추를 선택하여 레이블 및 링크 를 편집합니다.
텍스트 웹 파트 및 단추 웹 파트에 대해자세히 알아보십시오.
5. 뉴스 웹 파트를 사용하여 학생에 대한 관련 업데이트를 표시합니다.
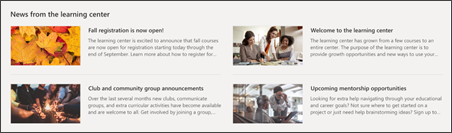
-
뉴스 웹 파트를 선택하고 편집 을

-
그런 다음 표시할 정보가 포함된 뉴스 원본을 선택합니다.
-
조직의 팀 구성원을 가장 잘 표시하는 레이아웃, 보기 옵션 및 필터를 선택합니다.
-
구성 섹션에서 뉴스를 표시할 순서를 결정합니다.
News 웹 파트에 대해 자세히 알아보습니다.
6. 이벤트 웹 파트를 사용하여 특정 날짜를 나열합니다.
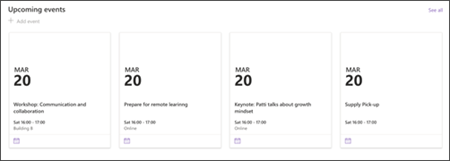
-
이벤트 웹 파트를 선택하고 편집 을

-
먼저 이벤트가 시작될 원본, 이벤트 목록 및 이벤트 범주를 선택합니다.
-
그런 다음 사이트에 표시할 날짜 범위를 선택합니다.
-
다음으로 레이아웃 을 선택합니다.
-
이 웹 파트에 나열해야 하는 항목의 최대 수를 선택합니다.
이벤트 웹 파트에 대해 자세히 알아보습니다.
7. 텍스트 웹 파트를 사용하여 학습 기회에 대한 정보를 제공합니다.

-
먼저 웹 파트에 직접 텍스트를 입력하고 이미 있는 텍스트를 삭제합니다.
-
웹 파트 위의 옵션을 사용하여 텍스트 서식을 지정합니다.
-
더 많은 테스트 및 웹 파트 서식 옵션을 열고 서식 상자에서 타원을 선택합니다.
텍스트 웹 파트에 대해 자세히 알아보습니다.
8. 이미지 웹 파트를 사용하여 학생들이 학습하고 연결할 수 있는 기회를 표시합니다.
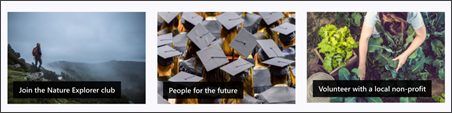
-
이미지 웹 파트를 선택하고 편집 을

-
그런 다음 변경을 선택하고이미지 원본을 선택한 다음 삽입을 선택합니다.
-
링크 섹션의 이미지에 웹 주소를 추가하여 시청자를 다른 페이지로 이동합니다.
-
이미 있는 텍스트를 입력하여 웹 파트의 오버레이 텍스트를 변경합니다.
-
각 이미지에 대해 1~4단계를 반복합니다.
이미지 웹 파트에 대해 자세히 알아보거나 갤러리 웹 파트를 사용하는 것이 고려됩니다.
모양 및 사이트 탐색 사용자 지정
사이트를 다른 사용자와 공유하기 전에 사용자가 사이트를 찾고, 링크 및 페이지를 쉽게 탐색하고, 사이트의 콘텐츠에 빠르게 액세스할 수 있도록 하여 사이트에 마무리를 넣습니다.
-
폴더 이름을 업데이트하고 리소스를 업로드하여 문서 라이브러리를 편집합니다.
-
테마, 로고, 헤더 레이아웃 및 사이트의 모양을 사용자 지정하여 사이트의 모양을 변경합니다.
-
기존 콘텐츠를 수용하기 위해 이 사이트 또는 사이트 탐색에 페이지를 추가하거나 제거합니다.
-
이 사이트를 조직 내에서 허브 사이트와 연결하거나 필요한 경우 이 사이트를 기존 허브 사이트 탐색에 추가합니다.
사이트를 사용자 지정하고 정확도를 검토한 후 최종 초안을 게시한 후 다른 사용자와 사이트를 공유합니다.
-
오른쪽 모서리에서 사이트 공유를 선택합니다.
-
사이트 콘텐츠를 편집할 수 있는 권한이 있는 사이트 소유자 및 구성원을 추가하여 사이트를 관리하는 데 도움이 됩니다.
-
사이트 공유 창에 사이트를 공유할 사용자 이름을 입력합니다. 조직의 모든 사용자가 사이트에 액세스할 수 있도록 원하는 경우 모든 사용자(외부 사용자 제외)를 선택할 수 있습니다. 기본 사용 권한 수준은 읽기 전용입니다.
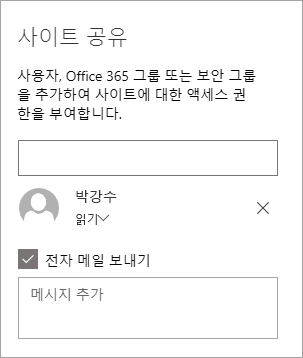
-
사이트가 공유될 때 전송되는 전자 메일 알림으로 보낼 선택적 메시지를 입력하거나 전자 메일 보내기 확인란을 선택 취소합니다.
-
공유를 선택합니다.
사이트를 만들고 시작한 후 다음 중요한 단계는 사이트 콘텐츠를 유지하는 것입니다. 콘텐츠 및 웹 파트를 최신으로 유지할 계획이 있는지 확인하세요.
사이트 유지 관리 모범 사례:
-
사이트 유지 관리 계획 - 콘텐츠가 여전히 정확하고 관련성이 있도록 필요한 경우 사이트 콘텐츠를 검토하는 일정을 수립합니다.
-
정기적으로 뉴스 게시 - 조직 전체에 최신 공지사항, 정보 및 상태를 배포합니다. 팀 사이트 또는 통신 사이트에 뉴스 게시물을 추가하는 방법을 알아보고 SharePoint 뉴스를 사용할 수 있는 공지 사항을 게시할 다른 사용자들에게 보여 주면 됩니다.
-
링크 및 웹 파트 확인 - 사이트의 전체 값을 활용하는지 확인하도록 링크 및 웹 파트를 업데이트 유지하세요.
-
분석을 사용하여 참여 개선 - 기본 제공 사용 데이터 보고서를 사용하여 사이트 사용량을 확인하여 인기 있는 콘텐츠, 사이트 방문 등 정보를 얻을 수 있습니다.
-
사이트 설정을 주기적으로 검토합니다. SharePoint에서 사이트를 만든 후 사이트의 설정, 사이트 정보 및 권한을 변경할 수 있습니다.










