Windows 용 Outlook에서 일정 공유
Outlook에서 조직의 디렉터리 또는 웹에서 일정을 추가할 수 있습니다. 다른 사용자를 위해 자신의 일정을 공유 하 여 다른 사용자가 일정을 편집 하는 데 필요한 액세스 권한을 보거나 위임할 수도 있습니다.
일정 공유
-
일정에서 공유를 선택 합니다.
-
드롭다운 메뉴에서 공유 하려는 일정을 선택 합니다.
-
일정 속성 대화 상자에서 추가를 클릭 합니다.
-
주소록에서 사람을 검색 하거나 추가 상자에 전자 메일 주소를 입력할 수 있습니다. 사용자 추가 대화 상자에서 이름 추가가 완료 되 면 확인을 선택 합니다.
-
일정 속성 대화 상자에서 사용자의 이름 또는 전자 메일 주소를 선택한 다음 해당 사용자와 공유할 세부 정보 수준을 선택 하 고 확인을 선택 합니다.
자세한 내용은 다른 사용자와 Outlook 일정 공유를 참고 하세요.
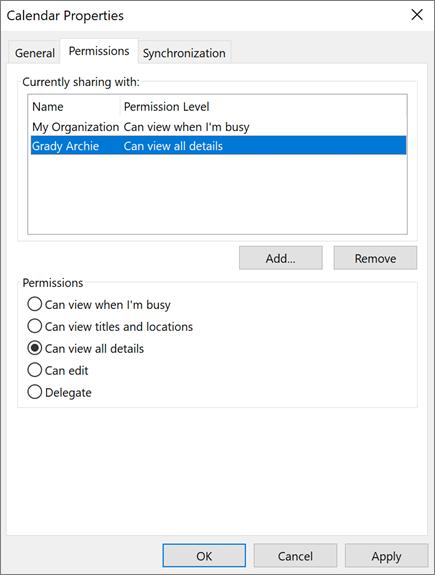
공동 작업자의 일정 추가
-
일정에서 추가를 선택 합니다.
-
주소록에서를선택 합니다.
-
추가 하려는 사용자의 이름이 나 전자 메일 주소를 입력 합니다.
-
해당 이름을 선택합니다.
-
확인을 선택합니다.
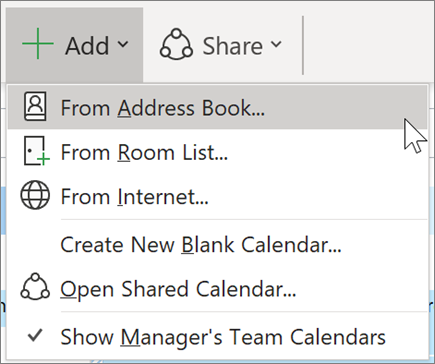
Google 일정 가져오기
스위치를 만들 때 Outlook으로 G Suite 일정을 이전 하는 것이 중요 합니다.
-
Google 계정에서 일정을 내보내고 컴퓨터에 저장 합니다. 내보내기는 압축 폴더에 다운로드 되므로 압축 폴더에서 일정을 추출 해야 합니다.
-
파일 > 열기 및 내보내기 > 가져오기/내보내기를 선택합니다.
-
가져오기/내보내기 마법사에서 iCalendar (Ics) 또는 vCalendar 파일 가져오기를선택 하 고 다음을 선택 합니다.
-
압축을 푼 파일을 저장 한 위치로 이동 하 여 gmail.com로 끝나는 항목을 선택 하 고 확인을 선택 합니다.
-
가져오기를 선택합니다.
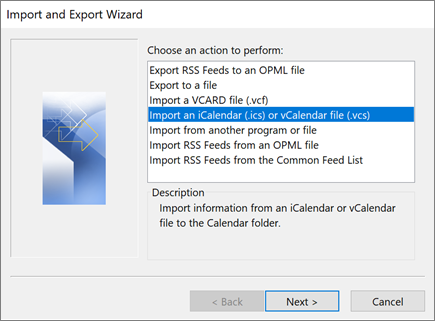
다른 사람이 일정을 관리할 수 있도록 허용
일정에 대 한 액세스를 공유 하거나 위임할 때이를 통해 해당 사용자가 일정을 관리할 수 있습니다.
다른 사용자가 메일 및 일정을 관리할 수 있도록하는 대리인을 만드는 방법을 알아봅니다.
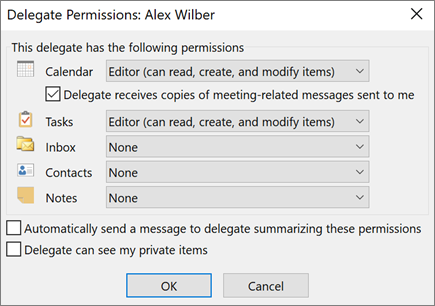
참고: 이 가이드의 기능 및 정보는 Microsoft 365 를 통해 Outlook에 적용 됩니다.










