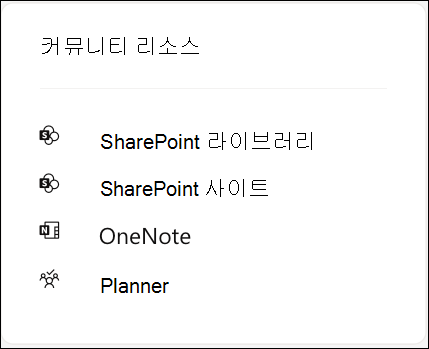Viva Engage에서 커뮤니티 만들기
누구나 Microsoft Viva Engage 커뮤니티를 만들 수 있습니다. 커뮤니티를 만들 때 자동으로 커뮤니티 관리자가 됩니다.
커뮤니티를 만든 후 구성원을 추가하고 커뮤니티 모양을 사용자 지정할 수 있습니다. Answers Intelligent Importer를 사용하여 FAQ 및 정보 리소스를 가져와서 커뮤니티에서 질문과 답변을 미리 채울 수도 있습니다.
Viva Engage 알림은 커뮤니티 관리자가 모든 커뮤니티 구성원에게 보낼 수 있는 모든 메시지 유형입니다. 피드 내에서 특별히 중점을 두고 모든 커뮤니티 구성원에 대한 알림을 생성합니다.
새 커뮤니티 만들기
-
Microsoft 365 에서 Viva Engage 타일을 선택합니다. 또는 Viva Engage 커뮤니티 탭을 선택합니다.
-
왼쪽 아래에서 커뮤니티 만들기를 선택합니다.
참고: 이 단추가 표시되지 않으면 관리자가 허용된 사용자에게 커뮤니티를 만들 수 있는 옵션만 제공하는 그룹 만들기 정책을 적용했습니다.
-
커뮤니티 만들기 대화 상자에서 이러한 필드를 완료한 다음 만들기를 선택합니다.
커뮤니티 이름
아직 사용되지 않는 고유한 이름을 입력합니다.
organization 명명 규칙을 따르는 짧은 이름을 선택합니다. 관리자가 Microsoft 365 그룹 명명 정책을적용하는 경우 접두사 또는 접미사가 커뮤니티 이름에 추가될 수 있습니다.최근에 삭제된 커뮤니티의 이름을 사용하려는 경우 이름을 다시 사용하려면 먼저 그룹을 복원 하거나 커뮤니티를 영구적으로 삭제해야 합니다.
구성원
커뮤니티에 추가하려는 모든 사용자의 이름 또는 전자 메일 주소를 입력합니다.
참고: 이 제한은커뮤니티를 만드는 동안에만 적용됩니다. 커뮤니티를 만든 후 더 많은 구성원을 추가할 수 있습니다.
기본 모드 - Viva Engage Microsoft 365에 연결된 경우 커뮤니티를 만드는 동안 최대 19명의 구성원을 추가할 수 있습니다(커뮤니티 작성자를 포함하여 총 20개).
네이티브가 아닌 모드 - Viva Engage Microsoft 365에 연결되지 않은 경우 커뮤니티를 만드는 동안 최대 50명의 구성원을 추가합니다.
대화를 보고 메시지를 게시할 수 있는 사용자
공용 액세스 는 네트워크의 모든 사용자가 이 커뮤니티에 게시된 콘텐츠를 보고 이 커뮤니티에 가입할 수 있는 기능을 제공합니다.
Private Access는 이 커뮤니티의 승인된 구성원만 콘텐츠를 볼 수 있는 기능을 제공하며 커뮤니티 관리자는 이 커뮤니티에 가입하도록 요청하는 사람들을 승인해야 합니다.
분류
섹션 아래에 기본 분류가 선택되어 있습니다. 변경하려면 편집을 클릭하고 드롭다운 목록에서 분류를 선택합니다.
Microsoft 365에 연결된 각 커뮤니티는 커뮤니티 페이지의 오른쪽에 표시되는 리소스를 가져옵니다.
커뮤니티 리소스에는 SharePoint 문서 라이브러리, SharePoint 사이트, OneNote 전자 필기장, Microsoft Planner 계획 및 그룹 전자 메일 계정(전체 주소록에 나열됨)이 포함됩니다.
Viva Engage 커뮤니티 리소스를 관리하는 방법을 알아봅니다.