Access 보고서를 해방하고 광범위하게 배포합니다. 예를 들어 하나 이상의 사용자에게 메일을 보내 SharePoint 문서 라이브러리로 내보내고 네트워크 폴더에 보관합니다. Access 보고서를 배포할 때 특정 시점에 일일, 매주 또는 매월과 같은 정적 데이터 보고서를 만듭니다. 이렇게 하면 정보 근로자가 좋은 비즈니스 의사 결정을 내리고, 질문에 답변하고, 대안을 찾고, 최상의 계획을 결정하고, 위험을 평가하고, 품질을 개선하는 데 사용할 수 있는 단일 진실 지점이 있습니다.
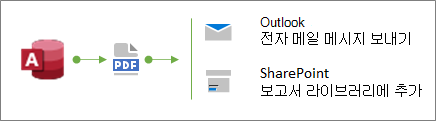
팁 보고서를 만들 때 게시 날짜를 추가합니다. 이렇게 하면 사용자가 보고서를 만든 정확한 시간을 확인할 수 있습니다. 자세한 내용은 보고서 또는 양식에 날짜 및 시간 삽입을 참조하세요.
실행할 작업
Email 명령을 사용하여 보고서 보내기
보고서를 배포하는 가장 빠른 방법 중 하나는 Email 명령을 사용하는 것입니다. 마우스 클릭 몇 번으로 Access는 보고서를 내보낸 다음 파일이 첨부된 새 전자 메일 메시지를 만듭니다.
-
탐색 창에서 보낼 보고서를 선택합니다.
-
외부 데이터 > Email 선택합니다.
-
개체를 다른 이름으로 보내기 대화 상자에서 사용할 출력 형식(예: PDF)을 선택한 다음 확인을 클릭합니다.
참고 선택할 수 있는 서식은 다양하지만 실제 표준이 된 PDF(이식 가능한 문서 서식)를 사용하고, 원래 Access 보고서의 레이아웃과 형식을 유지하고, 페이지를 보고 인쇄할 수 있도록 사용자 지정하는 기본 제공 방법을 사용하는 것이 좋습니다. 자세한 내용은 Adobe Reader 설치 및 PDF 인쇄를 참조하세요.
Outlook에서 파일이 첨부된 새 전자 메일 메시지가 열립니다.
-
받는 사람 및참조 상자에 받는 사람의 전자 메일 주소, 제목 상자에 설명 및 메시지 영역에 메시지를 입력합니다.
팁 기본적으로 이 메서드를 사용하여 보내는 파일은 컴퓨터에 저장되지 않습니다. 컴퓨터에 파일 복사본을 저장하려면 첨부 파일 상자에서 첨부 파일을 마우스 오른쪽 단추 로 클릭한 다음 다른 이름으로 저장을 선택합니다.
-
보내기를 선택합니다.
참고 프로세스를 자동화하려면 EMailDatabaseObject 매크로 함수를 사용할 수 있습니다. 예를 들어 이러한 작업 시퀀스를 사용하여 매크로를 만들어 다른 사용자에게 다른 보고서를 전자 메일로 보낼 수 있습니다.
폴더 또는 SharePoint 문서 라이브러리로 보고서 내보내기
-
탐색 창에서 내보낼 보고서를 선택합니다.
-
PDF 또는 XPS를 > 외부 데이터를 선택하여 PDF 또는 XPS로 게시 대화 상자를 엽니다.
-
다음 중 하나를 실행합니다.
-
탐색 창을 사용하여 폴더를 찾습니다.
-
탐색 창에서 SharePoint를 클릭하거나 맨 위에 있는 주소 상자에 사이트 URL을 입력하여 SharePoint 사이트를 찾습니다. 예를 들면 다음과 같습니다.
https://contoso.sharepoint.com/ReportCenterSite/Shared%20Documents
-
-
다른 이름으로 저장 형식 상자에서 PDF 파일 형식이 선택되어 있는지 확인합니다.
-
보고서의 기본 이름을 변경하려면 파일 이름 상자에 새 파일 이름을 입력합니다.
-
보고서를 내보낸 직후에 열려면 검사 게시한 후 파일 열기 상자를 선택합니다.
-
최적화에서 다음 중 하나를 수행합니다.
-
더 큰 고해상도 파일(인쇄에 권장)에 대해 보고서를 최적화하려면 표준을 선택합니다.
-
더 작은 해상도의 파일(온라인 게시에 권장)에 대해 보고서를 최적화하려면 최소 크기를 선택합니다.
-
-
게시를 선택합니다. Access에서 파일을 만듭니다. 게시 후 Access에서 파일을 열도록 선택한 경우 Adobe Reader가 파일을 표시합니다.
-
동일한 작업을 실행하고 예약할 수 있도록 작업 단계를 저장하려면 내보내기 단계 저장 검사 상자를 클릭합니다.
-
단계에 대한 이름과 설명을 입력합니다.
-
이후 날짜에 내보내기 작업을 예약하는 Outlook 작업을 만들려면 Outlook 작업 만들기 검사 상자를 선택합니다.
자세한 내용은 가져오기 또는 내보내기 작업 정보를 설정으로 저장을 참조하세요.
참고 프로세스를 자동화하는 또 다른 방법은 ExportWithFormatting 매크로 함수를 사용하는 것입니다. 예를 들어 보고서 제목 및 내보내기 날짜를 기반으로 의미 있는 파일 이름을 만들 수 있습니다. 이렇게 하면 사용자가 SharePoint 라이브러리 또는 여러 보고서의 폴더에서 올바른 보고서를 찾을 수 있습니다. 이렇게 하려면 출력 파일 인수에서 다음 식을 지정합니다.
=[Reports]![RptQC5]![Auto_Header0].[Caption] & "-" & Format(Date(),"yyyy-mm-dd") & ".PDF"
RptQC5가 보고서 개체 이름인 경우 Auto_Header0 보고서 헤더 섹션이고 Caption 속성은 보고서의 제목입니다.
-
SharePoint에서 보고서 센터 만들기에 대해 알아보기
사용자가 필요한 보고서를 더 쉽게 찾고 볼 수 있도록 SharePoint 문서 라이브러리에 전용 보고서 센터를 만드는 것이 좋습니다. 열을 추가하고, Access에서 라이브러리에 연결하고, 보기를 사용하여 문서 라이브러리를 사용자 지정하면 사용자에게 일류 환경을 제공할 수 있습니다. 다음은 수행할 수 있는 기본 단계입니다.
문서 라이브러리 만들기 문서 라이브러리는 공동 작업을 간소화하는 보안 파일 위치입니다. 범주, 사람 또는 그룹, 계산 열과 같은 열을 라이브러리에 추가한 다음 보기 및 필터를 만드는 데 사용할 수 있습니다.
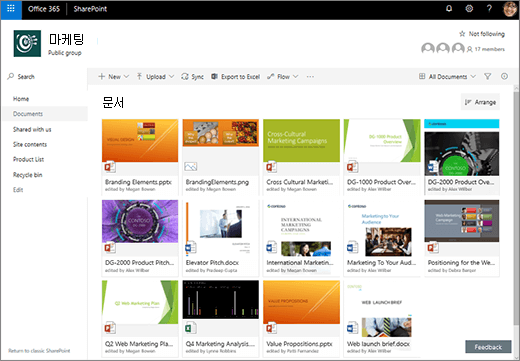
자세한 내용은 문서 라이브러리란?을 참조하세요.
Access에서 라이브러리 열 업데이트 라이브러리를 Access에 연결하면 Access에서 문서 라이브러리의 열을 업데이트하여 사용자가 원하는 보고서를 찾고 추가 정보를 제공할 수 있습니다.
자세한 내용은 SharePoint로 데이터 가져오기, 연결 또는 이동을 참조하세요.
정렬 및 필터링된 뷰 만들기 Access에서 전자 메일을 통해 보고서를 보내는 대신 문서 라이브러리의 관련 보기에 대한 링크를 보냅니다. 예를 들면 다음과 같습니다.
-
가장 최신 보고서가 먼저 표시되도록 수정된 열을 기준으로 보기를 오름차순으로 정렬합니다. 자세한 내용은 정렬을 사용하여 SharePoint 보기 수정을 참조하세요.
-
라이브러리에 Lineworker, Foreman 및 Supervisor의 세 가지 값이 있는 JobFunction이라는 Choice 열이 있는 경우 각 작업 역할에 대한 필터 식을 기반으로 별도의 보기를 만듭니다.
JobFunction is equal to Lineworker JobFunction is equal to Foreman JobFunction is equal to Supervisor
감독자 보기에 대한 링크를 보내고 사용자가 클릭하면 보기에 감독자의 특정 보고서가 표시됩니다. 라이브러리 보기의 링크를 가져오려면 보기를 표시한 다음 주소 표시줄에서 URL을 복사합니다.
-
라이브러리에 OurEmployees라는 사람 열이 있는 경우 Me 함수 를 사용하여 현재 사용자에 대한 보고서만 표시하는 필터 식을 기반으로 보기를 만듭니다.
OurEmployees is equal to [Me]
보기에 대한 링크를 보내고 사용자가 클릭하면 해당 사용자에 대한 특정 보고서가 보기에 표시됩니다.
자세한 내용은 필터링을 사용하여 SharePoint 보기 수정 및 SharePoint에서 목록 보기 편집을 참조하세요.
최신 페이지에서 웹 파트 연결 파일 뷰어 웹 파트를 문서 라이브러리 웹 파트에 연결하여 사용자가 문서 라이브러리에서 선택한 항목을 기반으로 파일을 표시하는 최신 페이지를 만들 수도 있습니다. 사용자는 보고서를 찾아 원하는 보고서를 찾을 수 있습니다.
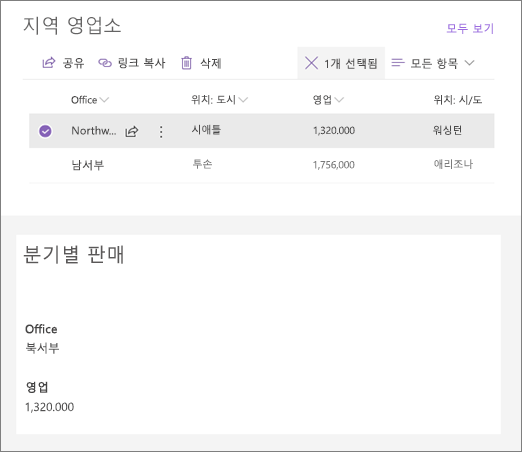
자세한 내용은 SharePoint 페이지에서 웹 파트 사용 및 SharePoint Online에서 웹 파트 연결을 참조하세요.
Microsoft Flow 활용 Microsoft Flow를 사용하여 라이브러리의 사용 및 관리를 자동화할 수 있습니다. 예를 들어 알림을 푸시하고, 매일 미리 알림을 보내고, 플래너 작업을 만들고, 만료된 파일을 폴더에 보관할 수 있습니다.
SharePoint에서 선택한 항목의 경우 SharePoint 항목에 대한 링크가 있는 Planner 작업을 만듭니다.
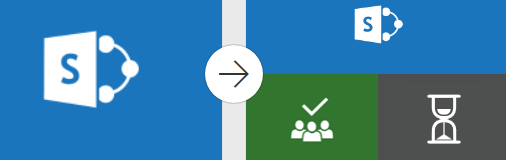
자세한 내용은 SharePoint Online 또는 비즈니스용 OneDrive 목록 또는 라이브러리에 대한 흐름 만들기를 참조하세요.










