Windows 11 터치 키보드를 사용하지 않으려면 다음과 같은 방법으로 터치 키보드가 표시되지 않도록 방지할 수 있습니다.
작업 표시줄에서 터치 키보드 단추 숨기기
작업 표시줄에서 터치 키보드 단추를 사용하지 않으려면 실수로 터치 키보드 단추를 누르는 경우 숨기는 방법은 다음과 같습니다.
-
작업 표시줄을 마우스 오른쪽 버튼으로 클릭(또는 길게 누르기)한 다음 작업 표시줄 설정을 선택하여 상황에 맞는 메뉴를 표시합니다.
-
시스템 트레이 아이콘에서 터치 키보드를 절대 안 함으로 설정합니다(또는 키보드가 연결되지 않은 경우).
연결된 키보드가 없는 경우에도 터치 키보드가 나타나지 않도록 방지
장치를 태블릿으로 자주 사용하는 경우 연결된 키보드가 없는 경우에도 터치 키보드를 볼 수 없도록 선택할 수 있습니다.
-
시작 > 설정 > 시간 및 언어 > 입력 을 선택합니다.
-
터치 키보드를 선택하여 해당 섹션을 확장합니다.
-
터치 키보드 표시 옆에 있는 안 을 선택합니다.
피드백 허브를 통해 피드백 남기기
특정 앱 또는 상황에서 터치 키보드가 불필요하게 실행되거나 터치 키보드 개선에 대한 제안이 있는 경우, 피드백 허브를 사용하여 피드백을 남겨주세요. 자세한 내용은 피드백 허브 앱을 사용하여 Microsoft에 피드백 보내기를 참조하세요.
경고: “터치 키보드 및 필기 패널 서비스”를 사용 중지하는 것이 터치 키보드를 사용 중지하기 위해 허용되는 방법임을 시사하는 정보가 유포되고 있는 것으로 확인되었습니다. 이러한 방식으로 서비스를 사용 중지하는 것은 Windows 및 다른(잠재적으로 관련이 없는) 핵심 기능에 문제를 일으킬 수 있으므로 권장하지 않습니다.
서비스가 비활성화된 경우 다시 사용하도록 설정하려면:
-
시작 을 선택하고 서비스를 입력한 다음 서비스를 선택합니다.
-
이름 열에서 터치 키보드 및 필기 패널 서비스를 마우스 오른쪽 버튼으로 클릭(또는 길게 누르기)하고 속성을 선택합니다.
-
시작 유형을 자동으로 변경한 다음 시작을 선택합니다.
-
적용을 선택한 다음 확인을 선택합니다.
-
장치를 다시 시작하여 변경 내용이 적용되도록 합니다.
참고: 일부 타사 소프트웨어는 서비스를 다시 활성화한 후 서비스를 다시 사용하지 않도록 설정할 수 있습니다. 이 경우 이 문제를 일으키는 원인을 추적하는 가장 좋은 방법은 클린 부팅을 수행하는 것입니다. 자세한 내용은 Windows에서 클린 부팅을 수행하는 방법을 참조하세요.
Windows 10 터치 키보드를 사용하지 않으려면 다음과 같은 방법으로 터치 키보드가 표시되지 않도록 방지할 수 있습니다.
작업 표시줄에서 터치 키보드 단추 숨기기
작업 표시줄에서 터치 키보드 단추를 사용하지 않으려면 실수로 터치 키보드 단추를 누르는 경우 숨기는 방법은 다음과 같습니다.
-
작업 표시줄에서 마우스 오른쪽 버튼을 클릭하여(또는 길게 눌러) 컨텍스트 메뉴를 표시합니다.
-
터치 키보드 버튼 표시가 선택되어 있으면 이를 선택하여 선택을 취소합니다.
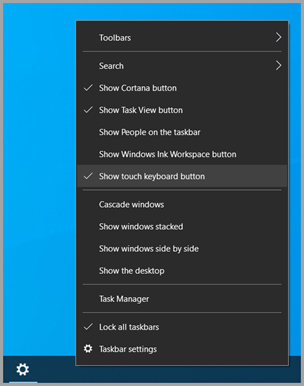
터치 키보드가 태블릿 모드 외부에 표시되지 않도록 방지
태블릿 모드를 자주 끄고 켜는 경우, 해당 모드 외부에 터치 키보드가 표시되지 않도록 다음과 같은 방법으로 Windows를 설정할 수 있습니다.
-
시작 > 설정 > 장치 > 입력 을 선택합니다.
-
터치 키보드에서 태블릿 모드가 아니고 연결된 키보드가 없을 때 터치 키보드 표시가 켜짐으로 설정된 경우, 꺼짐으로 설정합니다.
참고: PC에서 태블릿 모드를 지원하지 않는 경우 터치 키보드 설정이 표시되지 않습니다.
피드백 허브를 통해 피드백 남기기
특정 앱 또는 상황에서 터치 키보드가 불필요하게 실행되거나 터치 키보드 개선에 대한 제안이 있는 경우, 피드백 허브를 사용하여 피드백을 남겨주세요. 자세한 내용은 피드백 허브 앱을 사용하여 Microsoft에 피드백 보내기를 참조하세요.










