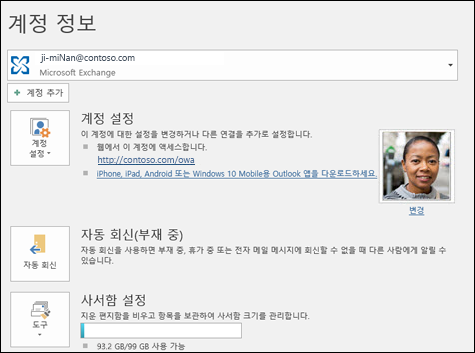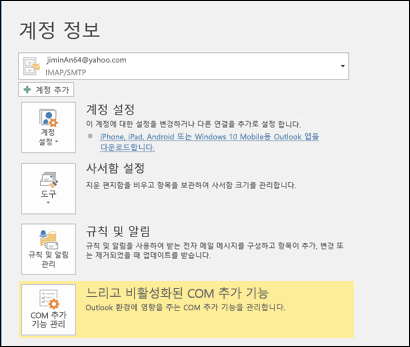Outlook에서 자동 회신 보내기(부재 중)
Outlook 자동(부재 중) 회신을 사용하여 전자 메일 메시지에 즉시 응답하지 않을 것이라고 사용자에게 알릴 수 있습니다.
|
또는 사용 중인 Outlook 버전에 대해 아래 탭 옵션을 선택합니다 . |
참고: 이 새 Outlook 탭 아래의 단계가 작동하지 않으면 아직 Windows용 새 Outlook 사용하지 않을 수 있습니다. 클래식 Outlook 탭을 선택하고 대신 해당 단계를 수행합니다.
-
보기 탭에서 새 Outlook에서 설정 보기를 선택합니다.
-
자동 회신 을> 계정을 선택합니다.
-
자동 회신 켜기 토글을 선택합니다.
-
일정 기간 동안에만 회신 보내기를 선택한 다음 시작 및 종료 시간을 입력합니다.
-
조직 내에서 자동 회신 보내기에서 부재 중 보낼 메시지를 입력합니다. 텍스트 맞춤, 색 및 강조에 서식 옵션을 사용할 수 있습니다.
다른 사용자에게 자동 회신을 설정하려면 조직 외부에서 회신 보내기를 선택한 다음, 해당 대상 그룹에 대해 별도의 메시지를 추가합니다.
참고: 조직 외부에 회신을 보내면 뉴스레터, 광고 및 정크 메일을 포함하여 받은 모든 전자 메일에 자동 회신이 전송됩니다. 조직 외부 사용자에게 자동 회신을 보내려면 연락처에만 회신 보내기를 선택하는 것이 좋습니다.
-
완료되면 저장을 선택합니다.
전자 메일 계정 유형 확인
클래식 Outlook에서 자동 부재 중 회신을 보내는 방법에는 두 가지가 있습니다. 이 작업을 수행하는 방법은 사용하는 전자 메일 계정 유형에 따라 달라집니다.
리본의 왼쪽 끝에서 파일을 선택합니다.
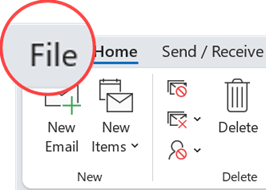
... 그런 다음, Outlook 버전과 일치하는 아래 이미지를 선택합니다.
자동 회신 단추가 표시되지 않는 경우 규칙을 사용하여 부재 중일 때 받는 전자 메일에 회신 단계를 따릅니다.
자동 회신을 설정하는 방법
-
파일 > 자동 회신을 선택합니다.

-
자동 회신 상자에서 자동 회신 보내기를 선택합니다.
원하는 경우 자동 회신의 날짜 범위를 설정합니다. 설정하면 종료 시간에 입력하는 날짜 및 시간에 자동 회신이 해제됩니다. 그러지 않으면 자동 회신을 수동으로 해제해야 합니다.
참고: 자동 회신이 표시되지 않으면 규칙 및 알림을 사용하여 부재 중 메시지를 설정합니다.
-
내 조직 내부 탭에서 부재 중일 때 팀 구성원이나 동료에게 보낼 응답 메시지를 입력합니다.
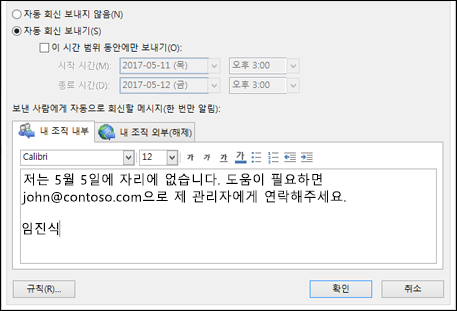
참고: 조직 외부의 모든 사람에게 자동 회신을 보내면 뉴스레터 및 광고와 잠재적인 정크 메일을 비롯한 모든 전자 메일에 자동 회신을 보냅니다. 조직 외부의 사람에게 자동 회신을 보내려면 내 연락처만을 선택하는 것이 좋습니다.
-
확인을 선택하여 설정을 저장합니다.
자동 부재 중 회신 끄기
Outlook이 자동 회신을 보내도록 설정된 경우 리본 아래에 이 정보가 포함된 메시지가 표시됩니다. 자동 부재 중 회신을 사용하지 않도록 설정하려면 끄기를 선택합니다. 자동 회신 날짜나 보낸 메시지를 수정하려면 위 단계에 따라 설정을 수정합니다.

Outlook 모바일 앱에서 자동 회신 업데이트
|
IOS용 Outlook 또는 Android용 Outlook에서 자동 회신을 업데이트할 수 있습니다. iOS 및 Android용 Outlook에 대한 팁을 알아보고 이동 중 자동 회신을 관리할 수 있습니다. |
문제 해결: 자동 회신이 보이지 않음
파일을 선택한 후 Automatic Replies 표시되지 않으면 Outlook 자동 회신 기능을 지원하지 않는 Gmail, Yahoo 또는 기타 POP 또는 IMAP 계정을 사용할 수 있습니다. 부재 중 Outlook을 실행 상태로 두면 들어오는 메시지에 회신하는 규칙을 설정할 수 있습니다. 자세한 내용은 규칙을 사용하여 부재 중 메시지 보내기를 참조하세요.
-
페이지 맨 위에서 웹 또는 Outlook.com Outlook에서 메일 > 자동 회신

-
자동 회신 켜기 토글을 선택합니다.
-
다음 기간 동안만 회신 보내기 확인란을 선택하고 시작 시간과 종료 시간을 입력합니다.
기간을 설정하지 않으면 토글에서 자동 회신을 선택하여 자동 회신을 끌 때까지 자동 회신이 켜진 상태로 유지됩니다.
-
다음 중 관심 있는 옵션 중 하나의 확인란을 선택합니다.
-
이 기간에 내 일정 차단
-
이 기간 동안 발생하는 이벤트에 대한 새 초대를 자동으로 거절합니다.
-
이 기간 동안 회의를 거절 및 취소합니다.
-
-
창 아래쪽에 있는 상자에 자리를 비운 동안 사람들에게 보낼 메시지를 입력합니다.
원하는 경우 상자 위쪽에 있는 서식 옵션을 사용하여 텍스트의 글꼴과 색을 변경하거나 메시지를 다른 방식으로 사용자 지정할 수 있습니다.
-
조직 외부의 보낸 사람이 자동 회신을 받도록 하려면 조직 외부에서 회신 보내기 확인란을 선택한 다음, 아래 텍스트 상자에서 해당 대상 그룹에 대해 별도의 메시지를 추가합니다.
참고: 조직 외부에 회신을 보내면 뉴스레터, 광고 및 정크 메일을 포함하여 받은 모든 전자 메일에 자동 회신이 전송됩니다. 조직 외부 사용자에게 자동 회신을 보내려면 연락처에만 회신 보내기를 선택하는 것이 좋습니다.
-
완료되면 저장을 선택합니다.
자동 회신에 대한 기간을 설정하지 않은 경우(이전 3단계) 수동으로 해제해야 합니다. 자동 회신을 해제하려면 Outlook 에 로그인하고