참고: 이 게시물의 스크린샷은 개인 계정용 Clipchamp에서 가져온 것입니다. 업무용 Clipchamp에도 동일한 원칙이 적용됩니다.
몇 가지 다른 방법으로 Clipchamp에 오디오를 추가할 수 있습니다. 사용 가능한 옵션은 다음과 같습니다.
-
디바이스에서 오디오 파일 끌어서 놓기
-
미디어 가져오기 단추를 사용하여 오디오 가져오기
-
텍스트 음성 변환을 사용하여 AI 음성 변환 만들기
-
오디오 레코더를 사용하여 오디오 및 음성 녹음 만들기
-
콘텐츠 라이브러리에서 스톡 음악 추가
컴퓨터에서 오디오 파일 추가
옵션 1. 오디오 파일을 미디어 탭으로 끌어서 놓습니다.
장치에서 오디오 파일을 가져오기 탭으로 끌어서 놓습니다. Windows, Mac 및 Linux에서 작동합니다.

옵션 2. 미디어 가져오기 단추 사용
미디어 단추를 클릭하여 컴퓨터에서 직접 오디오를 가져오거나 드롭다운 화살표를 클릭하여 파일, OneDrive, Google 드라이브, Dropbox 또는 Xbox에서 미디어를 가져옵니다.
-
작업용 Clipchamp에서 OneDrive 및 컴퓨터에서 미디어 파일을 추가할 수 있습니다.
-
개인 계정용 Clipchamp에서 컴퓨터 파일, OneDrive, Google 드라이브, Dropbox 및 Xbox에서 미디어를 추가할 수 있습니다.
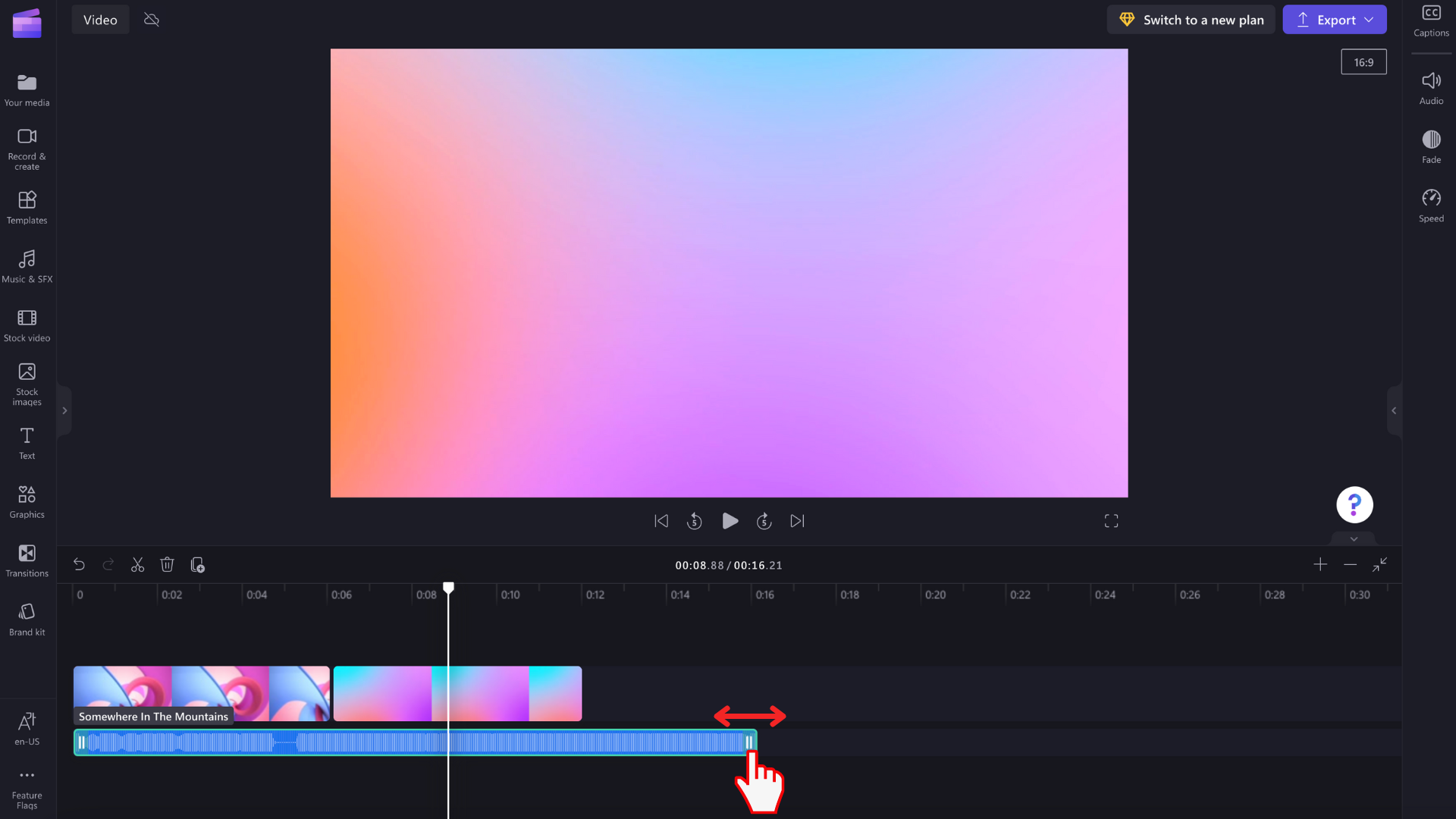
텍스트 음성 변환을 사용하여 AI 음성 변환 만들기
사용자는 텍스트 음성 변환 기능을 사용하여 비디오에 AI 생성 음성 변환을 추가할 수도 있습니다.

스톡 오디오 파일 추가
사용자 고유의 오디오를 사용하지 않거나 AI 음성 해설을 만들지 않으려면 로열티가 없는 스톡 음악 라이브러리를 살펴보세요. 스톡 오디오를 동영상에 무료로 쉽게 추가할 수 있습니다. 도구 모음에서 콘텐츠 라이브러리 탭을 클릭한 다음 오디오 탭을 탐색하기만 하면 됩니다.
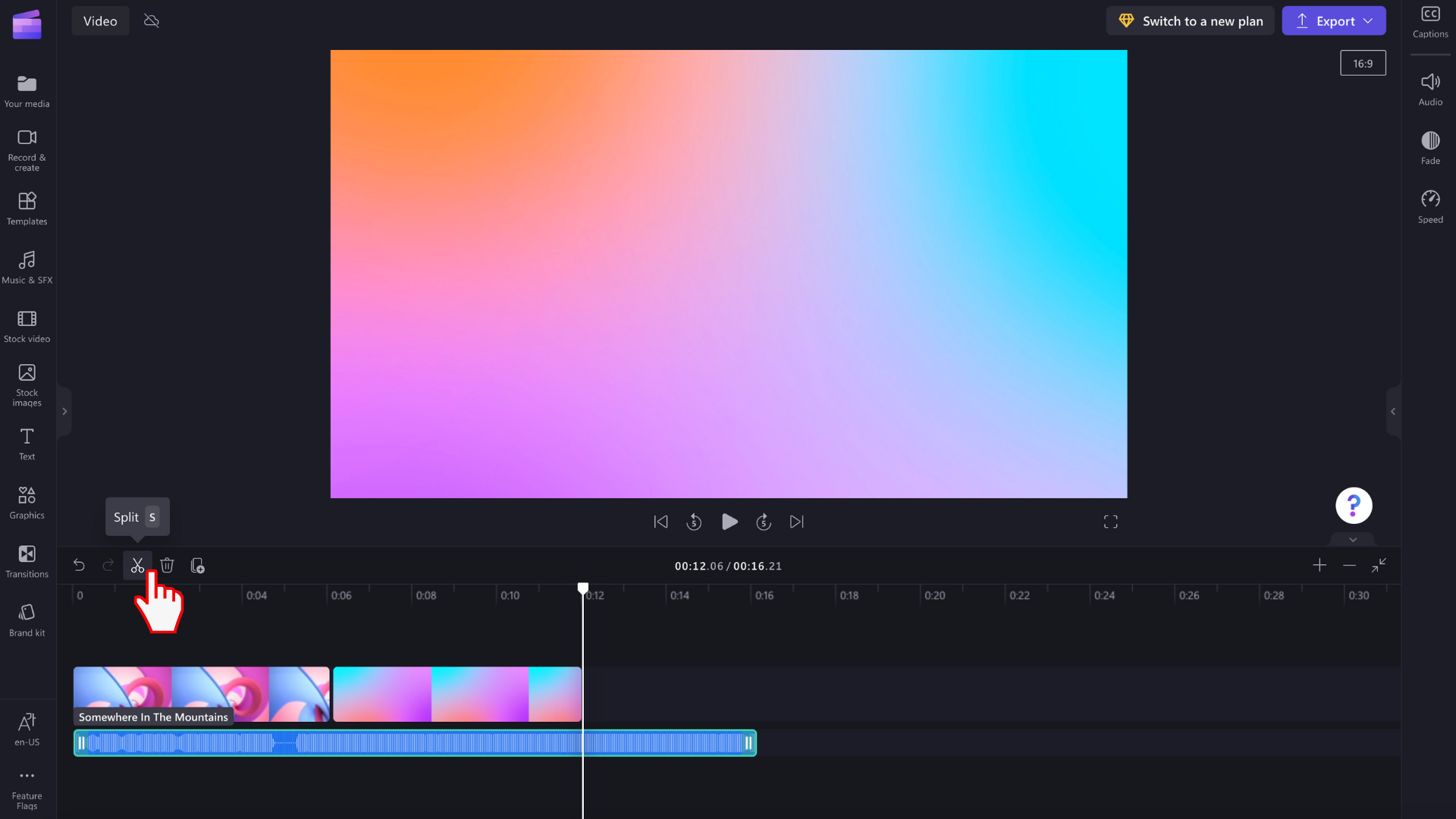
오디오 레코더를 사용하여 오디오 및 음성 녹음 만들기
Clipchamp에서 오디오를 직접 녹음하려면 도구 모음에서 레코드 & 만들기 탭으로 이동한 다음 다음을 클릭합니다.
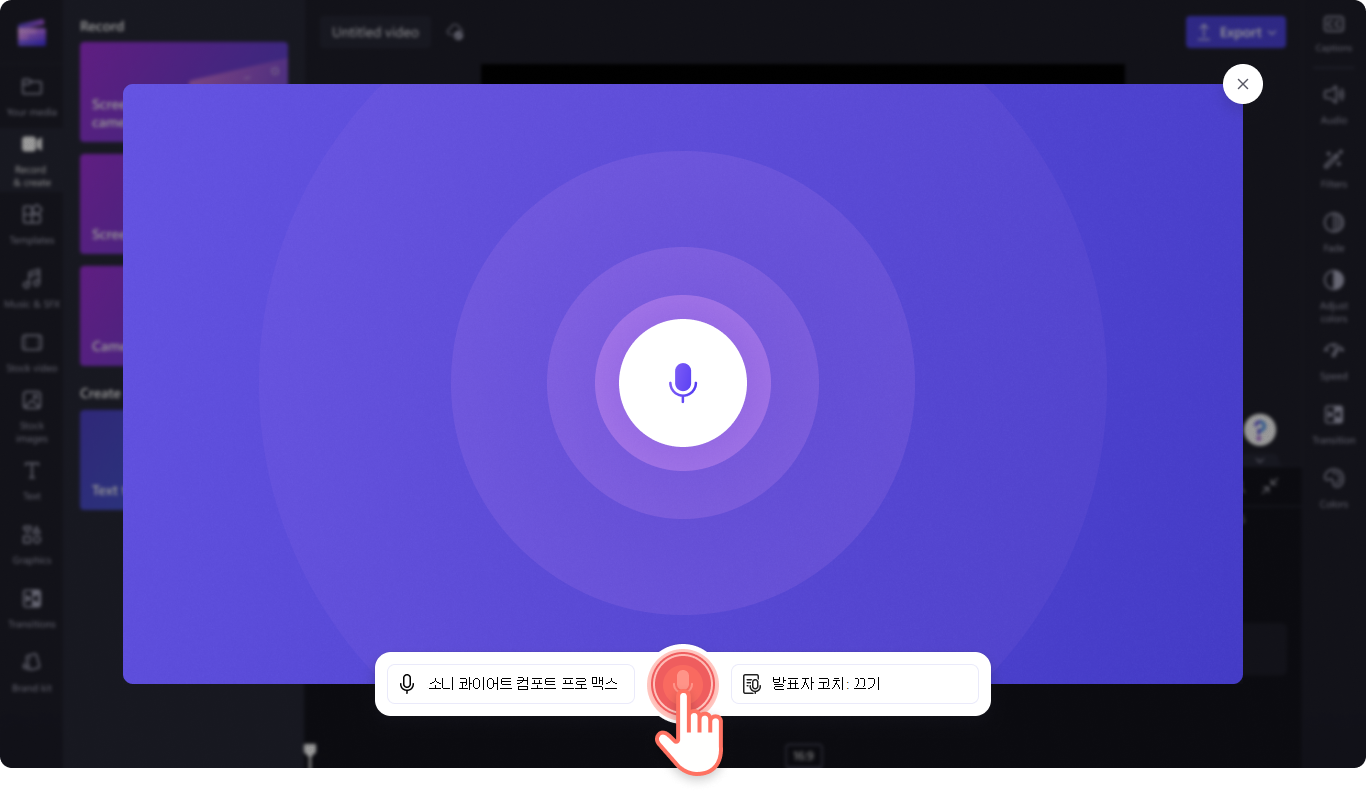
타임라인에 오디오를 추가하는 방법
타임라인의 미디어 탭에 새 오디오 파일이 표시되면 비디오 아래의 타임라인으로 끌어서 놓아 편집을 시작할 수 있습니다. 오디오 트랙을 이동, 분할또는 트리밍하고 추가 편집 작업을 수행할 수 있습니다.
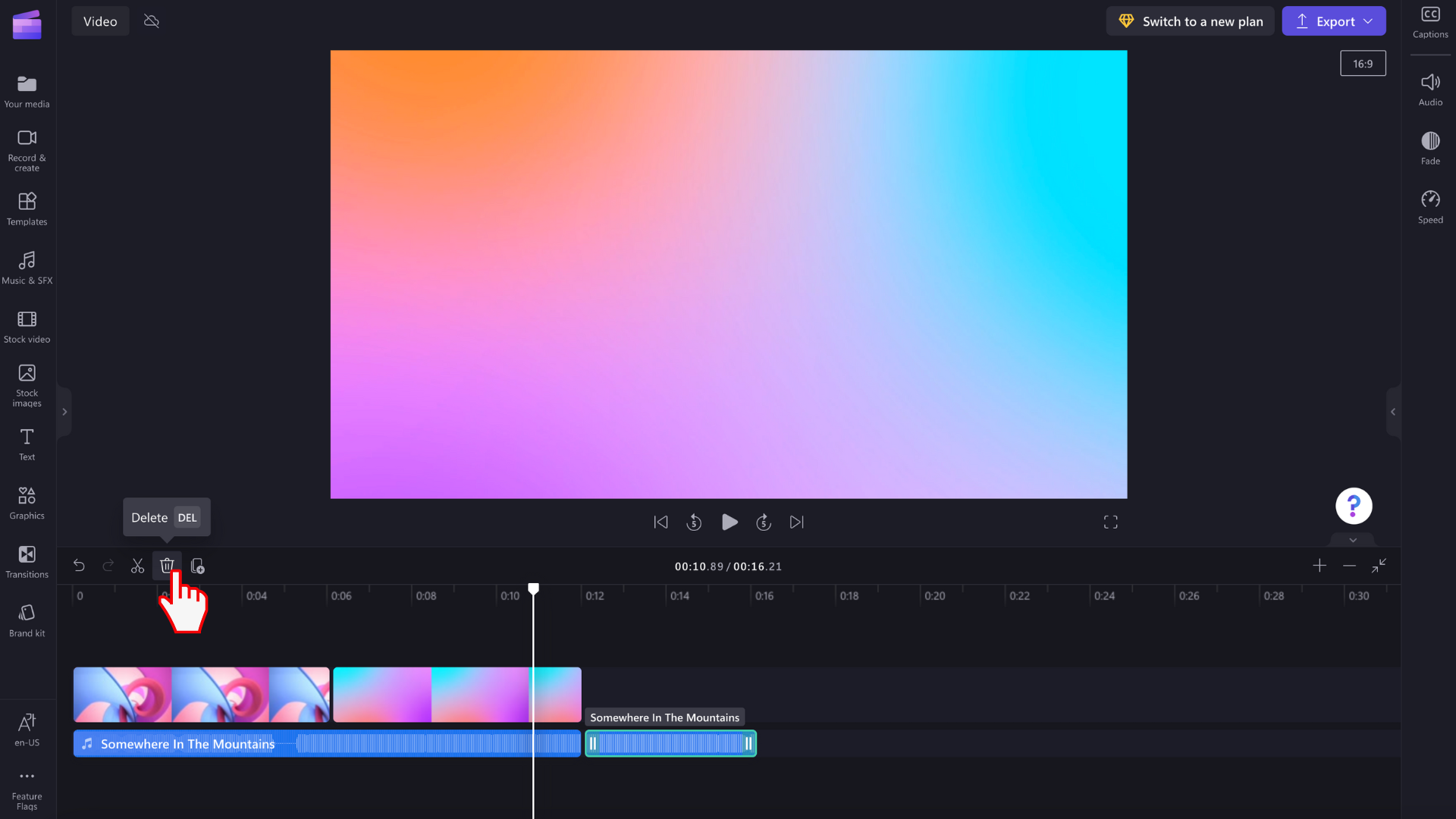
오디오 파일을 가져오지 않으면 어떻게 해야 할까요?
음악 트랙을 추가하려고 할 때 표시되지 않거나 제대로 로드되지 않는 경우:
-
파일이 현재 지원하는 오디오 형식 중 하나인지 확인합니다.
-
오디오가 지원되는 파일 형식인 경우 자산이 로드되지 않는 경우 수행할 작업을 참조하세요.










